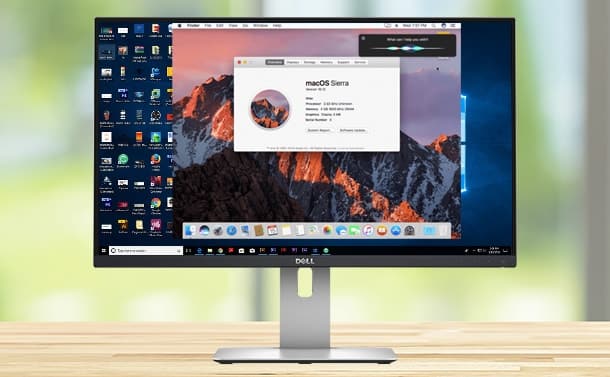Rocket League هي لعبة فيديو مشهورة لكرة قدم السيارات طُوِرت ونُشِرت بواسطة بسايونيكس مُتاحة لـ Windows. ومع ذلك ، فهي ليست مثالية وغير خالية من الأخطاء. هناك أوقات تلعب فيها اللعبة ، ولكن لا يصدر صوت. لذا ، كيف يُمكنك إصلاح هذه المشكلة عندما يتعذر على زملائك في الفريق سماعك في اللعبة؟
في هذه المقالة ، سنلقي نظرة على جميع الإصلاحات التي ستُساعدك على استكشاف أخطاء الدردشة الصوتية لـ Rocket League وإصلاحها عندما لا تعمل على Windows. تحقق من كيفية تمكين الدردشة الصوتية في Rocket League.
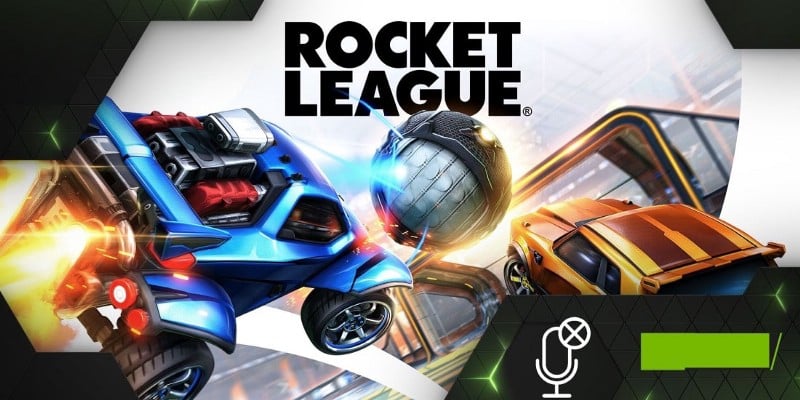
روابط سريعة
لماذا لا تعمل الدردشة الصوتية في Rocket League؟
التواصل مُهم جدًا في أي لعبة تتطلب العمل الجماعي. على هذا النحو ، عندما يتوقف الصوت في Rocket League عن العمل ، يمكن أن يعيق حقًا فرصك في التواصل مع زملائك في الفريق والفوز باللعبة.
فيما يلي جميع الأسباب المُحتملة التي يمكن أن تُؤثر على عمل الدردشة الصوتية على Rocket League:
- إذا لم يتم توصيل سماعة الرأس والميكروفون بشكل صحيح ، فمن المحتمل أن تواجه مشكلات في الدردشة الصوتية.
- يمكن أن تنشأ المشكلة إذا كانت خوادم Rocket League تحت الصيانة في الوقت الحالي.
- يمكن أن يتداخل خطأ في اللعبة مع ملفات اللعبة ويجعل الصوت غير مُستجيب.
- يعد إصدار Windows القديم أيضًا أحد الأسباب الرئيسية وراء هذه المشكلة.
الآن بعد أن عرفت جميع الأسباب المُحتملة وراء المُشكلة ، دعنا نتحقق من جميع الحلول التي ستكون مُفيدة في هذا الموقف. تحقق من كيفية تجنب عمليات الاحتيال في Rocket League والحفاظ على سلامة مُمتلكاتك.
1. البدء بالإصلاحات الأساسية
أول شيء يجب عليك فعله عندما تتوقف الدردشة الصوتية عن العمل هو إعادة تشغيل اللعبة. كما اتضح ، يُمكن أن تُصبح الدردشة الصوتية غير مستجيبة بسبب خلل مؤقت في اللعبة. يُمكنك إصلاحه بسرعة عن طريق إعادة تشغيل اللعبة.
تحتاج إلى التأكد من تمكين الدردشة الصوتية في الإعدادات. تأكد أيضًا من أنها ليست في وضع كتم الصوت أو المستوى مُنخفض جدًا.
لضبط إعدادات الدردشة الصوتية ، اتبع الخطوات التالية:
- افتح Rocket League وانتقل إلى الإعدادات.
- انقر فوق علامة التبويب دردشة.
- حدد مربع الإختيار بجوار تمكين الدردشة الصوتية.
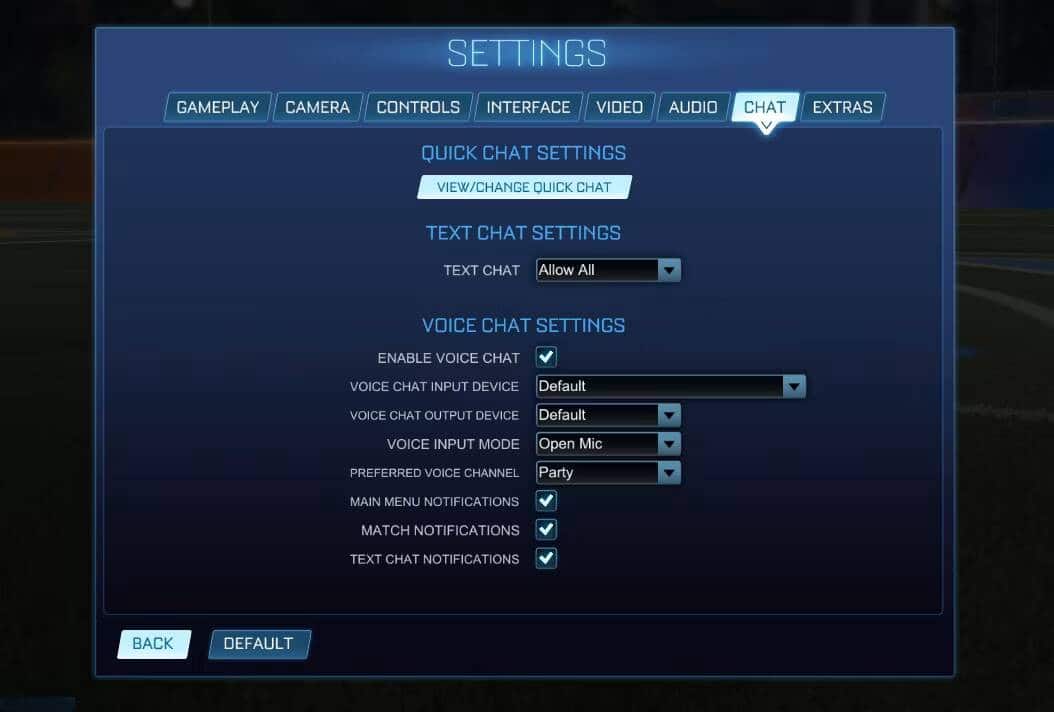
- قم بالتبديل إلى علامة التبويب الصوت.
- اضبط شريط التمرير بجوار الدردشة الصوتية. اضبطه على 50٪ على الأقل.
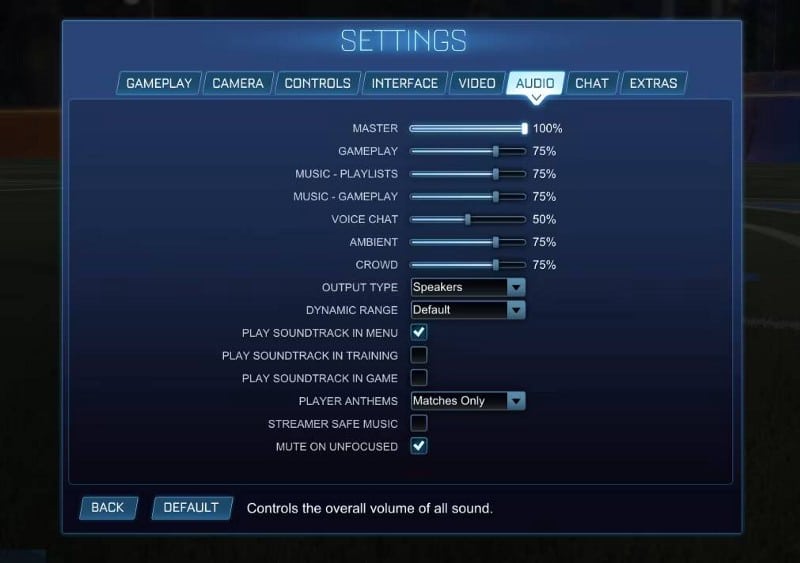
بغض النظر عن مدى غرابة الأمر ، فإنَّ الاتصال الضعيف بالإنترنت وغير المُستقر هو سبب آخر مُحتمل وراء مشكلة الدردشة الصوتية في Rocket League. يجب عليك التأكد من أنك تستخدم اتصال إنترنت قوي. يُمكنك التحقق من سرعة الإنترنت لديك بمساعدة موقع إلكتروني لفحص سرعة الإنترنت.
إذا كانت السرعة مُنخفضة للغاية ، فهناك العديد من الأشياء التي يُمكنك تجربتها لتحسين اتصالك بالإنترنت. يمكنك أيضًا الاتصال بمُزوِّد خدمة الإنترنت لإصلاح اتصالك. تحقق من كيفية إصلاح ضعف أمان شبكة Wi-Fi بهذه الحيل.
2. تشغيل Rocket League بصلاحيات المسؤول
تتداخل إعدادات أمان Windows أحيانًا مع عمل التطبيق لأسباب أمنية. ومع ذلك ، قد يؤدي هذا غالبًا إلى سوء تصرف التطبيق.
نظرًا لأنَّ لعبة Rocket League جديرة بالثقة ، يُمكنك تشغيلها بصلاحيات المسؤول بحيث تتجاوز أمان Windows ولديها إمكانية الوصول إلى موجز الصوت الخاص بك. إليك كيفية تشغيل Rocket League كمسؤول:
- افتح مستكشف الملفات وانتقل إلى المجلد الذي قمت بتثبيت Rocket League فيه.
- افتح مجلد Rocketleague.
- انتقل إلى
Binaries -> Win64. - حدد مكان ملف RocketLeague وانقر فوقه.
- اختر خصائص من قائمة السياق.
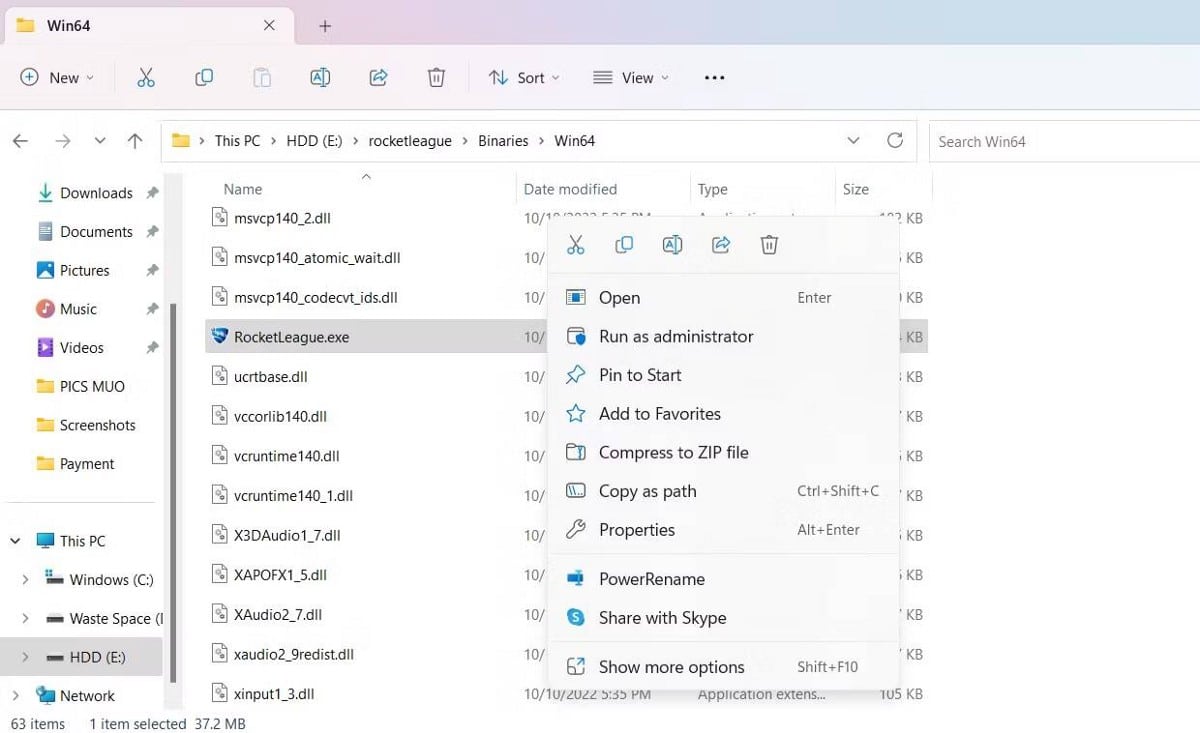
- قم بالتبديل إلى علامة التبويب التوافق.
- حدد خيار تشغيل هذا البرنامج كمسؤول.
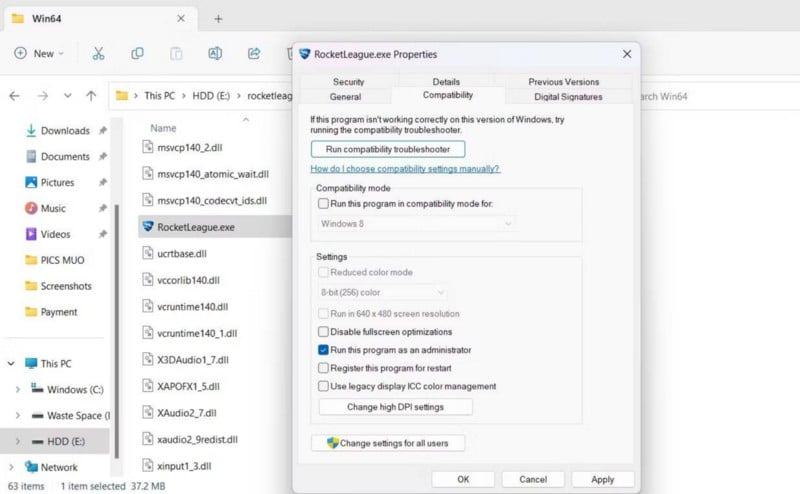
- انقر فوق
تطبيق -> موافق. - قم بتشغيل اللعبة وتحقق مما إذا كانت الدردشة الصوتية تعمل أم لا.
3. تحقق من حالة خادم Rocket League
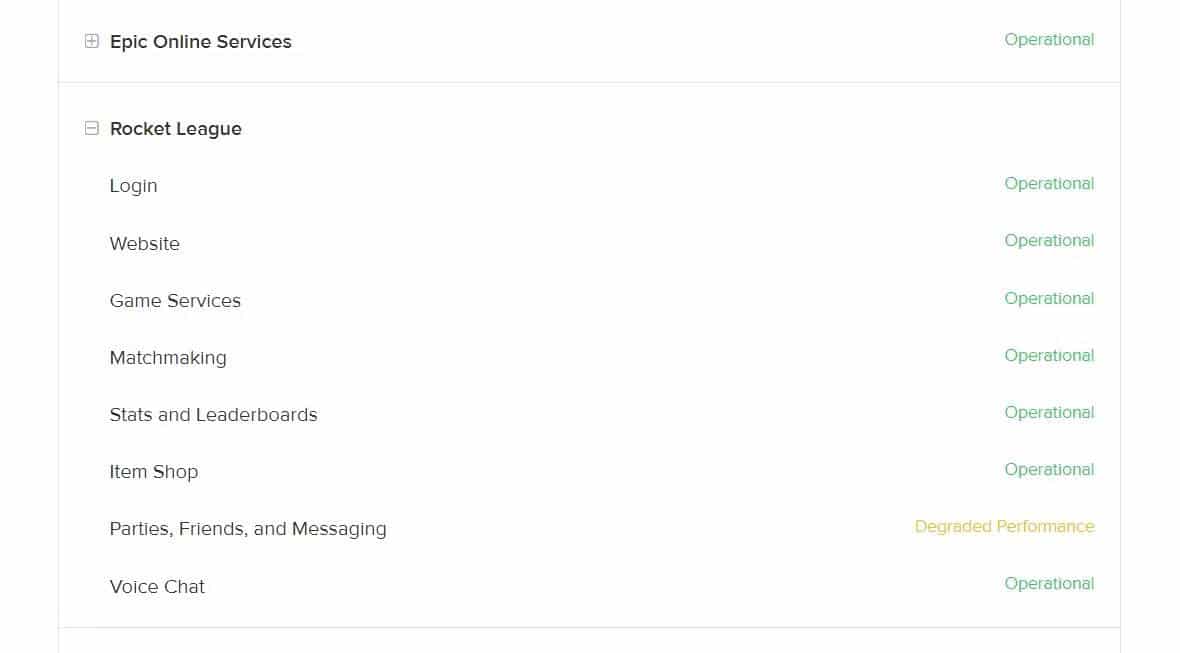
الشيء التالي الذي يجب التحقق منه هو حالة خادم Rocket League الحالية. للقيام بذلك ، قم بزيارة موقع ويب حالة خادم Epic Games ، وقم بتوسيع خيار Rocket League. تحقق من حالة خدمة الدردشة الصوتية.
إذا كانت خدمة الدردشة الصوتية لا تعمل حاليًا أو تحت الصيانة ، فستواجه مشكلات في اللعبة. الحل الوحيد ، في هذه الحالة ، هو الانتظار حتى تعمل الخوادم مرة أخرى.
4. تنزيل آخر تحديث لـ Windows
يقوم Windows بإصدار تحديثات جديدة بانتظام. إذا كانت المشكلة ناتجة عن إصدار قديم من Windows ، فقم بتنزيل آخر تحديث لحلها. اتبع هذه الإرشادات لتنزيل آخر تحديث لنظام Windows:
- افتح “الإعدادات” ، واختر Windows Update من اللوحة الجانبية.
- انقر فوق التحقق من وجود تحديثات.
- سيقوم Windows الآن بتنزيل التحديث المُتاح وتثبيته.
5. تحقق من إعدادات النظام
إذا تم ضبط إعداد جهاز الإدخال والإخراج على الجهاز الخطأ ، فلن تتمكن من التواصل مع زملائك في Rocket League. كحل ، قم بتكوين إعدادات الصوت لاستخدام جهاز الإدخال والإخراج الصحيح. إليك كيفية القيام بذلك:
- افتح لوحة التحكم وقم بتغيير العرض حسب إلى الأيقونات الكبيرة.
- انقر فوق الأصوات ، وحدد علامة التبويب Playback.
- اختر جهاز الإخراج الذي تُريد استخدامه كإعداد افتراضي ، وانقر بزر الماوس الأيمن وحدد خيار التعيين كجهاز افتراضي.
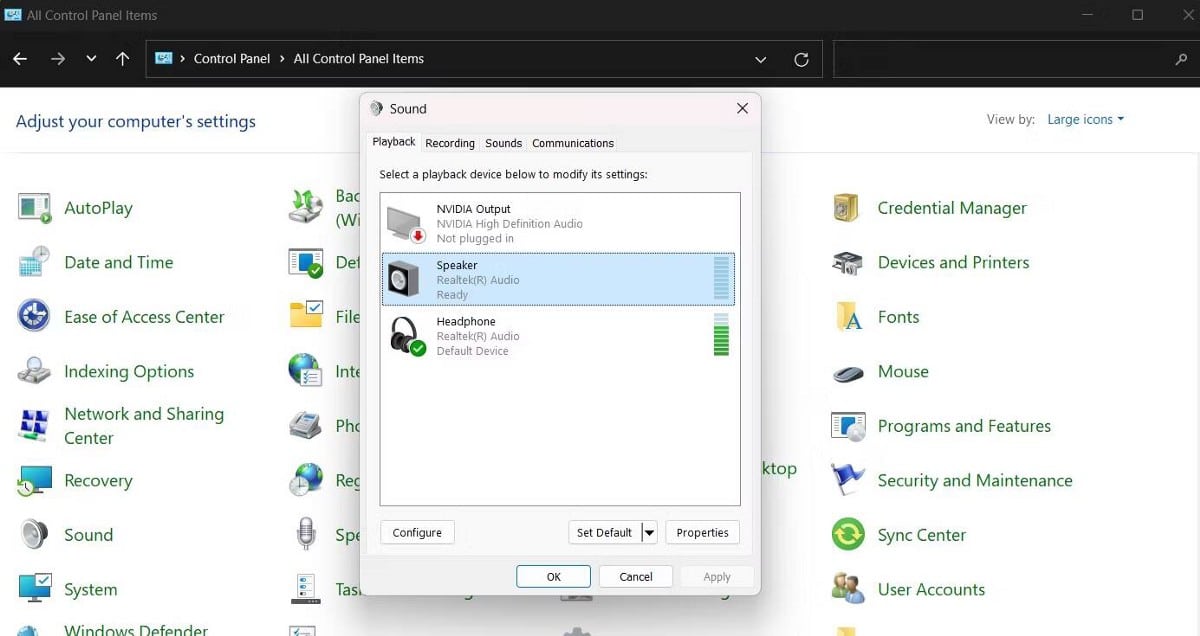
- انقر فوق علامة التبويب تسجيل.
- اختر جهاز الإدخال الذي تُريد استخدامه كإعداد افتراضي ، وانقر بزر الماوس الأيمن وحدد خيار التعيين كجهاز افتراضي.
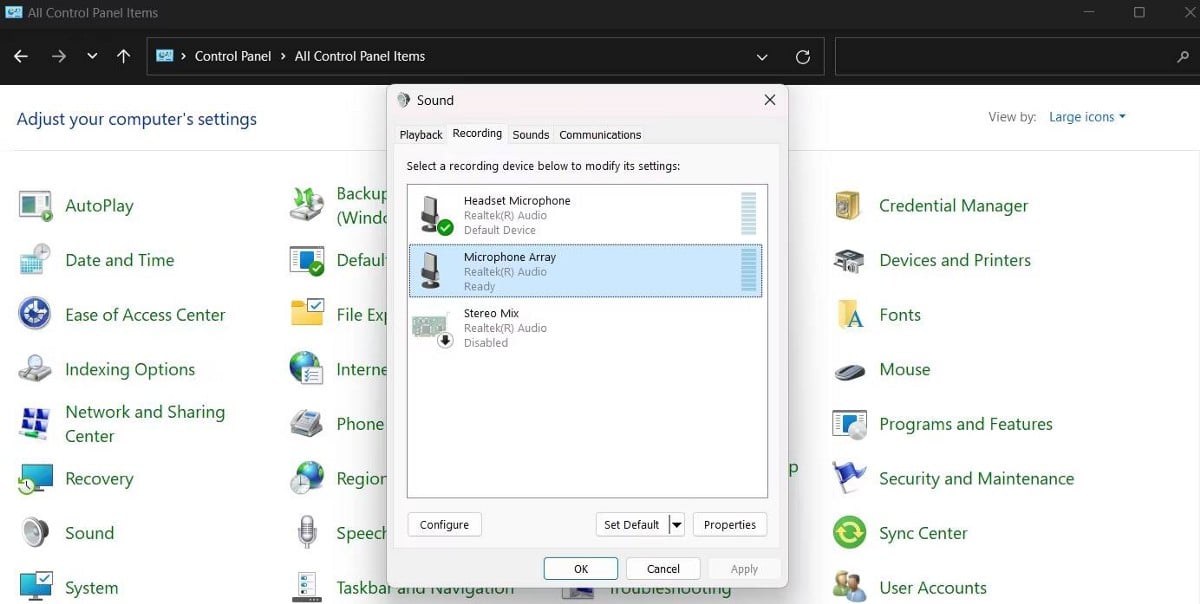
- انقر فوق
تطبيق -> موافق.
تحقق من إصلاح إخراج الصوت من مكبرات الصوت رغم توصيل سماعات الرأس بجهاز Windows.
6. السماح لـ Rocket League بالوصول إلى الميكروفون
إذا لم يكن لدى Rocket League وصول إلى ميكروفون النظام ، فستتعامل مع المشكلة المطروحة. اتبع الخطوات التالية لمنح Rocket League إمكانية الوصول إلى الميكروفون:
- افتح الإعدادات واختر الخصوصية والأمان من اللوحة اليمنى.
- في إذونات التطبيق ، حدد الميكروفون.
- قم بتمكين مفتاح التبديل بجوار Rocket League.
أعد تشغيل اللعبة وتحقق من المشكلة. إذا استمرت ، فجرّب الحل التالي في القائمة.
7. تنزيل آخر تحديث لـ Rocket League
تتلقى Rocket League بانتظام تحديثات للتخلص من الأخطاء الطفيفة وإضافة ميزات والمزيد. إذا أصبحت الدردشة الصوتية غير مُستجيبة بسبب خطأ في اللعبة ، فيمكن أن يكون تحديث اللعبة حلاً فعالاً.
يُمكنك تحديث Rocket League باتباع الخطوات التالية:
- قم بتشغيل Epic Games Launcher وانقر فوق ملفن الشخصي.
- اختر الإعدادات من قائمة السياق.
- قم بالتمرير لأسفل وانقر على Rocket League.
- حدد مربع التحديث التلقائي لـ Rocket League.
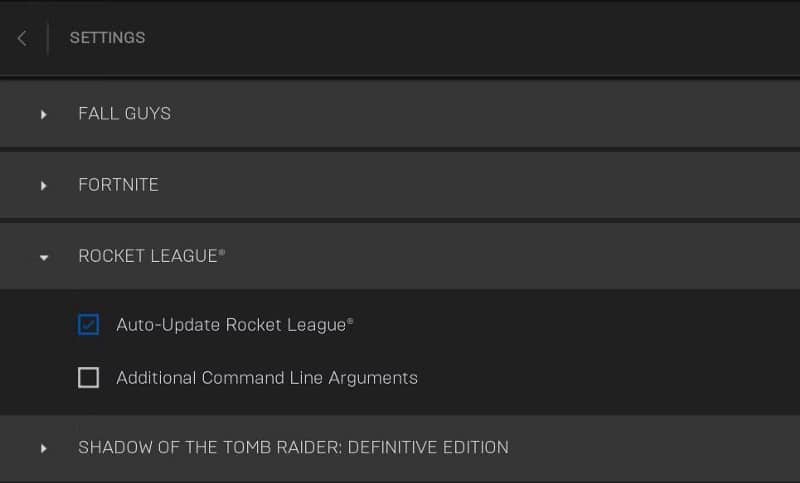
سيبحث مُشغِّل Epic Games الآن عن أي تحديث متوفر لـ Rocket League ويقوم بتنزيله عند التشغيل التالي. تحقق من كيفية إصلاح عدم عمل مُشغِّل Epic Games على Windows 11 أو 10
إصلاح الدردشة الصوتية في Rocket League
يكاد يكون من المستحيل كسب معركة دون التواصل مع زملائك في ألعاب تنافسية مثل Rocket League. إذا كانت الدردشة الصوتية لا تعمل في Rocket League ، فأنت تعرف الآن سبب المشكلة وكيفية إصلاحها.
ومع ذلك ، إذا لم يكن أي من الإصلاحات المذكورة أعلاه مفيدًا ، فحاول إعادة تثبيت اللعبة. يُمكنك الإطلاع الآن على كيفية تثبيت Rocket League وتشغيلها على Linux.