هل تُريد مشاركة الملفات مع كمبيوتر آخر مُتواجد على بُعد أميال من تواجدك؟ هناك عدة طرق لنقل الملفات إلى سطح مكتب بعيد من الكمبيوتر المحلي الذي يعمل بنظام Windows. يُعد استخدام ميزة “الاتصال بسطح المكتب البعيد” من Windows لمشاركة الملفات هي الطريقة الأكثر أمانًا ، ولكن لها بعض القيود. بالنسبة لكل من لا يستطيع الاستفادة من هذه الميزة ، يُمكن أن تُساعد تطبيقات الجهات الخارجية.
في هذه المقالة ، سنُناقش طرقًا مختلفة لنقل البيانات إلى كمبيوتر بعيد. سنناقش أيضًا بإيجاز قيود كل طريقة والمخاوف الأمنية التي تنطوي عليها. تحقق من كيفية استخدام ميزة “سطح المكتب البعيد” للوصول إلى Windows 11 من أي مكان.
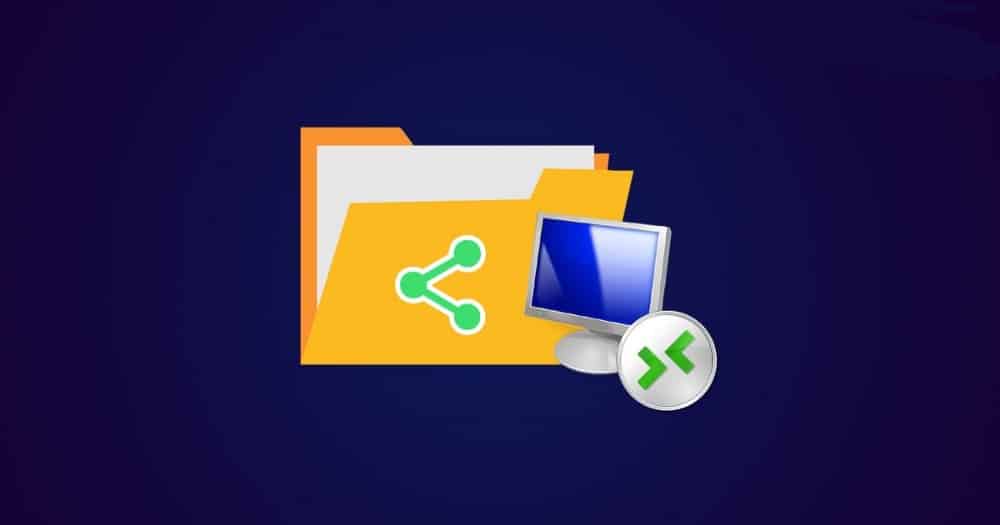
كيفية نقل الملفات إلى كمبيوتر بعيد باستخدام “الاتصال بسطح المكتب البعيد”
يُعد استخدام “الاتصال بسطح المكتب البعيد” لنقل الملفات إلى كمبيوتر بعيد أفضل طريقة. ومع ذلك ، فإنَّ هذه الميزة متاحة فقط لإصدارات Windows Pro و Enterprise. لذلك ، لا يُمكن استخدام هذه الطريقة إذا كان أي من أجهزة الكمبيوتر بإصدار Windows Home.
عند إعداد اتصال عن بُعد ، يجب أولاً تمكين ميزة “سطح المكتب البعيد” على كل من الكمبيوتر المحلي والكمبيوتر البعيد. للقيام بذلك ، اتبع الخطوات التالية:
- انقر بزر الماوس الأيمن فوق “قائمة ابدأ” في Windows وانقر فوق الإعدادات.
- في الشريط الجانبي ، انقر على علامة تبويب النظام.
- انقر فوق سطح المكتب البعيد من الجزء الأيمن.
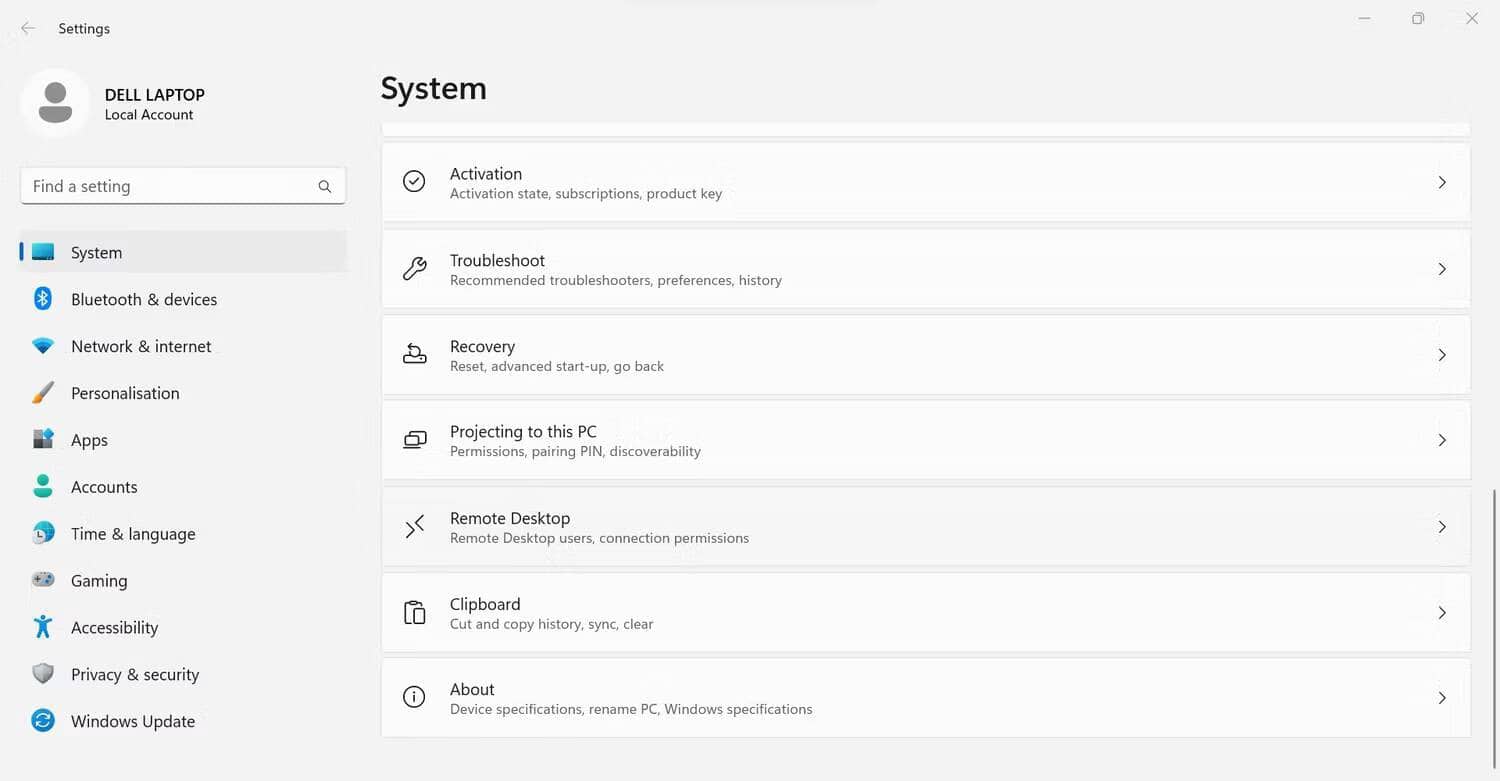
- قم بتمكين مفتاح التبديل بجوار سطح المكتب البعيد.
- في مربع التأكيد ، انقر فوق “تأكيد”.
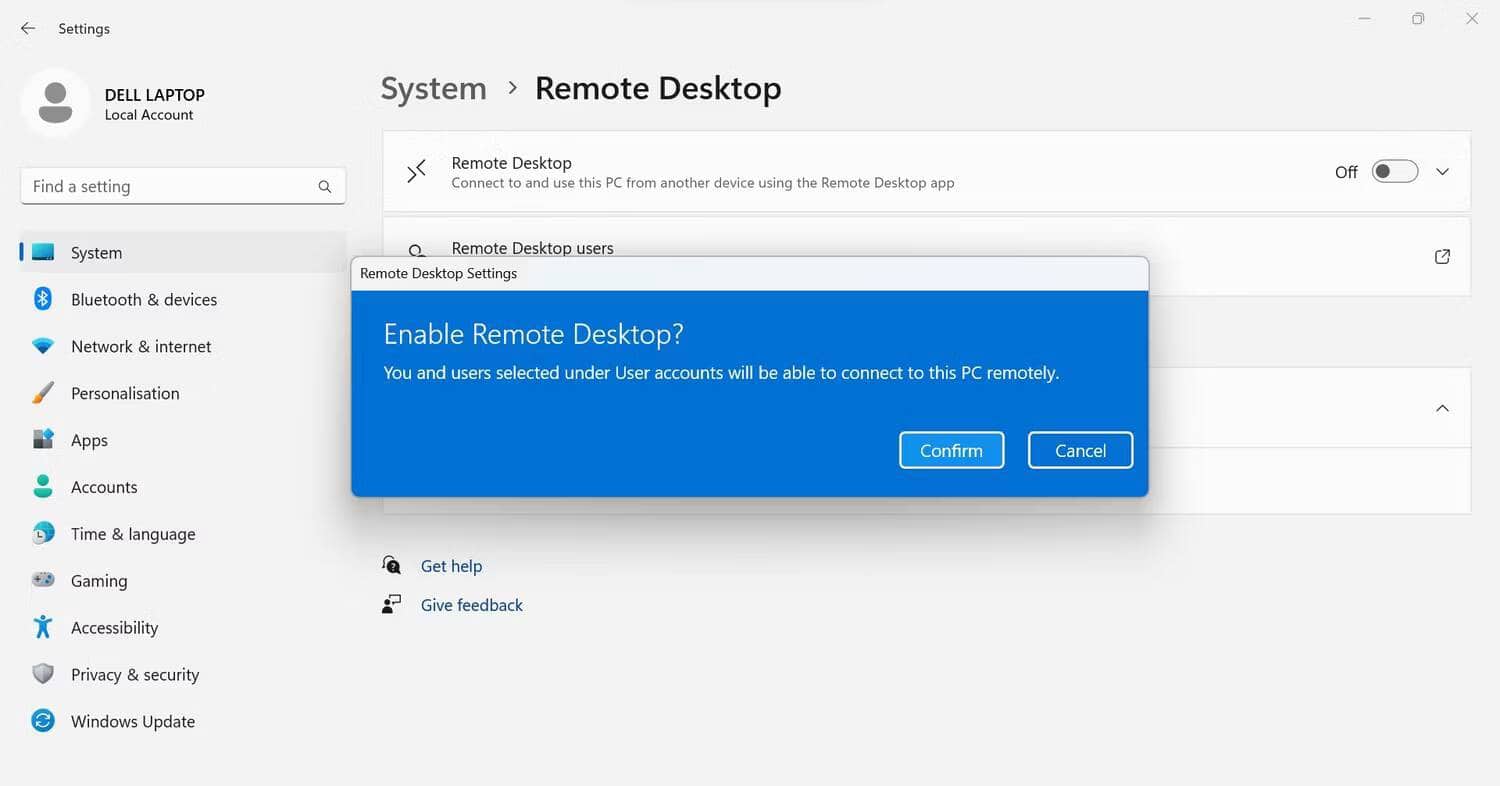
ستعمل الخطوات المذكورة أعلاه على تمكين سطح المكتب البعيد. بعد الانتهاء من ذلك ، فإنَّ الخطوة التالية هي العثور على عنوان IP الخاص بسطح المكتب البعيد. فيما يلي الخطوات التي يُمكن لأي شخص على الكمبيوتر البعيد القيام بها للحصول على هذه التفاصيل:
- افتح تطبيق “الإعدادات”.
- حدد علامة التبويب الشبكة والإنترنت على الجانب الأيسر.
- بمجرد الانتهاء من ذلك ، يجب على الشخص النقر فوق Wi-Fi ثم النقر فوق الاتصال النشط لفتح خصائصه.
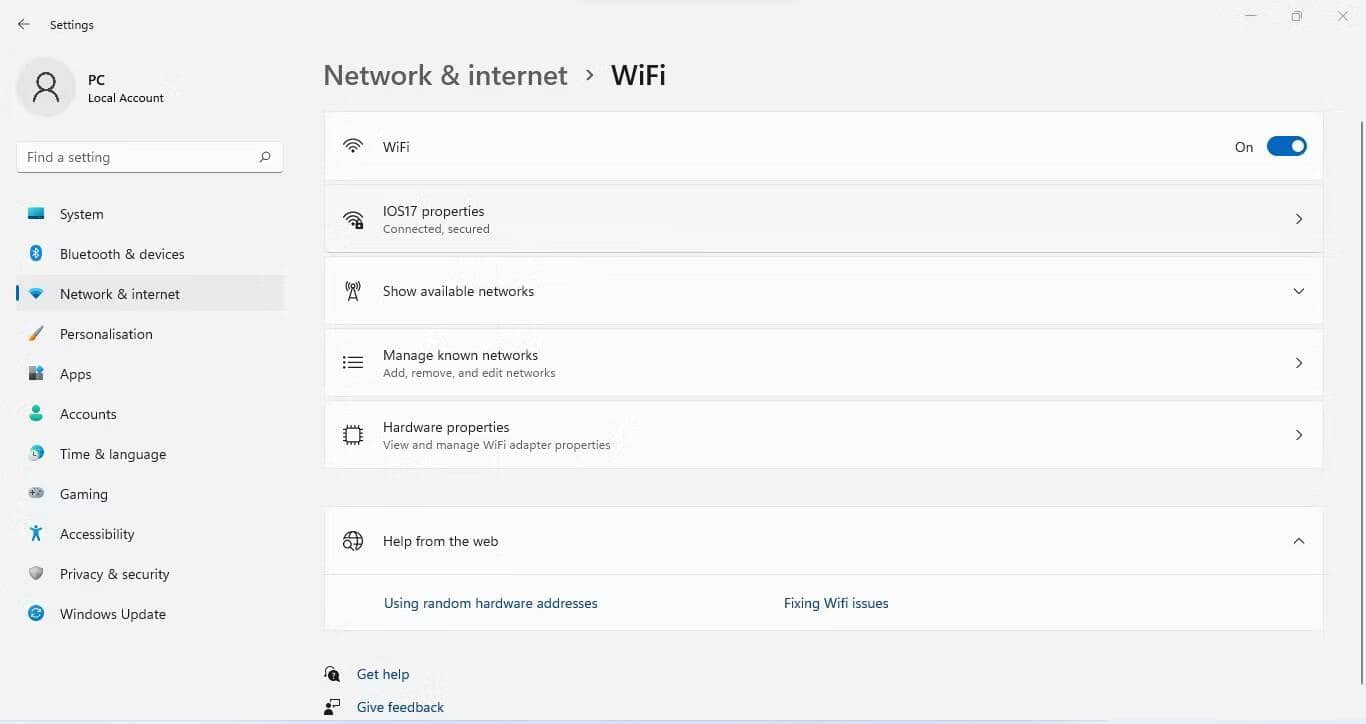
بعد ذلك ، يجب على المستخدم العثور على عنوان IPv4 في نافذة خصائص Wi-Fi وإرساله إليك.
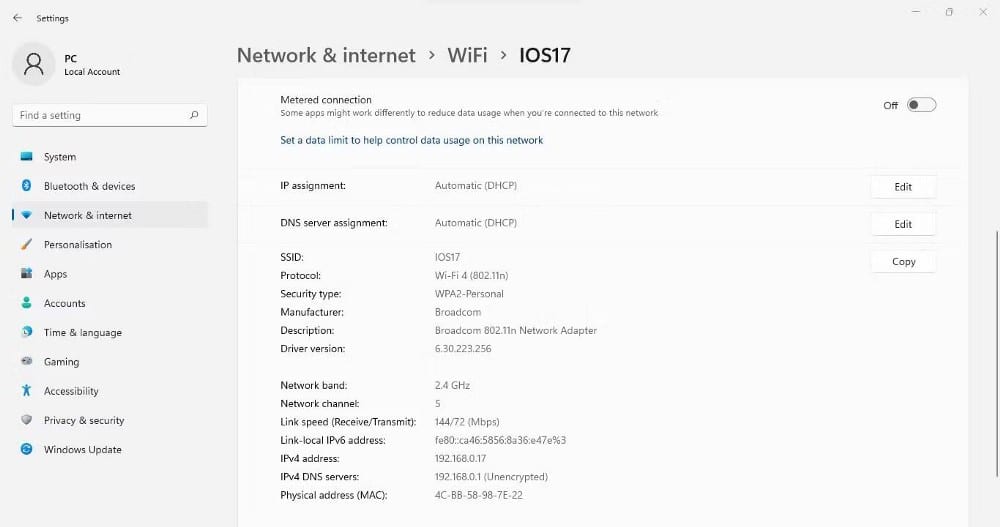
أيضًا ، سيتعين عليك إدخال اسم مستخدم الكمبيوتر الذي تتصل به ، لذا اطلبه مُسبقًا. بمجرد حصولك على كل هذه التفاصيل ، اتبع هذه الخطوات لنقل الملفات بأمان:
- ابحث عن Remote Desktop في بحث Windows.
- انقر بزر الماوس الأيمن فوق “الاتصال بسطح المكتب البعيد” وحدد تشغيل كمسؤول. إذا لم يظهر في نتائج البحث ، فجرب طرقًا أخرى للوصول إلى “اتصال سطح المكتب البعيد“.
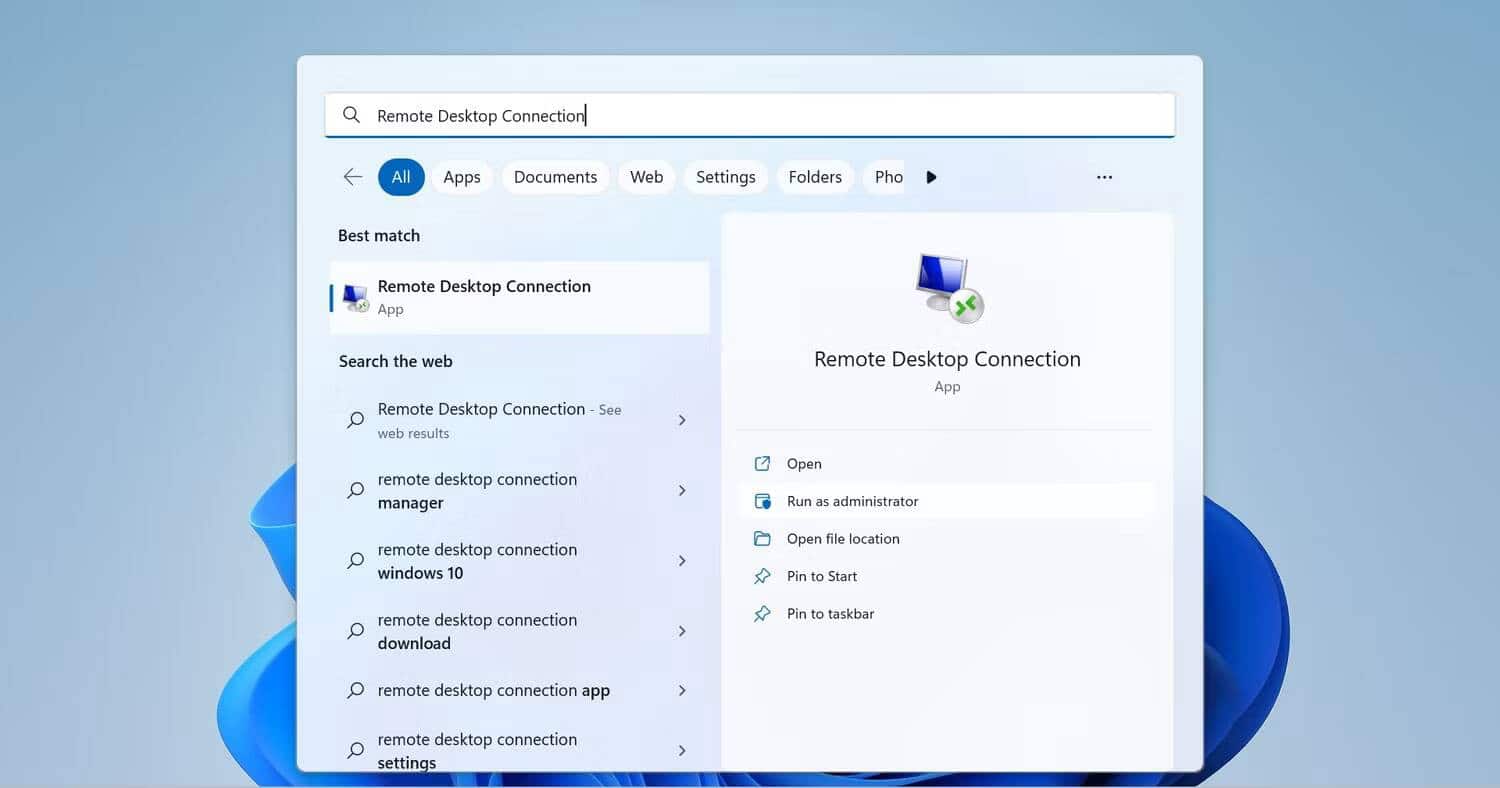
- انقر فوق إظهار الخيارات في أسفل الشاشة من نافذة الاتصال بسطح المكتب البعيد.
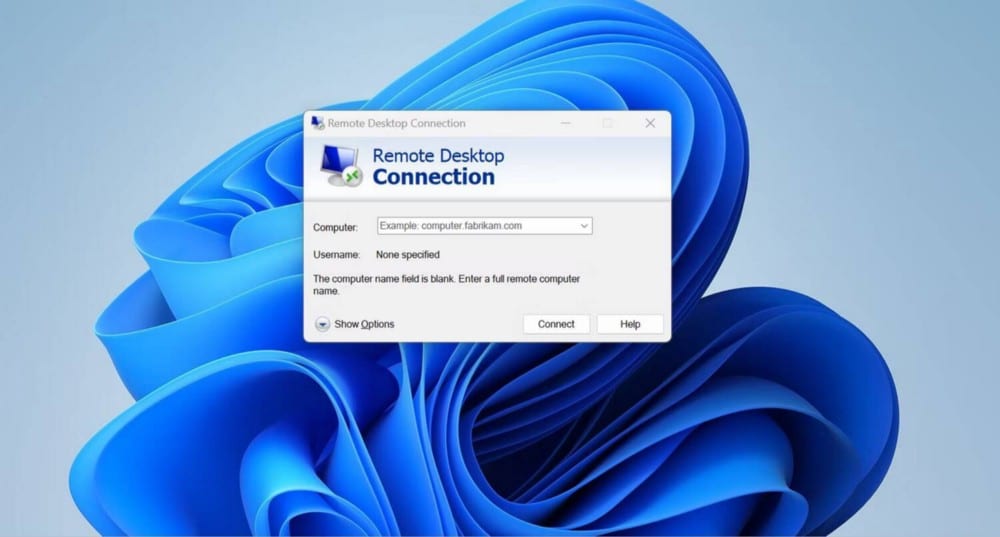
- انتقل إلى علامة التبويب “الموارد المحلية” بعد ذلك.
- انقر على زر المزيد.
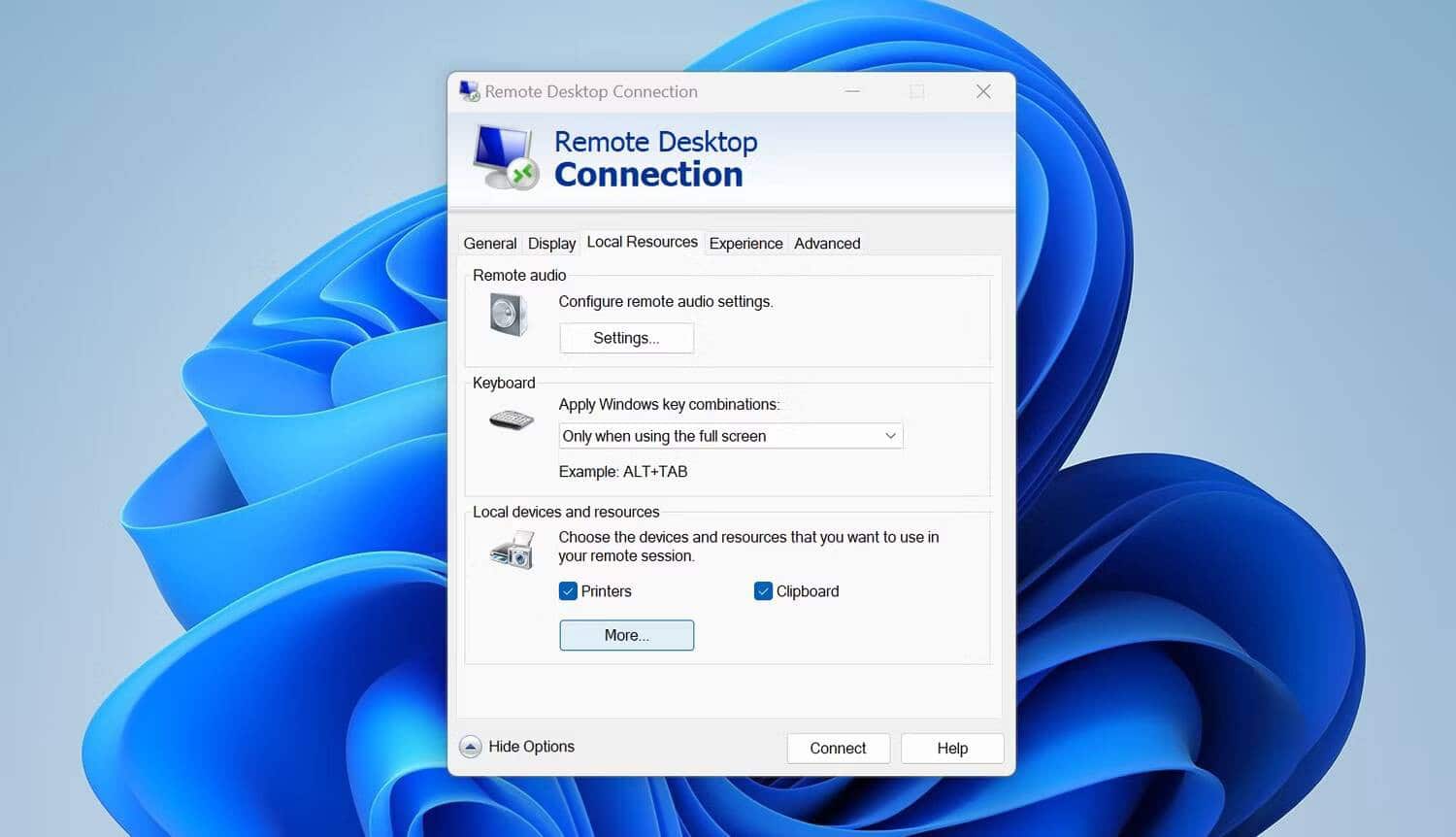
- قم بتوسيع جميع الفئات من خلال النقر على زر الجمع (+) وحدد مربعات الاختيار بجوار محركات الأقراص أو الأماكن التي لديك فيها بيانات مُخزنة على جهازك والتي تُريد نقلها.
- ثم انقر فوق الزر “موافق”.
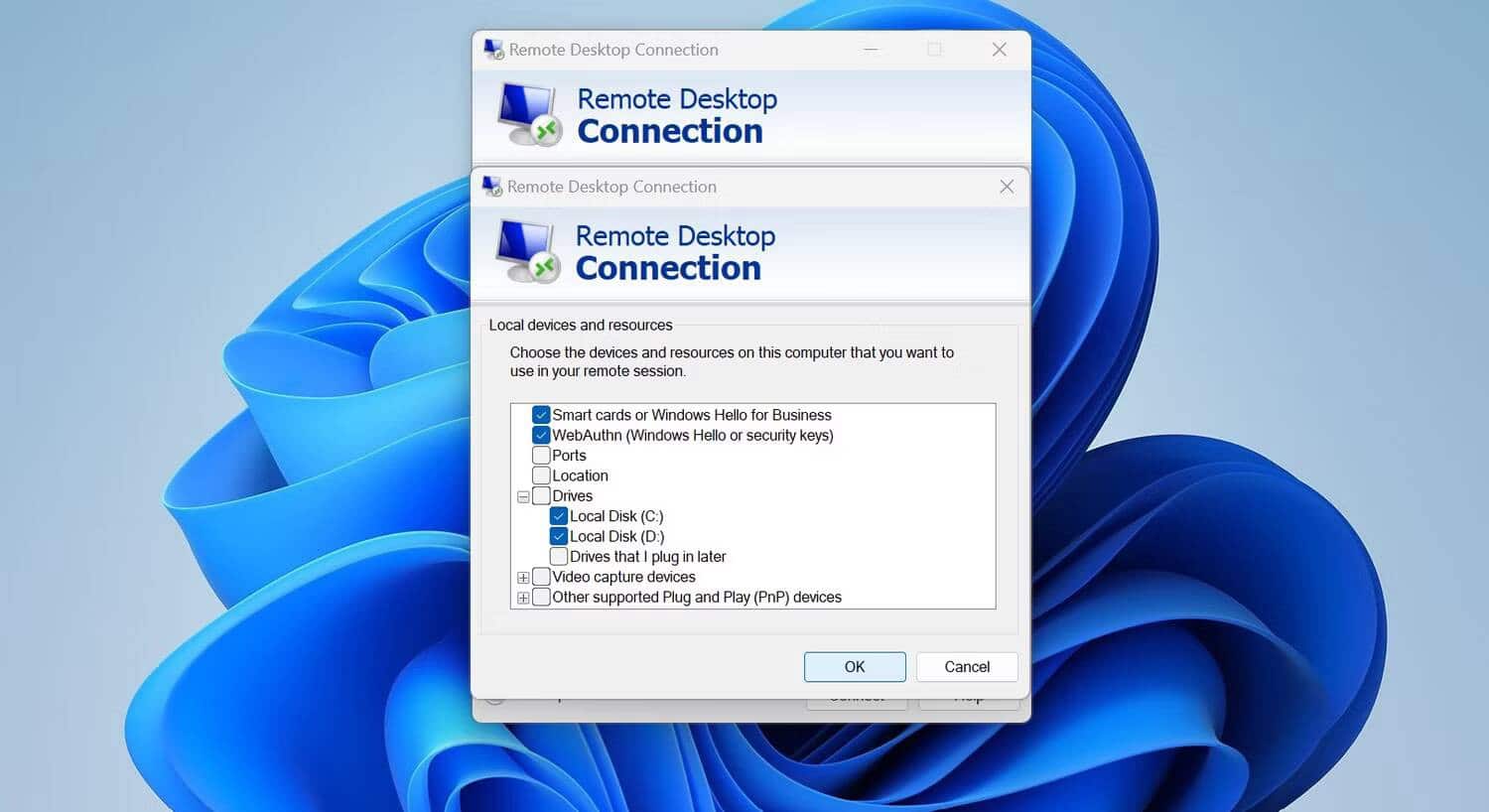
- انتقل إلى علامة التبويب “عام” بعد ذلك.
- املأ حقل اسم المستخدم وأدخل عنوان IP في حقل الكمبيوتر.بعد إضافة هذه المعلومات ، انقر فوق اتصال. ثم انقر فوق اتصال مرة أخرى في نافذة التأكيد.
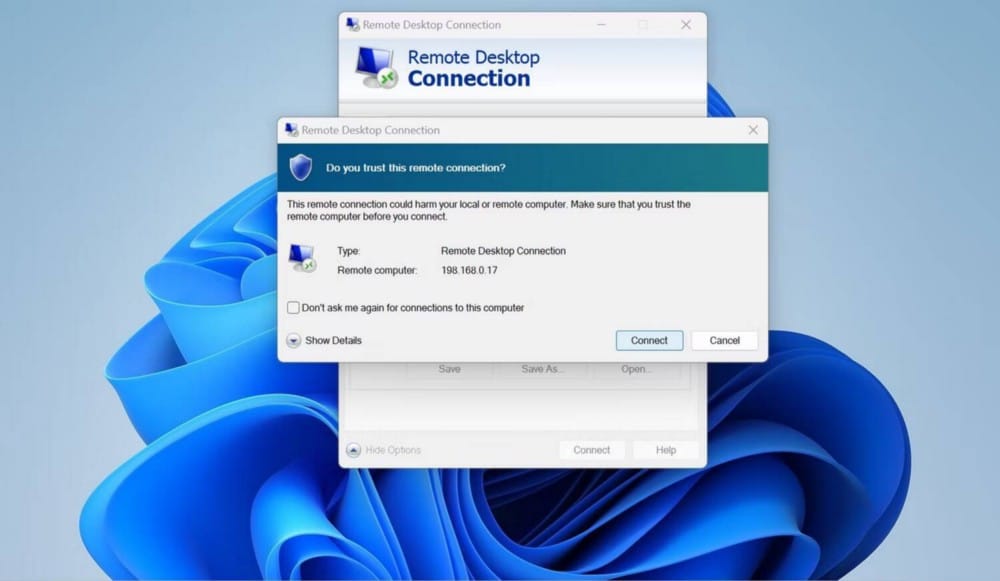
- أدخل كلمة مرور الكمبيوتر البعيد واحصل على حق الوصول.
- افتح مستكشف الملفات على الكمبيوتر البعيد.
- ثم انقر فوق هذا الكمبيوتر الشخصي.
- ضمن محركات الأقراص والمجلدات المُعاد توجيهها ، ستجد محركات الأقراص التي حددتها للوصول إليها عن بُعد.
- ابدأ في نسخ الملفات والمجلدات إلى الكمبيوتر البعيد بعد فتح محرك الأقراص.
من الضروري أن تضع في اعتبارك ، أنَّ عملية نقل الملفات ستكون أبطأ قليلاً من السرعة الفعلية للصق. ستعتمد سرعة النقل على سرعة اتصالك بالإنترنت.
يُمكن للمستخدم الذي يقوم بتشغيل إصدار Windows Home وليس لديه إمكانية الوصول إلى هذه الميزة استخدام تطبيقات الجهات الخارجية. تُعد مشاركة البيانات عبر هذه الطريقة أمرًا سهلاً للغاية ، ولكن استخدام تطبيق تابع لجهة خارجية لا يزال محفوفًا بالمخاطر.
كيفية نقل الملفات إلى كمبيوتر بعيد باستخدام AnyDesk
يُعد AnyDesk أحد أفضل تطبيقات سطح المكتب البعيد لـ Windows والذي يُتيح للمستخدمين الوصول إلى الأجهزة الأخرى عن بُعد ومشاركة الملفات. بفضل هذه العملية فائقة السلاسة ، يُمكنك الاتصال بسطح مكتب بعيد ومشاركة الملفات من الكمبيوتر المحلي إلى الكمبيوتر البعيد بسرعة.
يُمكن مشاركة البيانات بهذه الطريقة إذا كان المستخدم الثاني مُتاحًا أيضًا على الطرف الآخر لإعداد AnyDesk. من المستحيل الوصول إلى كمبيوتر عن بُعد دون أن يجلس شخص بالقرب منه لإعداد الاتصال بهذه الطريقة.
لمشاركة الملفات مع كمبيوتر بعيد باستخدام AnyDesk ، اتبع الخطوات التالية:
- قم بتنزيل تطبيق AnyDesk من موقع AnyDesk الرسمي.
- اطلب من الشخص الذي ترغب في الوصول إلى الكمبيوتر الخاص به عن بُعد تنزيل AnyDesk.
- قم بتشغيل ملف AnyDesk القابل للتنفيذ على كلا الجهازين بمجرد تنزيله.
- اطلب من الشخص الآخر إرسال عنوان AnyDesk من التطبيق المُثبت على الكمبيوتر البعيد.
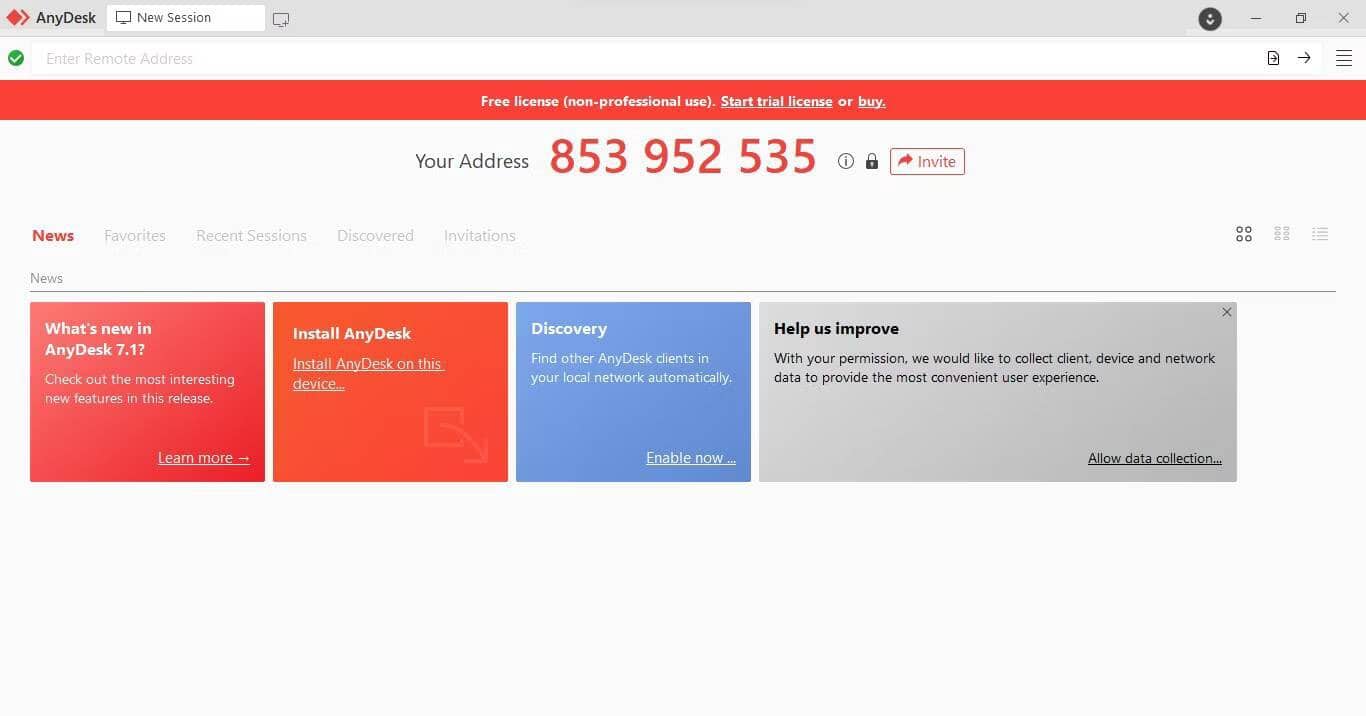
- أدخل العنوان في شريط العنوان لتطبيق AnyDesk على جهازك. ثم اضغط على Enter.
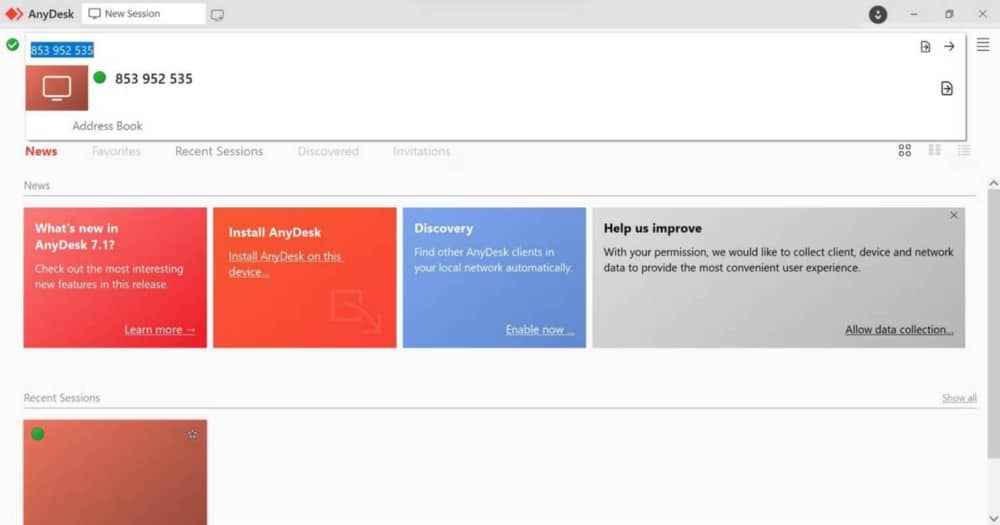
- سيتلقى المستخدم الآخر إشعارًا بقبول طلب الاتصال. لذلك ، عليه النقر فوق قبول.
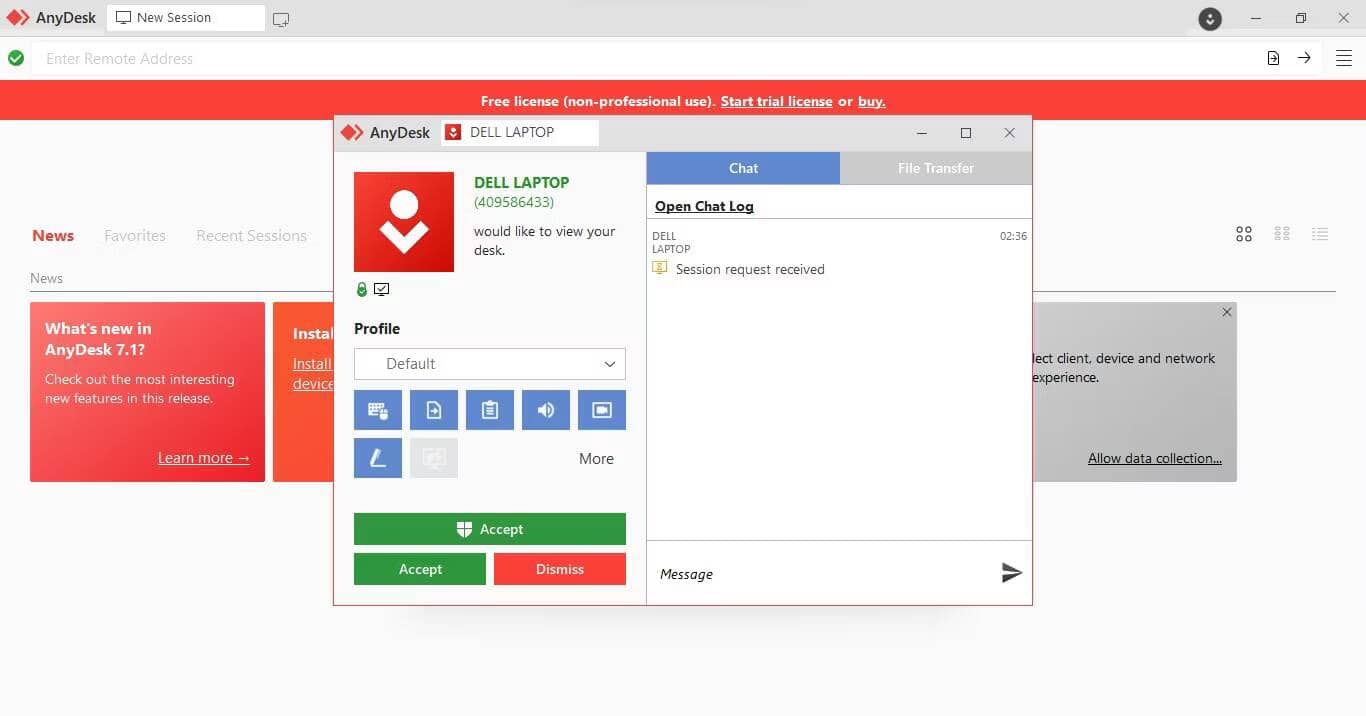
ستُساعدك الخطوات المذكورة أعلاه في الوصول عن بُعد إلى الكمبيوتر الآخر باستخدام AnyDesk. بمجرد الانتهاء من ذلك ، يجب على المستخدم على الطرف الآخر تغيير إعدادات الأذونات لتطبيق AnyDesk الخاص به. للقيام بذلك ، يحتاج الشخص إلى تمرير الماوس فوق الخيار “المزيد” في القائمة اليمنى وتحديد المربعات الخاصة بالأذونات التي يرغب في منحها.
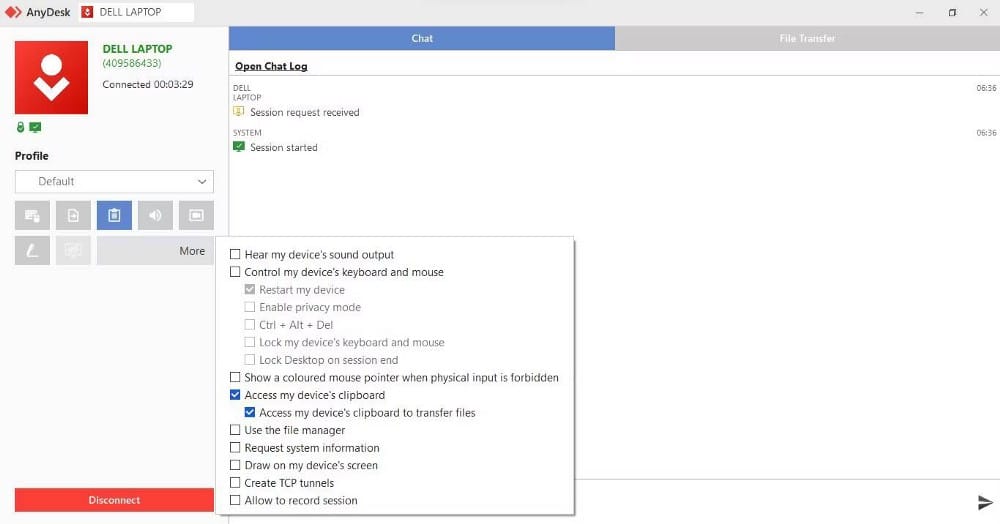
نظرًا لأنَّ مشاركة الملفات ستتم باستخدام الحافظة ، اطلب منه تحديد المربعات بجوار الوصول إلى حافظة جهازي والوصول إلى حافظة جهازي لنقل الملفات.
بمجرد الانتهاء من ذلك ، يُمكنك البدء في مشاركة الملفات بين جهازك والكمبيوتر البعيد. للقيام بذلك ، انسخ الملف (الملفات) التي ترغب في مشاركتها على الكمبيوتر المحلي والصقها مباشرةً على الجهاز البعيد. تحقق من أفضل تطبيقات الوصول عن بُعد للتحكم في جهاز الكمبيوتر الذي يعمل بنظام Windows من أي مكان.
شارك الملفات بأمان مع الكمبيوتر البعيد
نأمل أن يُساعدك دليلنا في مشاركة الملفات بأمان بين جهازك المحلي والكمبيوتر البعيد. لذلك ، لن تضطر بعد الآن إلى تحميل البيانات إلى السحابة ، والمخاطرة بأمانها ، ثم مشاركتها. ستجعل الطرق الموضحة في المقالة أيضًا حياة مع من تُشارك البيانات معه أسهل. يُمكنك الإطلاع الآن على كيفية الوصول إلى هاتف Android من هاتف Android آخر.







