ربما تقوم بتشغيل جهاز Windows بالشكل الإعتيادي وفجأةً تُواجهك مسألة “إعداد خيارات الأمان”. قد تواجه أيضًا نفس المشكلة أثناء جعل جهازك في وضع السكون. لكن ما الذي يُسببها ، وكيف تحلها؟
ببساطة ، يعرض جهازك هذه الرسالة عندما يُحاول تحديث ميزات الأمان الخاصة به. ومع ذلك ، فإنه أمر مزعج للغاية عندما تصطدم بانتظام برسالة “إعداد خيارات الأمان”. لذا ، دعنا نلقي نظرة على أفضل الطرق للتخلص من هذه المشكلة. تحقق من أفضل الطرق السهلة لتعزيز الأمان في Microsoft Defender و Windows 10.

1. تعطيل “بدء التشغيل السريع”
تعمل ميزة “بدء التشغيل السريع” على إعادة تشغيل جهاز Windows الخاص بك بشكل أسرع من المُعتاد. ومع ذلك ، قد تتداخل هذه الميزة مع بعض العمليات التي يتم تشغيلها على جهاز الكمبيوتر الخاص بك. في هذه الحالة ، قد تكون هذه الميزة هي سبب اصطدامك برسائل خطأ مثل مشكلة “إعداد خيارات الأمان”.
في هذه الحالة ، قد يُساعد تعطيل “بدء التشغيل السريع” في حل مشكلتك. لذلك ، دعونا نرى كيف يُمكنك تعطيلها:
- اضغط على
Win + Rلفتح مربع الحوار “تشغيل”. - اكتب powercfg.cpl وانقر فوق موافق لفتح نافذة خيارات الطاقة.
- انقر فوق اختيار ما تفعله أزرار الطاقة في الجزء الأيمن.
- بعد ذلك ، انقر فوق خيار تغيير الإعدادات غير المُتاحة حاليًا.
- قم بإلغاء تحديد مربع تمكين بدء التشغيل السريع (مُستحسن) وانقر فوق الزر حفظ التغييرات. أعد تشغيل الكمبيوتر لحفظ هذه التغييرات.
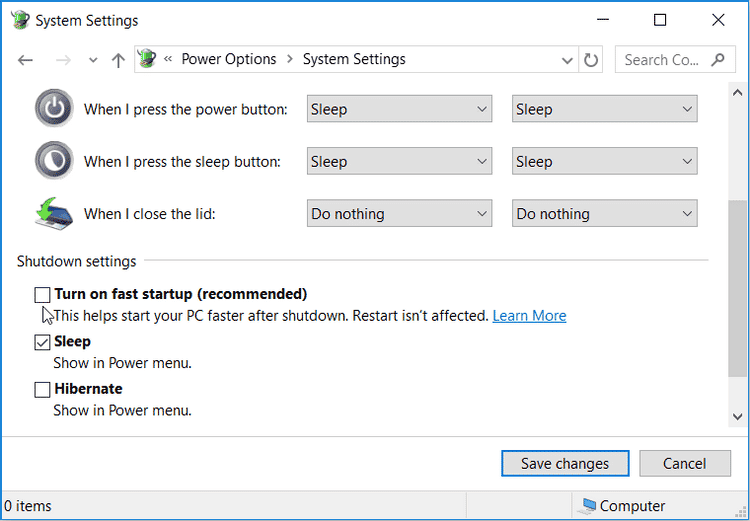
2. تكوين إعدادات بدء التشغيل
قد يظهر خطأ “إعداد خيارات الأمان” أيضًا بناءً على كيفية تكوين إعدادات بدء التشغيل. لمعالجة هذه المشكلة ، يجب تهيئة إعدادات بدء التشغيل العادي وبدء التشغيل الاختياري.
للبدء ، دعنا نُهيئ إعدادات بدء التشغيل العادي. تسمح هذه الإعدادات لجهازك بتحميل جميع برامج التشغيل والخدمات عند إعادة تشغيله.
فيما يلي خطوات تكوين إعدادات بدء التشغيل العادي:
- اضغط على
Win + Rلفتح مربع الحوار “تشغيل”. - اكتب msconfig واضغط على Enter لفتح نافذة تكوين النظام.
- انقر فوق علامة التبويب “عام” ثم حدد خيار بدء التشغيل العادي.
- أخيرًا ، اضغط على “تطبيق” ثم اضغط على موافق لحفظ هذه التغييرات.
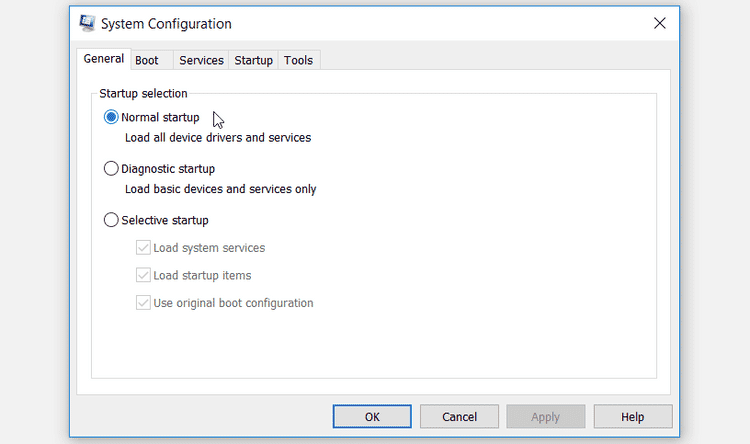
الآن ، سوف نتحقق من كيفية تكوين إعدادات بدء التشغيل الاختياري. تسمح لك هذه الإعدادات باختيار الخدمات التي تُريد تحميلها عند إعادة تشغيل جهازك.
فيما يلي خطوات تكوين إعدادات بدء التشغيل الاختياري:
- افتح نافذة تكوين النظام وفقًا للخطوات السابقة.
- انقر فوق علامة التبويب “عام” ثم حدد خيار بدء التشغيل الاختياري.
- بناءً على تفضيلاتك ، حدد أو ألغِ تحديد المربعين تحميل خدمات النظام وتحميل عناصر بدء التشغيل.
- أخيرًا ، انقر فوق “تطبيق” ثم انقر فوق “موافق”. أعد تشغيل جهازك لحفظ هذه التغييرات.
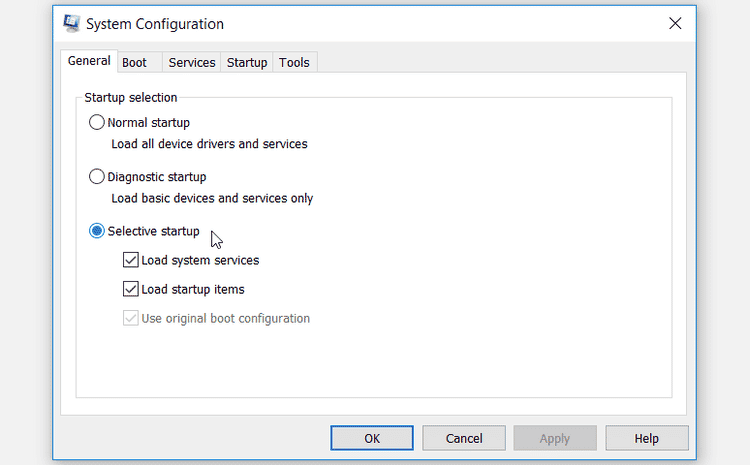
3. تشغيل مُستكشف أخطاء Windows ومُصلحها
هناك نوعان من أدوات استكشاف الأخطاء وإصلاحها المُضمَّنة التي يُمكن أن تُساعدك في معالجة هذه المشكلة. على سبيل المثال ، إذا كانت هذه مشكلة تتعلق بصيانة النظام ، فيمكن أن يُساعدك مستكشف أخطاء صيانة النظام ومصلحها.
وفي الوقت نفسه ، إذا كانت هذه مشكلة متعلقة بالأجهزة ، فسيكون مستكشف أخطاء الأجهزة ومصلحها مفيدًا.
الآن ، لنبدأ بتشغيل مستكشف أخطاء صيانة النظام ومصلحها ومعرفة ما إذا كان هذا يساعدك:
- اكتب System maintenance في شريط بحث Windows وحدد أفضل تطابق.
- انقر فوق الخيار متقدم في نافذة مستكشف أخطاء صيانة النظام ومصلحها.
- حدد مربع تطبيق الإصلاحات تلقائيًا ، وانقر فوق التالي ، ثم اتبع الإرشادات التي تظهر على الشاشة.

إذا لم يُؤد ذلك إلى حل المشكلة ، فحاول تشغيل مستكشف أخطاء الأجهزة ومُصلحها. إليك الطريقة:
- اكتب Settings في شريط بحث Windows وحدد أفضل تطابق.
- حدد التحديث والأمان ثم انقر فوق استكشاف الأخطاء وإصلاحها في الجزء الأيمن.
- انقر فوق خيار المزيد من استكشاف الأخطاء وإصلاحها في الجزء الأيمن.
- أخيرًا ، انقر فوق مستكشف أخطاء الأجهزة والمُكوّنات ، واضغط على زر تشغيل مستكشف الأخطاء ومصلحها ، واتبع الإرشادات التي تظهر على الشاشة. عند الانتهاء ، أعد تشغيل الكمبيوتر لحفظ هذه التغييرات.
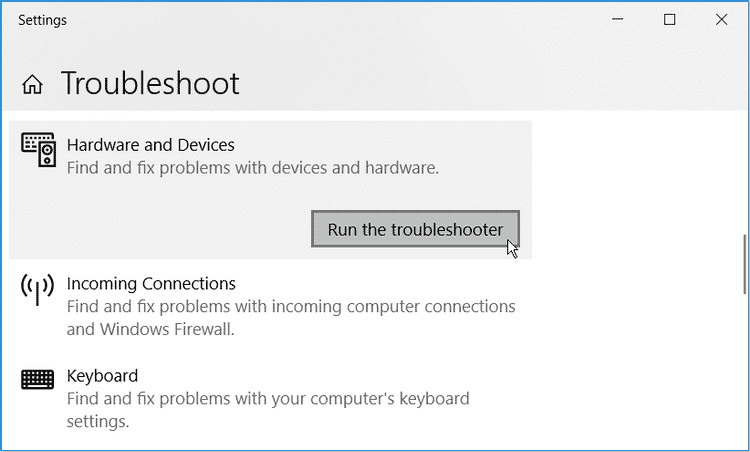
4. معالجة الخطأ باستخدام أدوات SFC و DISM
من المُحتمل جدًا أن يكون هذا الخطأ نتيجة لملفات النظام التالفة. في هذه الحالة ، فإنَّ أفضل طريقة للتخلص منه هي إصلاح ملفات النظام التالفة باستخدام أدوات SFC و DISM. أفضل جزء هو أنَّ هذه الأدوات ستهتم أيضًا بأي ملفات نظام مُهمة مفقودة.
للبدء ، إليك الخطوات السهلة لتشغيل أداة DISM:
- اضغط على
Win + Rلفتح مربع الحوار “تشغيل”. - اكتب CMD واضغط على
Ctrl + Shift + Enterلفتح موجه أوامر بصلاحيات المسؤول. - اكتب الأمر التالي واضغط على Enter:
DISM /Online /Cleanup-Image /ScanHealth
عند اكتمال العملية ، اكتب الأمر التالي واضغط على Enter:
DISM /Online /Cleanup-Image /RestoreHealth
انتظر حتى تكتمل هذه العملية ثم أعد تشغيل الكمبيوتر. بعد ذلك ، قم بإجراء فحص SFC باستخدام هاتين الخطوتين البسيطتين:
- افتح موجه أوامر بصلاحيات> وفقًا للخطوات السابقة.
- اكتب الأمر التالي واضغط على Enter:
sfc /scannow
انتظر حتى يكتمل الفحص ثم أغلق موجه الأوامر. أخيرًا ، أعد تشغيل الكمبيوتر لحفظ هذه التغييرات.
5. استخدم نقطة استعادة النظام
هل سمعت يومًا عن ميزة مذهلة تسمى نقطة استعادة النظام؟ هذه أداة موثوقة تساعد في استعادة جهازك إلى حالته السابقة. غالبًا ما تكون هذه الميزة مفيدة لمعالجة المشكلات التي تسببها البرامج الضارة المثبتة مؤخرًا.
يمكن أن تساعدك نقطة استعادة النظام أيضًا عند التعامل مع خطأ ناجم عن الطريقة التي قمت بتهيئة إعداداتك بها مؤخرًا. ومع ذلك ، لا يمكنك استخدام أداة استعادة النظام إلا إذا كنت قد أنشأت نقطة استعادة مسبقًا.
إليك كيفية استخدام نقطة استعادة لمعالجة مشكلة “إعداد خيارات الأمان”:
- اضغط على
Win + Rلفتح مربع الحوار “تشغيل”. - اكتب Control Panel واضغط على Enter.
- انقر فوق القائمة المنسدلة “عرض حسب” وحدد الأيقونات الكبيرة.
- حدد الاسترداد من خيارات القائمة.
- بعد ذلك ، انقر فوق خيار فتح استعادة النظام ثم انقر فوق التالي.
- في نافذة استعادة النظام ، حدد نقطة استعادة ثم انقر فوق التالي للمتابعة.
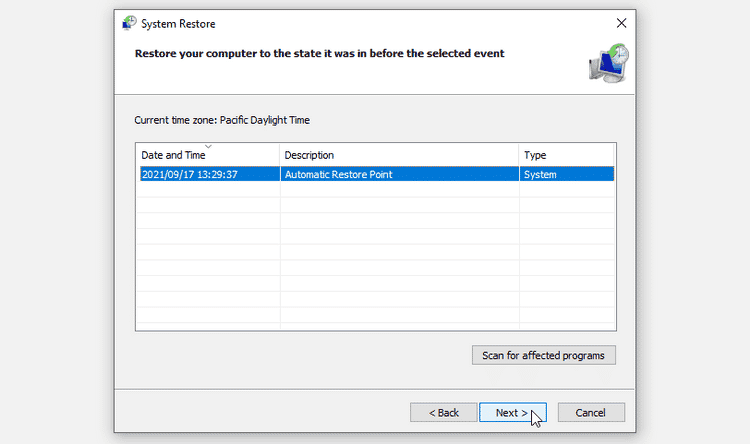
اتبع التعليمات التي تظهر على الشاشة وأعد تشغيل الكمبيوتر عند الانتهاء.
6. إعادة تعيين Windows
إذا لم تنجح نقطة الاستعادة في حل هذه المشكلة ، فحاول إعادة ضبط جهازك. عند إعادة تعيين Windows ، ستُعيد الجهاز إلى إعدادات المُصنِّع ولن تفقد ملفاتك المُهمة. ولكن لكي تكون في الجانب الآمن ، ابدأ بعمل نسخة احتياطية لجهازك أولاً في حالة عدم سير الأمور كما هو مُخطط لها.
إليك كيفية إعادة تعيين جهاز Windows الخاص بك:
- اكتب Settings في شريط بحث Windows وحدد أفضل تطابق.
- انقر فوق التحديث والأمان ثم حدد خيار الاسترداد في الجزء الأيمن.
- انقر فوق زر البدء أسفل خيار إعادة تعيين هذا الكمبيوتر.
- قم بإنهاء العملية باتباع الإرشادات التي تظهر على الشاشة.
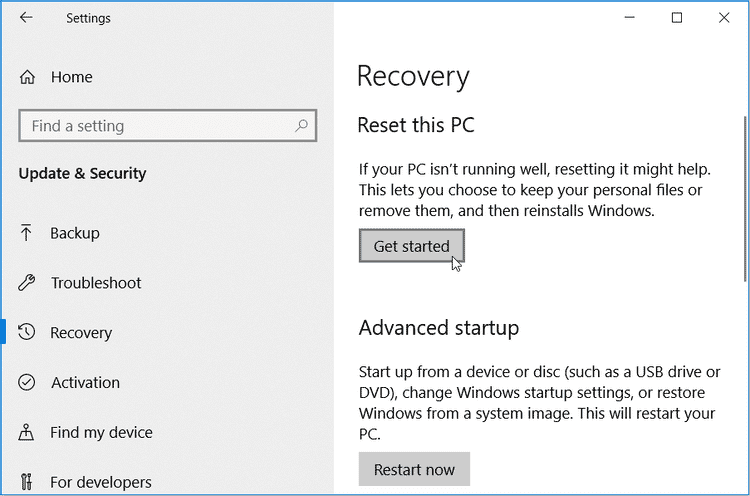
تخلص من رسائل Windows المُنبثقة العشوائية
دائمًا ما تكون ميزات أمان Windows مُفيدة في المواقف المختلفة. ومع ذلك ، فإنه أمر محبط عندما تُواجه مثل هذه الأخطاء على شاشتك من خلال رسائل مُنبثقة لا نهاية لها.
إذا واصلت مشكلة “إعداد خيارات الأمان” في الظهور ، نأمل أن تكون إحدى الخطوات قد أصلحت المشكلة الآن. يُمكنك الإطلاع الآن على أكثر أخطاء Windows شيوعًا وكيفية إصلاحها.







