هل سمعت من قبل عن “خدمات معلومات الإنترنت” (IIS) لـ Windows؟ إنها أداة رائعة تُساعدك على اختبار موقع الويب قبل استضافته ونشره على الويب.
في هذه المقالة ، سوف نتحقق من سبب أهمية استخدام مدير IIS. لنستكشف بعدها الطرق المختلفة للوصول إلى هذه الأداة. تحقق من أفضل مواقع الويب للبحث عن معلومات WHOIS مجانًا.

كيف تُعد أداة “خدمات معلومات الإنترنت” مفيدة؟
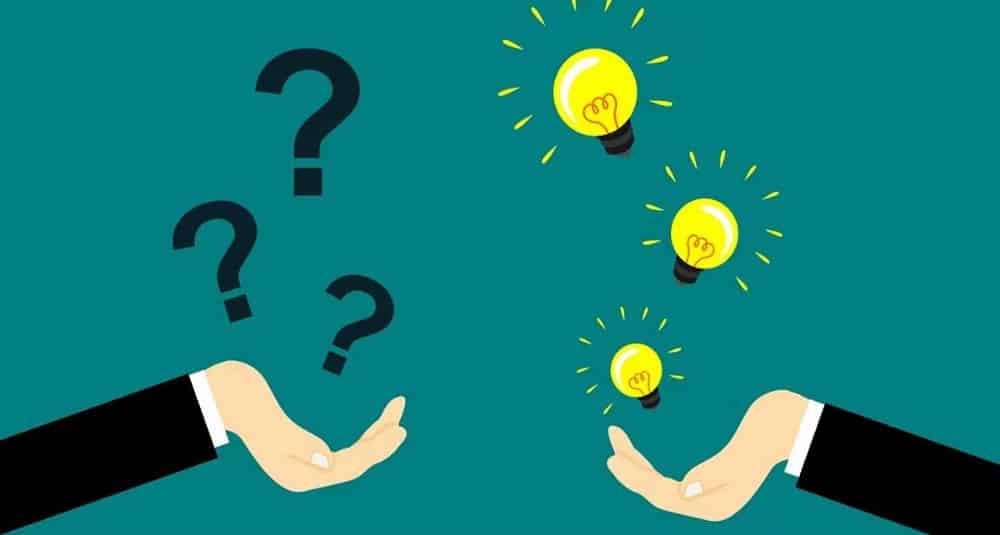
عند إنشاء موقع ويب ، قد ترغب عادةً في اختباره أولاً قبل استضافته على الإنترنت. هذا يُساعدك على التأكد من أنَّ كل شيء يعمل بشكل صحيح وأنَّ التصميم مُناسب لكل الشاشات.
الآن ، هناك الكثير من الأدوات التي يُمكنك استخدامها لاختبار موقع الويب. ومع ذلك ، فإنَّ معظمها عادة يأتي مُكلف. لكن لحسن الحظ ، يُمكنك اختبار موقعك علة الويب بسهولة باستخدام مدير “خدمات معلومات الإنترنت” (IIS) من Windows. أفضل جزء هو أنه مجاني.
لإضافة موقع ويب واختباره باستخدام أداة IIS ، اتبع الخطوات التالية:
- اضغط على
Win + Rلفتح مربع الحوار “تشغيل”. - اكتب InetMgr.exe وانقر فوق “موافق” لفتح أداة IIS.
- انقر فوق خيار عرض مواقع الويب في الجزء الأيمن.
- انقر فوق خيار إضافة موقع ويب على اليمين.
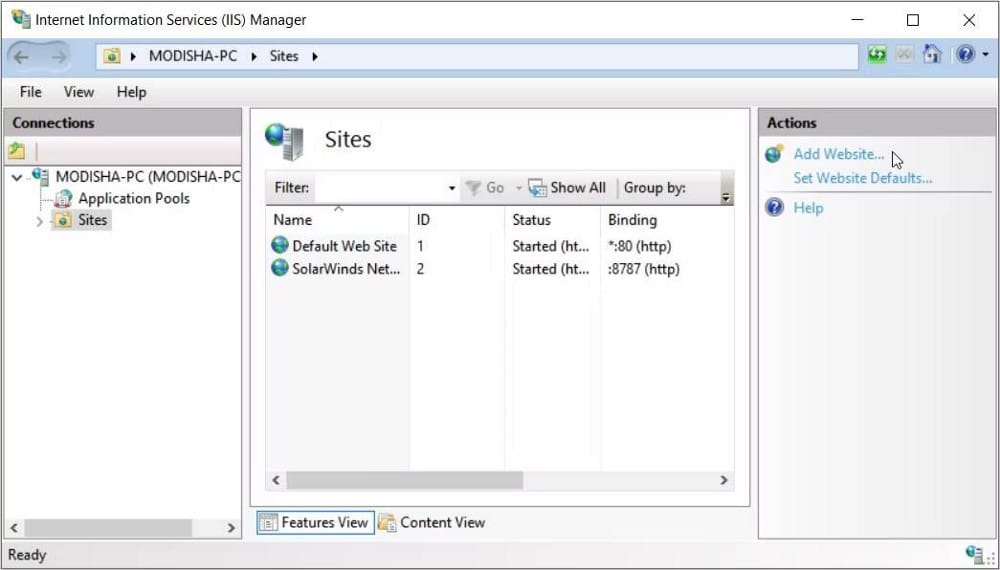
بعد ذلك ، أضف تفاصيل موقع الويب الخاص بك في نافذة إضافة موقع ويب وانقر فوق موافق. من هناك ، اتبع التعليمات التي تظهر على الشاشة لاختباره.
تمكين “خدمات معلومات الإنترنت” (IIS)
بشكل افتراضي ، يتم تعطيل خدمات معلومات الإنترنت (IIS) في Windows وهذا لأنَّ عددًا قليلاً من المُستخدمين العاديين سيستخدمون هذه الخدمات. بشكل أساسي ، تُعد IIS مجموعة من ميزات البرمجيات التي تسمح لك بتشغيل الكمبيوتر كخادم.
يُتيح لك تمكين IIS على كمبيوتر يعمل بنظام Windows إضافة دعم لمقاييس مثل Web و FTP servers ، ASP .Net و Classic ASP و CGI وغيرها. يستخدم بعض الأشخاص IIS لمعاينة محتوى الويب قبل نشره مباشرةً على الانترنت. يستخدمها آخرون للمُساعدة على تعلم كيفية البرمجة في بعض لغات البرمجة النصية مثل ASP.Net. مهما كانت الأسباب ، فإن تمكين IIS في Windows أمر سهل بمجرد أن تعرف كيف.
- أولًا عليك تسجيل الدخول إلى Windows باستخدام حساب له صلاحيات المسؤول. ثم انقر على
"قائمة ابدأ" -> لوحة التحكم -> البرامج -> البرامج والميزات. في نافذة البرامج والميزات ، انقر على الرابط المEسمى تشغيل ميزات Windows أو إيقافها اليمين. - في نافذة ميزات Windows يُمكنك تمكين أي من ميزات تُريد استخدامها وتعطيل أي ميزة لم تعد تحتاجها.
- حدد مكان المجلد المُسمى خدمات معلومات الإنترنت وانقر على علامة الجمع بجواره. سيُظهر لك هذا كافة ميزات ومُكوِّنات IIS التي يمكنك تمكينها.
لاحظ أن هناك ثلاثة مُكوِّنات رئيسية تشكل IIS. وهي:
- خادم FTP.
- أدوات إدارة الويب.
- خدمات الويب العالمية.
لاحظ أنَّ هناك علامة جمع (+) بجوار كل من هذه الميزات. عادة ، سوف تحتاج إلى تثبيت كافة ميزات ومُكوِّنات IIS. بالطبع ، إذا كنت مُستخدمًا مُتقدمًا ، فقد ترغب في تمكين بعض منها فقط. في الوقت الحالي ، ضع علامة اختيار بجوار المجلد خدمات معلومات الإنترنت وانقر على الزر موافق.
لقد تعلمت كيفية فتح أداة IIS باستخدام مربع الحوار “تشغيل”. الآن ، دعنا نستكشف الطرق الأخرى المُختلفة للوصول إلى هذه الأداة.
1. فتح IIS Manager باستخدام شريط البحث في “قائمة ابدأ”
هل تُريد فتح أي تطبيق بسهولة على جهاز Windows الخاص بك؟ حاول استخدام شريط البحث في “قائمة ابدأ”.
إليك كيفية الوصول إلى أداة IIS باستخدام شريط بحث Windows:
- اضغط على رمز البحث على شريط المهام أو اضغط على
Win + Sللوصول إلى شريط البحث. - اكتب InetMgr.exe وحدد أفضل تطابق.
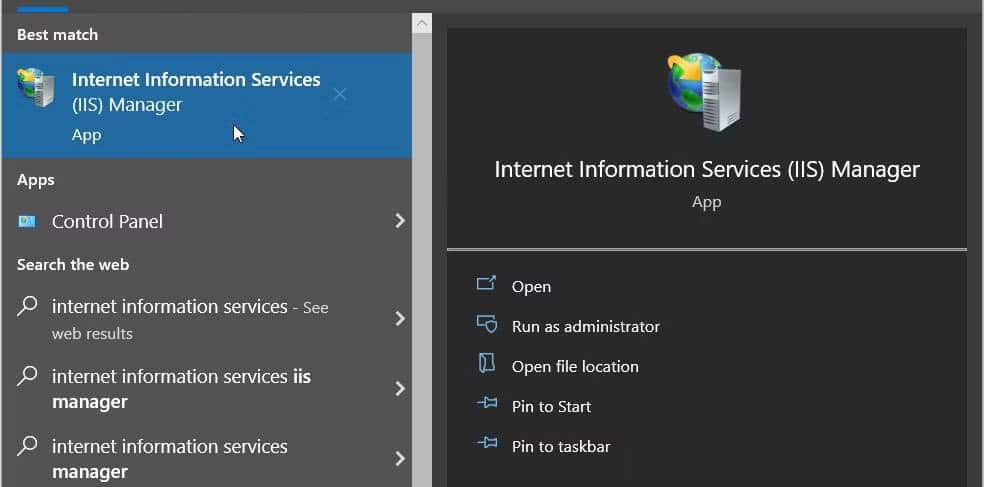
2. فتح IIS Manager باستخدام “قائمة ابدأ”
“قائمة ابدأ” هي مكان يُمكنك العثور فيه على معظم تطبيقاتك. لذلك ، دعنا نتحقق من كيفية الوصول إلى مدير IIS من “قائمة ابدأ” في Windows:
- اضغط على مفتاح Windows أو انقر فوق رمز “القائمة ابدأ” على شريط المهام للوصول إليها.
- حدد مجلد الأدوات الإدارية في Windows من عناصر القائمة.
- حدد مكان مدير خدمات معلومات الإنترنت (IIS) واضغط عليه.
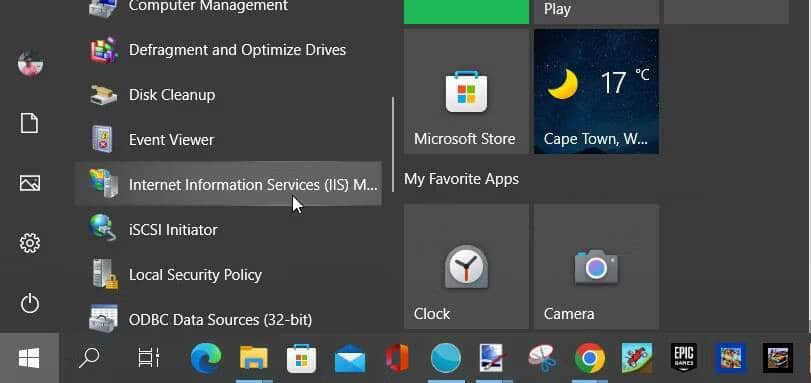
3. فتح IIS Manager باستخدام شريط عناوين مُستكشف الملفات
هل تُريد تحديد مسار المجلد بسهولة أثناء استخدام مستكشف الملفات؟ تحقق من شريط العنوان المُضمَّن.
ومن المثير للاهتمام ، أنه يُمكنك أيضًا استخدام شريط عنوان مستكشف الملفات للوصول إلى تطبيقات متنوعة.
فيما يلي خطوات الوصول إلى IIS Manager:
- اضغط على
Win + Eلفتح مستكشف الملفات. - اكتب InetMgr.exe في شريط العنوان واضغط على Enter.
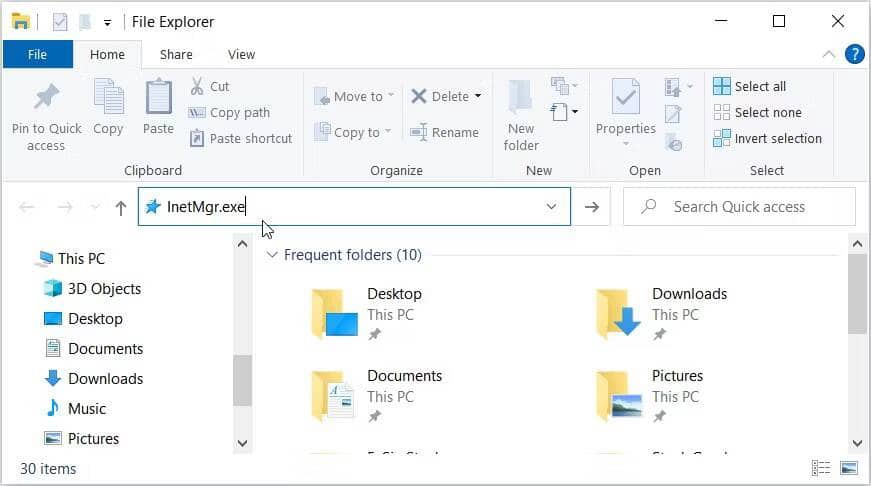
4. فتح IIS Manager باستخدام مدير المهام
يعد مدير المهام مفيدًا عندما يتعلق الأمر بتحليل أداء النظام أو إغلاق التطبيقات المُتسببة في المشاكل على Windows. ولكن هذا ليس كل شيء — يُمكنك أيضًا استخدامه لفتح أي تطبيق تقريبًا على جهازك.
فيما يلي كيفية الوصول إلى IIS Manager باستخدام مدير المهام:
- اكتب taskmgr في شريط بحث “قائمة ابدأ” وحدد أفضل تطابق.
- انقر فوق قسم الملف في الزاوية العلوية اليمنى.
- حدد خيار تشغيل مهمة جديدة.
- اكتب InetMgr.exe في مربع البحث واضغط على موافق.
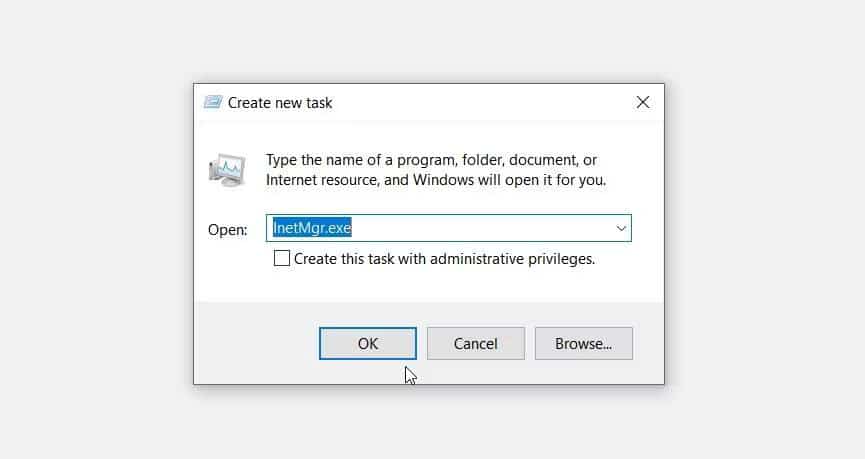
5. فتح IIS Manager باستخدام لوحة التحكم
يُمكن أن يساعدك “لوحة التحكم” في استكشاف مشكلات Windows وإصلاحها أو تكوين إعدادات النظام. بالإضافة إلى ذلك ، يُمكنك استخدامه للوصول إلى معظم التطبيقات الموجودة على جهازك.
دعنا نتحقق من كيفية الوصول إلى IIS Manager باستخدام لوحة التحكم:
- اكتب Control في شريط بحث “قائمة ابدأ” وحدد أفضل تطابق.
- انقر فوق القائمة المنسدلة عرض حسب وحدد الأيقونات الكبيرة.
- حدد أدوات إدارية من الخيارات.
- انقر نقرًا مزدوجًا فوق مدير خدمات معلومات الإنترنت (IIS) في الشاشة التالية.
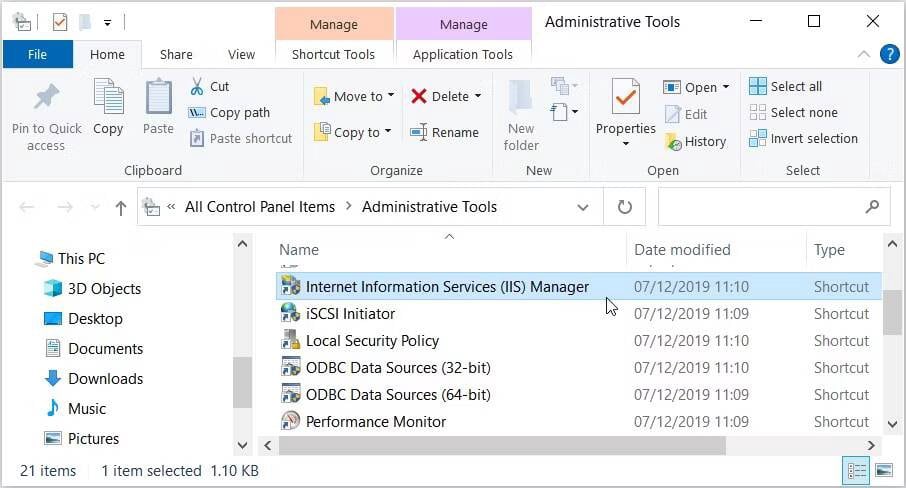
6. فتح IIS Manager باستخدام موجه الأوامر أو PowerShell

يعمل موجه الأوامر و PowerShell أيضًا على تسهيل الوصول إلى معظم التطبيقات الموجودة على جهازك. لذلك ، سوف نتحقق من كيف يُمكن أن تساعدك هذه الأدوات في الوصول إلى IIS Manager.
إليك كيفية فتح IIS Manager باستخدام موجه الأوامر:
- اكتب cmd في شريط بحث “قائمة ابدأ”.
- انقر بزر الماوس الأيمن فوق نتيجة أفضل تطابق وحدد تشغيل كمسؤول.
- اكتب الأمر التالي واضغط على Enter.
InetMgr.exe
الآن ، فيما يلي خطوات الوصول إلى IIS Manager باستخدام PowerShell:
- اضغط على
Win + Xلفتح قائمة الإرتباط السريع. - حدد Windows PowerShell (المسؤول) من الخيارات.
- اكتب الأمر التالي واضغط على Enter.
InetMgr.exe
تحقق من أفضل الطرق لفتح موجه الأوامر أو PowerShell على Windows.
7. فتح IIS Manager من دليل Windows System32
يُمكنك الوصول إلى معظم التطبيقات الموجودة على Windows بالنقر المزدوج فوق الملفات ذات الصلة في مجلد System32.
إليك كيفية فتح IIS Manager من مجلد System32:
- اضغط على
Win + Eلفتح مُستكشف الملفات. - حدد هذا الكمبيوتر الشخصي على الجانب الأيسر.
- انقر نقرًا مزدوجًا فوق خيار القرص المحلي (C 🙂 على الجانب الأيمن.
- انقر نقرًا مزدوجًا فوق مجلد Windows ، وقم بالتمرير لأسفل ثم انقر نقرًا مزدوجًا فوق المجلد System32.
- انقر نقرًا مزدوجًا فوق مجلد inertsrv.
- حدد مكان خيار InetMgr وانقر عليه نقرًا مزدوجًا.
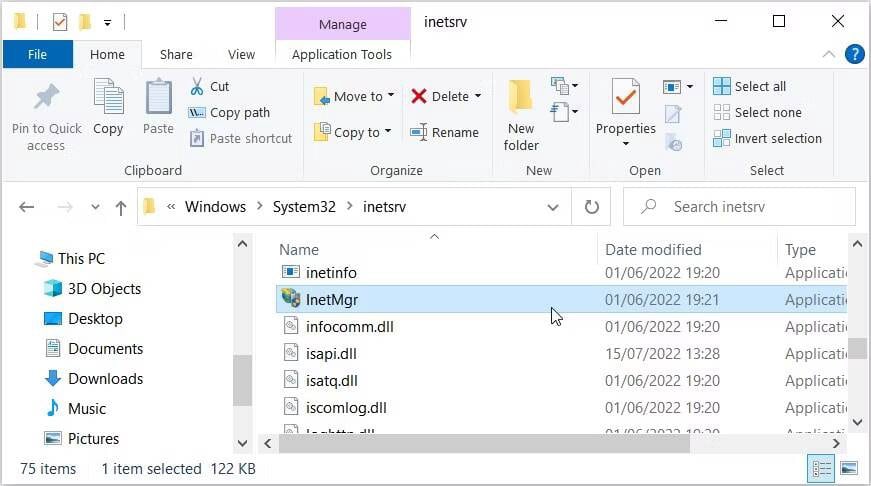
هل تُريد تسهيل الوصول إلى IIS Manager في جميع الأوقات؟ إذا كان الأمر كذلك ، فعليك التفكير في تثبيتها على شريط المهام.
لتثبيت IIS Manager على شريط المهام ، انقر بزر الماوس الأيمن على خيار InetMgr وحدد تثبيت على شريط المهام.
8. فتح IIS Manager باستخدام اختصار سطح المكتب
تتمثل إحدى أسهل الطرق للوصول إلى أي تطبيق Windows في استخدام اختصار سطح المكتب. لذلك ، دعنا نستكشف كيف يُمكنك إنشاء اختصار على سطح المكتب لـ IIS Manager:
- اضغط على
Win + Dللوصول إلى سطح مكتب Windows. - انقر بزر الماوس الأيمن فوق مساحة فارغة على سطح المكتب
- حدد
جديد -> اختصارثم اكتب الأمر التالي في مربع “المسار”.
%windir%\system32\InetMgr
- اضغط على “التالي” للمتابعة.
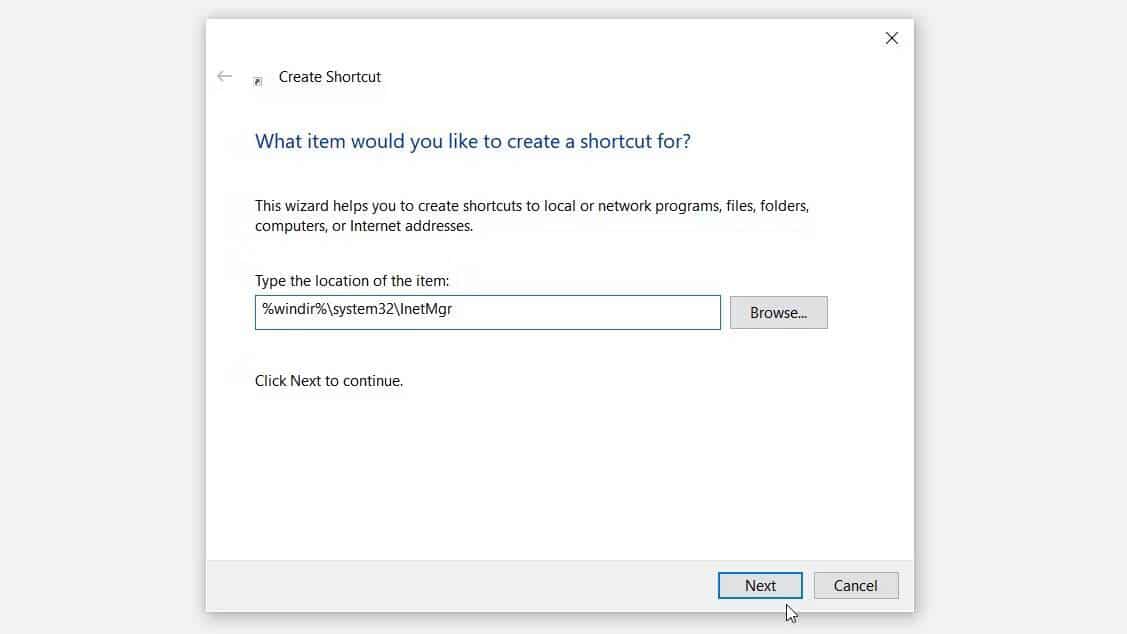
- اكتب Internet Information Services (IIS) Manager في مربع “الاسم” ثم انقر فوق الزر “إنهاء”.
الآن ، اختصار سطح المكتب جاهز. لتسهيل الأمور.
ما هي طريقتك المُفضلة للوصول إلى أداة IIS؟
تسهل لك أداة خدمات معلومات الإنترنت (IIS) في Windows اختبار موقع الويب الخاص بك قبل استضافته على الإنترنت. يُمكن أن يساعدك هذا في ضمان تشغيل موقعك على الويب بسلاسة وسهولة الاستخدام. يُمكنك الإطلاع الآن على كيفية إصلاح خطأ “تعذر على Windows تكوين مُكوّن أو أكثر من مُكوّنات النظام”.







