من المُحتمل أن يواجه الكمبيوتر الذي يعمل بنظام Windows مُشكلات مُختلفة من حين لآخر. لحسن الحظ ، يتضمن Windows على بعض أدوات استكشاف الأخطاء وإصلاحها التي يُمكن أن تساعدك في التخلص من معظم المشكلات. ومع ذلك ، يُمكن أن تصبح الأمور مُربكة إذا فشل مُستكشف أخطاء Windows ومصلحها نفسه في العمل كما هو متوقع ويعرض الخطأ “تم تعطيل خدمة استكشاف الأخطاء وإصلاحها لـ Windows عبر الإنترنت”. تحقق من أكثر أخطاء Windows شيوعًا وكيفية إصلاحها.

إذا واجهت نفس المشكلة ، فإليك بعض نصائح تحري الخلل وإصلاحه التي ستُساعدك في حل الخطأ في أسرع وقت.
1. تحقق من حالة تنشيط Windows
أحد الأسباب الأكثر شيوعًا لفشل الكمبيوتر الخاص بك في تشغيل خدمة استكشاف الأخطاء وإصلاحها عبر الإنترنت هو عدم التوفر على مفتاح ترخيص مُناسب لـ Windows. إذا لم تكن متأكدًا ، فاستخدم الخطوات التالية للتحقق من حالة تنشيط Windows على الكمبيوتر الخاص بك.
- افتح “قائمة ابدأ” وانقر فوق رمز الترس لفتح تطبيق “الإعدادات”.
- في علامة تبويب النظام ، انقر فوق التنشيط ثم تحقق من حالة التنشيط في القائمة التالية.
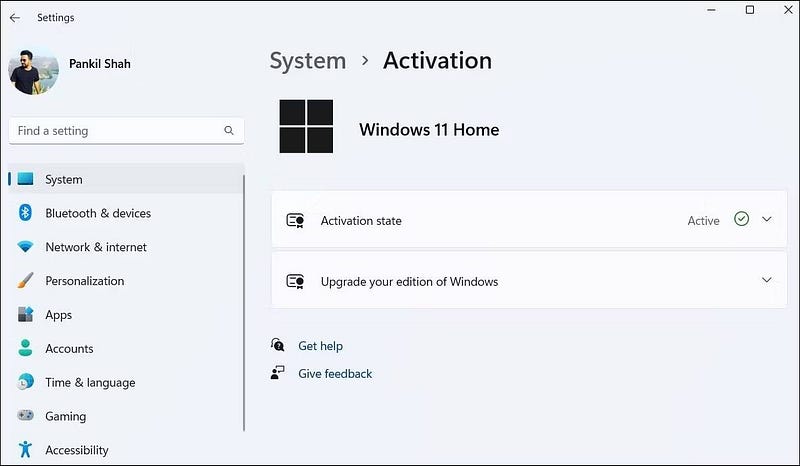
إذا كانت الرسالة تُشير إلى أنَّ المُنتج غير نشط ، فيجب عليك شراء ترخيص Windows رقمي أو مفتاح مُنتج لتنشيط Windows.
2. تحقق من إعدادات سياسة المجموعة
قد تفشل خدمة استكشاف الأخطاء وإصلاحها لـ Windows عبر الإنترنت (WOTS) في العمل على الكمبيوتر الخاص بك إذا تم تعطيلها عبر إعدادات سياسة المجموعة. لإصلاح هذا الأمر ، ستحتاج إلى إجراء تغييرات على سياسات Scripted Diagnostics على Windows.
تجدر الإشارة إلى أنَّ مُحرِّر سياسة المجموعة لا يُمكن الوصول إليه إلا في إصدارات Professional و Education و Enterprise من Windows. إذا كنت تقوم بتشغيل Windows Home ، فتأكد من التحقق من كيفية الوصول إلى مُحرِّر سياسة المجموعة المحلي على Windows Home أولاً.
- اضغط على
Win + Sلفتح قائمة البحث. - اكتب gpedit.msc في المربع واضغط على Enter.
- استخدم الجزء الأيمن للانتقال إلى
Computer Configuration -> AdministrativeTemplates -> System -> Troubleshooting and Diagnostics -> Scripted Diagnostics. - انقر نقرًا مزدوجًا فوق سياسة Allow users to access online troubleshooting content on Microsoft servers from the Troubleshooting Control Panel (via the Windows Online Troubleshooting Service – WOTS) في الجانب المُقابل.
- حدد مُمكّن ثم اضغط على تطبيق متبوعًا بموافق.
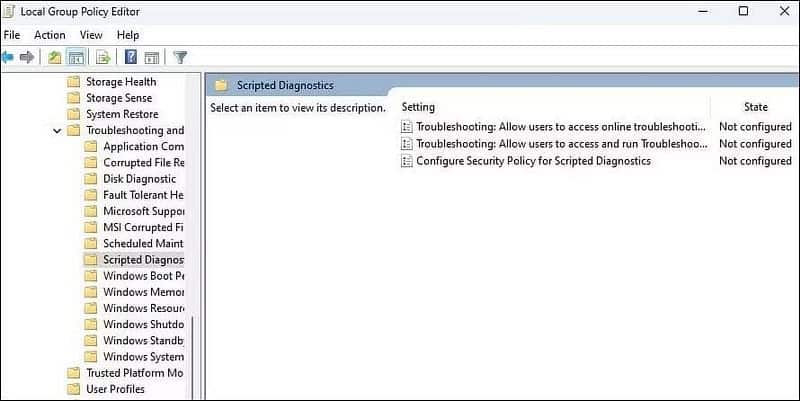
حاول تشغيل مستكشف الأخطاء ومصلحها مرة أخرى ومعرفة ما إذا كنت لا تزال تتلقى رسالة الخطأ “تم تعطيل خدمة استكشاف الأخطاء وإصلاحها لـ Windows عبر الإنترنت”. تحقق من لا يُمكنك استخدام مُستكشف أخطاء توافق التطبيقات ومُصلحها على Windows؟ جرِّب هذه الإصلاحات.
3. تعديل ملفات السجل
هناك طريقة أخرى لإصلاح رسالة الخطأ المُزعجة هذه وهي تعديل إدخال السجل في Software Publishing. لذلك ، ستحتاج إلى استخدام مُحرِّر السجل على Windows.
كما تعلم بالفعل ، فإنَّ تعديل ملفات السجل ينطوي على بعض المخاطر. وبالتالي ، من المهم إجراء نسخ احتياطي لجميع ملفات السجل أو إنشاء نقطة استعادة قبل المتابعة. إذا كنت بحاجة إلى مساعدة في ذلك ، فراجع أدلتنا حول كيفية عمل نسخة احتياطية من سجل Windows وكيفية إنشاء نقطة استعادة في Windows.
- اضغط على
Win + Xلفتح قائمة الإرتباط السريع وحدد مربع الحوار “تشغيل” من القائمة. - اكتب regedit في مربع النص واضغط على Enter لفتح مُحرِّر السجل.
- حدد نعم عند ظهور موجه التحكم في حساب المستخدم (UAC).
- استخدم الجزء الأيمن للانتقال إلى
HKEY_CURRENT_USER -> Softxare -> Microsoft -> Windows -> CurrentVersion -> WinTrust -> Trust Providers -> Software Publishing. - انقر نقرًا مزدوجًا فوق State DWORD على الجانب.
- أدخل 23c00 في حقل بيانات القيمة.
- انقر فوق موافق.
- أغلق نافذة مُحرِّر السجل وأعد تشغيل الكمبيوتر.
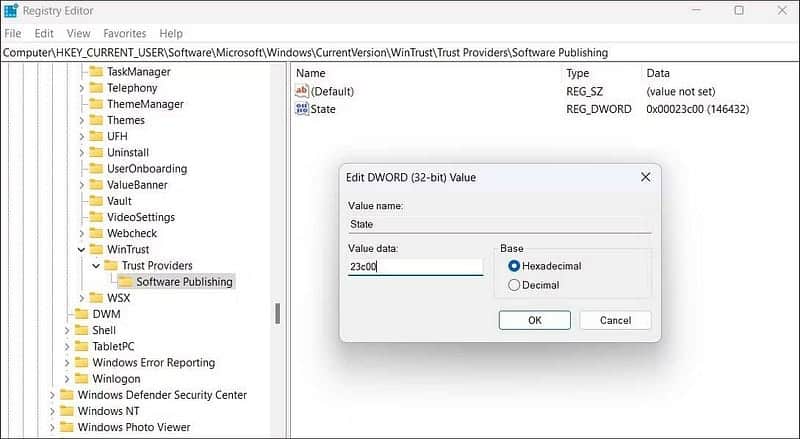
4. إصلاح ملفات النظام التالفة
يُمكن أيضًا أن تمنع المشكلات المتعلقة بملفات نظام الكمبيوتر الخاص بك من تشغيل مستكشف أخطاء Windows ومُصلحها بشكل صحيح ، مما يُؤدي إلى ظهور الخطأ “تم تعطيل خدمة استكشاف الأخطاء وإصلاحها لـ Windows عبر الإنترنت”.
إذا كان هذا هو الحال ، فيُمكنك تشغيل SFC (مدقق ملفات النظام) و DISM (خدمة نشر الصور وإدارتها) على الكمبيوتر الخاص بك. ستفحص هذه الأدوات نظام التشغيل بحثًا عن أي ملفات نظام تالفة أو مفقودة وتُحاول إصلاحها.
لمزيد من المعلومات حول هذا الأمر ، راجع دليلنا حول كيفية إصلاح ملفات Windows التالفة باستخدام الأدوات المُضمَّنة واتبع الخطوات الموضحة هناك.
5. تحقق من خدمات Windows
قد يعرض Windows الخطأ “تم تعطيل خدمة استكشاف الأخطاء وإصلاحها لـ Windows عبر الإنترنت” إذا كانت بعض خدمات النظام لا تعمل بشكل صحيح. فيما يلي كيفية التحقق من الخدمات المُتعلقة بـ مستكشف الأخطاء ومصلحها التي يجب أن تعمل على Windows.
- اضغط على
Win + Rلفتح مربع الحوار “تشغيل”. - اكتب services.msc في المربع واضغط على Enter.
- في نافذة الخدمات ، حدد مكان خدمة Background Intelligent Transfer Service في القائمة وتحقق من حالتها. إذا لم تكن قيد التشغيل ، فانقر بزر الماوس الأيمن على الخدمة وحدد ابدأ.
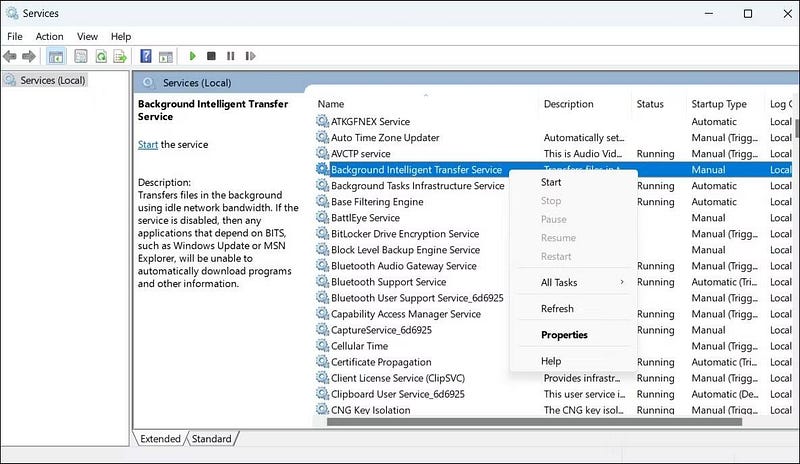
وبالمثل ، تحقق من حالة الخدمات التالية وابدأ تشغيلها إذا لم تكن قيد التشغيل بالفعل.
- Cryptographic Services.
- Delivery Optimization.
- Diagnostic Execution Service.
- Diagnostic Policy Service.
- Diagnostic Service Host.
- Diagnostic System Host.
- Windows Management Instrumentation.
- Windows Modules Installer.
- Windows Time.
6. تعطيل جدار حماية Microsoft Defender مُؤقتًا
في بعض الأحيان ، يُمكن لجدار حماية Microsoft Defender أيضًا منع مستكشف الأخطاء ومصلحها من جلب البيانات الأساسية من الإنترنت والتسبب في حدوث مشكلات. للتحقيق في هذا الاحتمال ، يُمكنك تعطيل جدار حماية Microsoft Defender مؤقتًا على الكمبيوتر الخاص بك. لذلك ، اتبع الخطوات التالية:
- افتح تطبيق أمان Windows باستخدام قائمة البحث.
- حدد علامة التبويب جدار الحماية وأمان الشبكة من الشريط الجانبي.
- انقر فوق شبكة النطاق.
- قم بتعطيل جدار حماية Microsoft Defender.
- وبالمثل ، قم بتعطيل جدار حماية Microsoft Defender للشبكة الخاصة والشبكة العامة أيضًا.
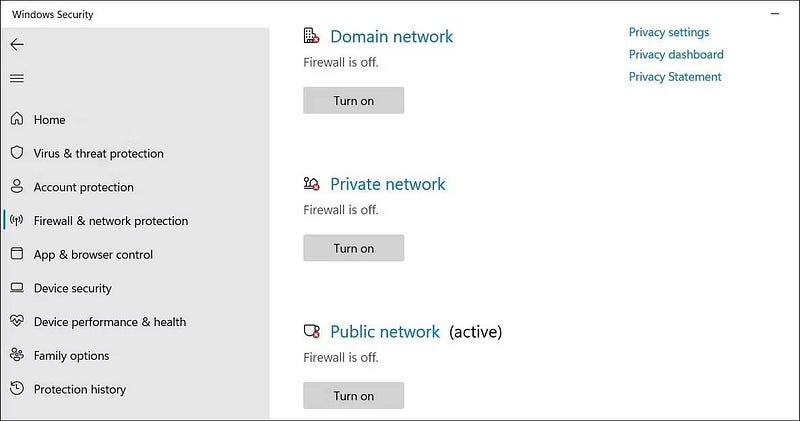
بعد إكمال الخطوات المذكورة أعلاه ، قم بتشغيل مُستكشف الأخطاء ومصلحها مرة أخرى ومعرفة ما إذا كان الخطأ قد حدث.
7. إزالة الملفات المؤقتة
يقوم الكمبيوتر الذي يعمل بنظام Windows بإنشاء ملفات مؤقتة لجميع أنواع الأغراض. ليس من غير المألوف أن تتلف هذه الملفات مع مرور الوقت. عندما يحدث هذا ، قد تُعطل هذه الملفات عمليات Windows وتتسبب في حدوث أخطاء مثل تلك الموضحة هنا. إذا كان الأمر كذلك ، فمن المفترض أن يساعد حذف الملفات المؤقتة على الكمبيوتر. إذا كنت بحاجة إلى مساعدة في ذلك ، فراجع دليلنا لمعرفة طرق مختلفة لمحو الملفات المؤقتة على Windows.
8. التمهيد النظيف لاستكشاف المُشكلة وإصلاحها
يُتيح لك تمهيد الكمبيوتر الخاص بك في حالة تمهيد نظيف تشغيل Windows مع الحد الأدنى من مجموعة التطبيقات والخدمات وبرامج التشغيل. سيُساعدك القيام بذلك على تحديد ما إذا كان تطبيق أو خدمة تابعة لجهة خارجية تتسبب في الخطأ المعني. راجع دليلنا حول كيفية إجراء تمهيد نظيف على Windows واتبع الخطوات الموضحة هناك لبدء تشغيل الكمبيوتر في حالة تمهيد نظيف.
حاول تشغيل مستكشف الأخطاء ومصلحها في حالة التمهيد النظيف ومعرفة ما إذا كان الخطأ ينبثق مرة أخرى. إذا لم يحدث ذلك ، فهذا يعني أنَّ أحد تطبيقات الخدمة أو بدء التشغيل التي قمت بتعطيلها كان سبب المشكلة.
9. تثبيت تحديثات Windows
إذا فشل كل شيء آخر ، يُمكنك التحقق مما إذا كانت هناك أي تحديثات Windows معلقة متوفرة للكمبيوتر الخاص بك. تتضمن هذه التحديثات عادةً إصلاحات أخطاء مُهمة إلى جانب ميزات جديدة وتحسينات في الأداء. ومن ثم ، فمن الأفضل تثبيتها حتى يعمل نظامك بسلاسة.
اضغط على Win + I لفتح تطبيق الإعدادات والتبديل إلى علامة التبويب Windows Update. انقر فوق الزر التحقق من وجود تحديثات لتنزيل التحديثات المُعلقة وتثبيتها.
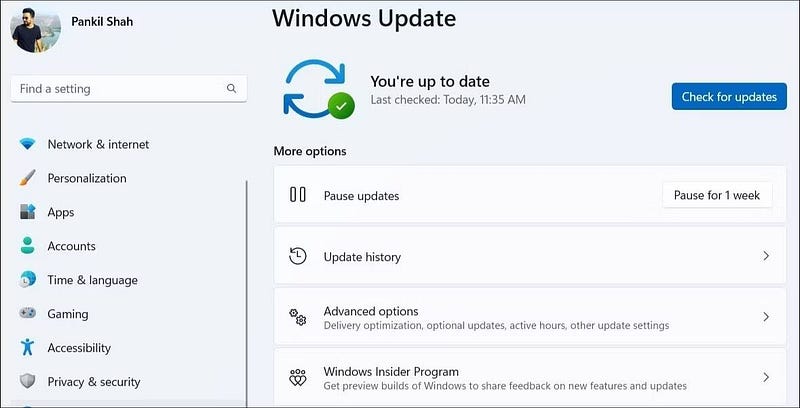
إصلاح خطأ “خدمة استكشاف الأخطاء وإصلاحها لـ Windows عبر الإنترنت مُعطلة”
يجب أن يُساعدك إصلاح واحد أو أكثر أعلاه في التخلص من الخطأ “تم تعطيل خدمة استكشاف الأخطاء وإصلاحها لـ Windows عبر الإنترنت” على الكمبيوتر الخاص بك وجعل مستكشف أخطاء Windows ومصلحها يعمل مرة أخرى. إذا لم يكن الأمر كذلك ، فيمكنك التفكير في إصلاح الكمبيوتر الذي يعمل بنظام Windows باستخدام أداة إصلاح مجانية كملاذ أخير. يُمكنك الإطلاع الآن على الأخطاء الشائعة التي تؤدي إلى إبطاء Windows (وماذا تفعل بدلاً من ذلك).







