إذا استمر فتح Microsoft Edge تلقائيًا على الكمبيوتر الذي يعمل بنظام Windows بشكل عشوائي ، فقد يكون خطأً مُزعجًا في أحسن الأحوال ومصدرًا للبرامج الضارة في أسوئها. بالطبع ، هذا ليس شيئًا تُريده ، حتى لو كان Edge هو متصفح الويب المفضل لديك.
لذلك ، إذا كنت تبحث عن طريقة لمنع فتح Microsoft Edge من تلقاء نفسه ، فسنشارك بعض الطرق التي ستساعدك في حل هذه المشكلة المزعجة. تحقق من لا يُمكن فتح Gmail على Microsoft Edge لـ Windows؟ جرب أفضل الحلول.

1. تعطيل “تعزيز بدء التشغيل” في Microsoft Edge
تُعد “تعزيز بدء التشغيل” ميزة مفيدة تأتي مُمكّنة مسبقًا في Microsoft Edge. والتي تعمل بشكل أساسي على تقصير الوقت المُستغرق لفتح Edge عن طريق تحميل المتصفح في كل مرة يتم فيها تشغيل الكمبيوتر الخاص بك. إذا كنت لا تريد أن يحدث ذلك ، يمكنك تعطيل “تعزيز بدء التشغيل” في Edge باتباع الخطوات أدناه.
- افتح Microsoft Edge على الكمبيوتر الخاص بك.
- انقر على زر المزيد في الزاوية العلوية اليمنى وحدد الإعدادات.
- حدد علامة التبويب النظام والأداء من الشريط الجانبي الأيسر.
- قم بتعطيل مفتاح التبديل بجوار خيار تعزيز بدء التشغيل من الجزء الأيمن.

2. إزالة Edge من تطبيقات بدء التشغيل
تطبيقات بدء التشغيل هي مجموعة التطبيقات التي تبدأ تلقائيًا مع بدء تشغيل Windows دون أي تدخل من المستخدم. إذا سبق لك تعيين Edge كتطبيق بدء تشغيل ، فسيستمر في الفتح تلقائيًا عند التمهيد.
يُمكنك استخدام مدير المهام لعرض قائمة بتطبيقات بدء التشغيل وتعطيل Edge من هناك. إليك كيفية القيام بذلك.
- اضغط على
Win + Xلفتح قائمة الإرتباط السريع وحدد مدير المهام من القائمة الناتجة. - قم بالتبديل إلى علامة تبويب تطبيقات بدء التشغيل.
- من قائمة التطبيقات ، ابحث عن Microsoft Edge. انقر بزر الماوس الأيمن فوقه وحدد معطل.
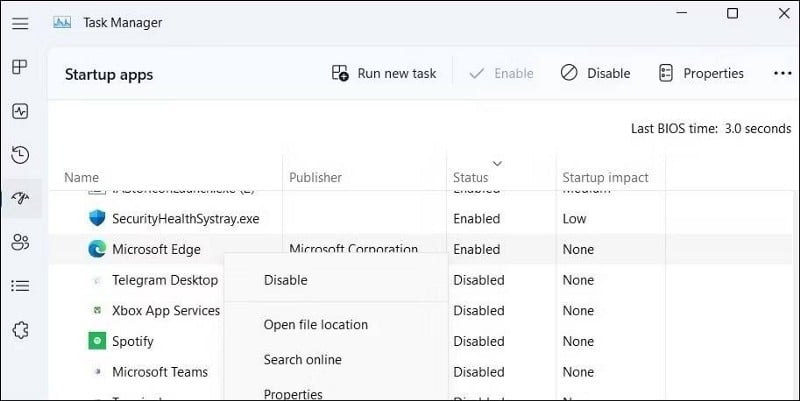
بصرف النظر عن تعطيل Edge من مدير المهام ، ستحتاج أيضًا إلى التأكد من عدم إضافة Edge إلى مجلد بدء تشغيل Windows. إليك كيفية التحقق.
- قم بتشغيل مربع الحوار “تشغيل” باستخدام
Win + R. - اكتب
shell: startupفي الحقل فتح وانقر فوق موافق. - حدد مكان الاختصار المسمى Microsoft Edge داخل مجلد بدء التشغيل. انقر بزر الماوس الأيمن فوقه وحدد حذف.
تحقق من كيفية إصلاح Microsoft Edge عندما لا يكون هناك صوت.
3. تأكد من أنَّ Microsoft Edge ليس مُتصفحك الافتراضي
يأتي كل من Windows 10 و 11 Microsoft مع Edge كمتصفح افتراضي. ومع ذلك ، إذا لم يكن Edge هو متصفح الويب المفضل لديك ، فيمكنك تغيير المتصفح الافتراضي بحيث لا يفتح Edge عند النقر فوق أي ارتباط.
اتبع هذه الخطوات لتغيير متصفح الويب الافتراضي الخاص بك على Windows 11:
- افتح “قائمة ابدأ” وتوجه إلى
الإعدادات -> التطبيقات. - انقر فوق التطبيقات الافتراضية.
- قم بالتمرير خلال القائمة أو استخدم شريط البحث في الجزء العلوي لتحديد واختيار المُتصفح المفضل لديك.
- انقر فوق تعيين الافتراضي لتعيين المتصفح كخيار افتراضي.
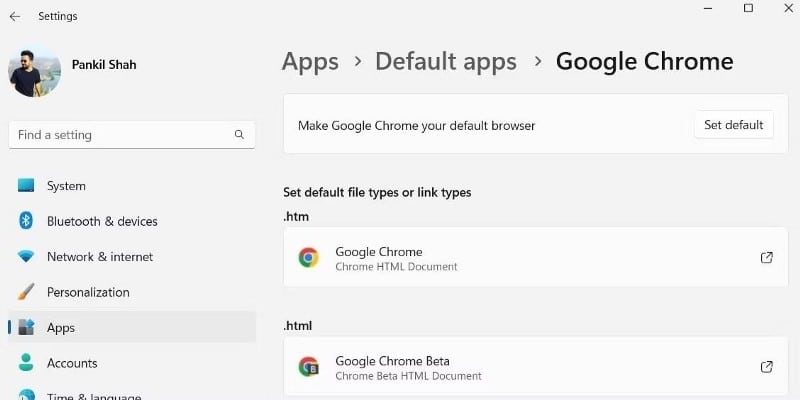
وبالمثل ، يمكنك تُغيير المتصفح الافتراضي على كمبيوتر يعمل بنظام Windows 10. إذا كنت بحاجة إلى مساعدة ، فراجع دليلنا حول كيفية تغيير المتصفح الافتراضي في Windows 10 واتبع الخطوات المدرجة هناك.
4. تحقق من المهام النشطة في “جدولة المهام”
إذا كان Microsoft Edge لا يزال يفتح تلقائيًا ، فيجب عليك التحقق من المهام النشطة في Task Scheduler. هناك احتمال أن تتسبب مهمة آلية على جهاز الكمبيوتر في فتح Edge تلقائيًا.
إليك كيفية التحقق من المهام التلقائية في أداة “جدولة المهام”:
- اضغط على
Win + Rلفتح مربع الحوار “تشغيل”. - اكتب devmgmt.msc في المربع واضغط على Enter. سيؤدي ذلك إلى إظهار نافذة “جدولة المهام”.
- حدد مكتبة “جدولة المهام” من الجانب الأيسر من النافذة. سترى قائمة بالمهام في الجزء الأوسط.
- حدد مكان أي مهام مُتعلقة بـ Edge. ثم حدد تعطيل من الجزء الأيمن.
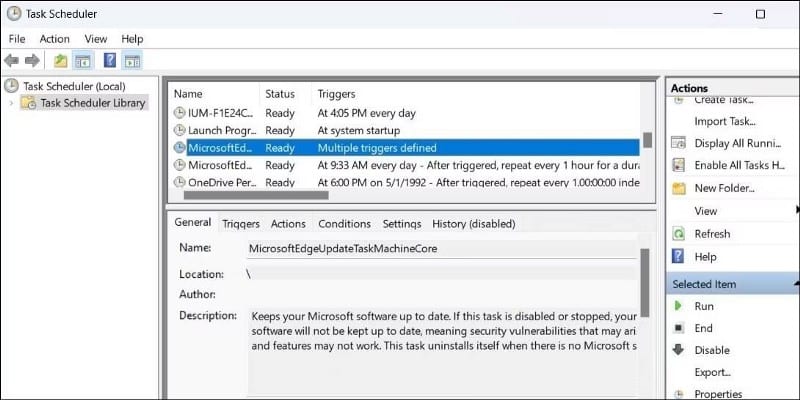
تحقق من أفضل بدائل جدولة المهام في Windows.
5. منع Windows من إعادة تشغيل التطبيقات تلقائيًا
عندما تقوم بإغلاق الكمبيوتر الخاص بك ، يتذكر Windows التطبيقات التي فتحتها ويُعيد فتحها عند إعادة تشغيل الكمبيوتر. قد تتسبب هذه الميزة في فتح Edge من تلقاء نفسه. وبالتالي ، من الأفضل تعطيلها.
اتبع هذه الخطوات لمنع Windows من إعادة فتح التطبيقات:
- افتح “قائمة ابدأ” وحدد الإعدادات.
- استخدم الجزء الأيمن للتبديل إلى علامة التبويب الحسابات.
- حدد خيارات تسجيل الدخول.
- قُم بتعطيل مفتاح التبديل بجوار حفظ التطبيقات القابلة لإعادة التشغيل تلقائيًا وإعادة تشغيلها عند تسجيل الدخول.
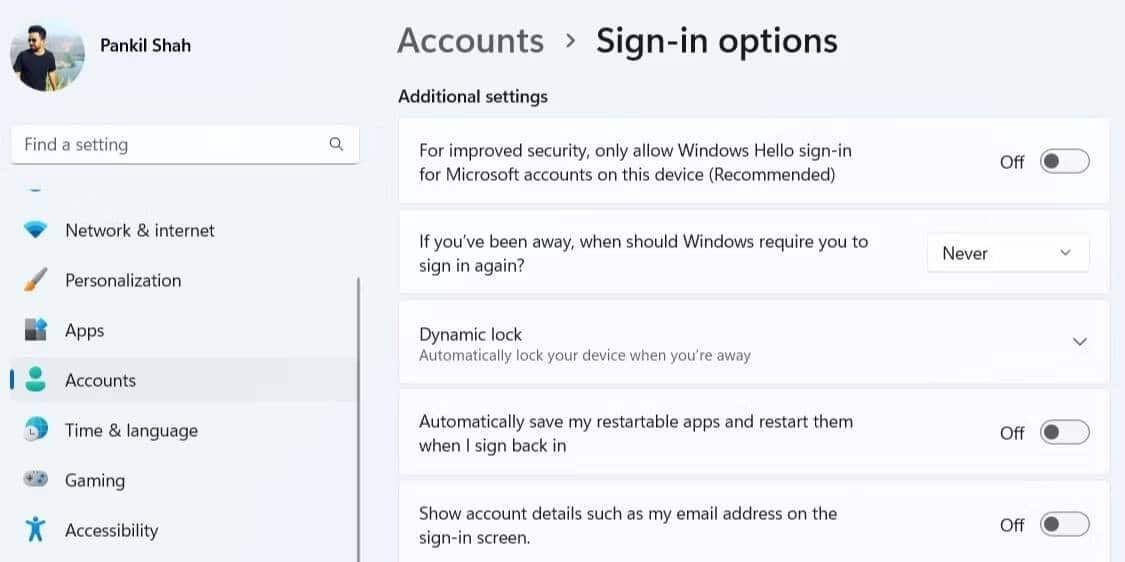
6. تعطيل التحميل المُسبق لـ Edge من مُحرِّر سياسة المجموعة
يُمكنك أيضًا منع Edge من البدء تلقائيًا عن طريق تعديل بعض سياسات المجموعة. ومع ذلك ، لا يُمكنك القيام بذلك إلا إذا كنت تستخدم إصدار Professional أو Education أو Enterprise من Windows. لحسن الحظ ، يمكنك الوصول إلى مُحرِّر سياسة المجموعة على Windows Home من خلال حل بديل سريع.
- افتح “قائمة ابدأ” ، وابحث عن gpedit.msc ، وحدد أول نتيجة تظهر. سيؤدي هذا إلى فتح مُحرِّر سياسة المجموعة المحلي.
- استخدم الجزء الأيمن للانتقال إلى Computer Configuration > Administrative Templates > Windows Composant > Microsoft Edge.
- انقر نقرًا مزدوجًا فوق سياسة Allow Microsoft Edge to pre-launch at Windows startup , when the system is idle, and each time Microsoft Edge is closed.
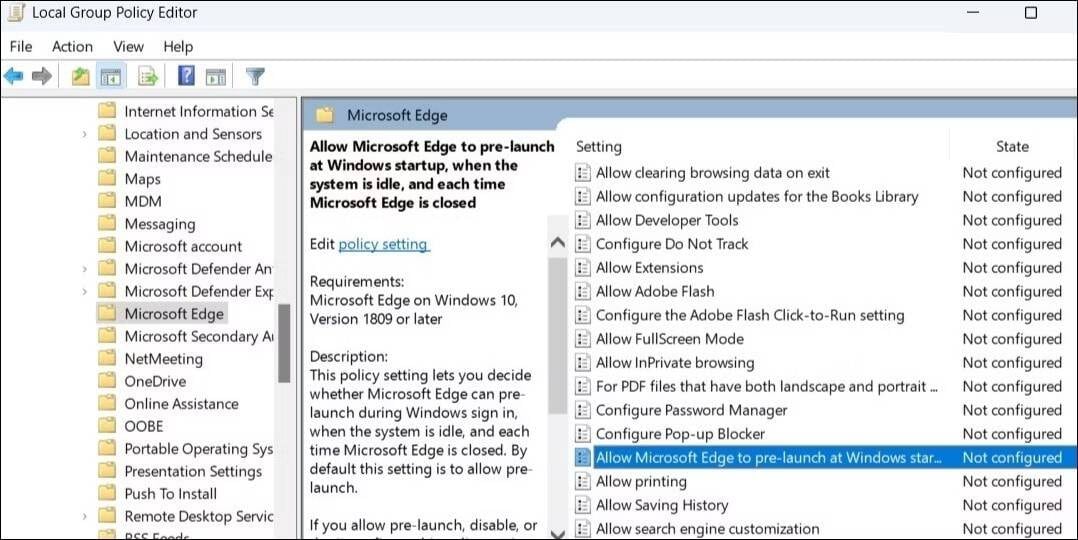
- حدد الخيار معطل.
- اضغط على تطبيق ثم موافق.
- وبالمثل ، قم بتعطيل سياسة Allow Microsoft Edge to start and load the Start and New Tab page at Windows startup and each time Microsoft Edge is closed.
7. منع Edge من الفتح تلقائيًا عبر مُحرِّر السجل
إذا لم يكن لديك حق الوصول إلى Local Group Policy Editor ، فيُمكنك تعديل ملفات تسجيل الكمبيوتر لمنع Microsoft Edge من الفتح من تلقاء نفسه. ومع ذلك ، تجدر الإشارة إلى أنَّ إجراء تغييرات على ملفات السجل بدون معرفة أمر محفوف بالمخاطر. ومن ثم ، يجب عليك المتابعة بحذر واتباع الخطوات بعناية.
من الجيد أيضًا إجراء نسخ احتياطي للسجل أو إنشاء نقطة استعادة ، في حالة عدم سير الأمور كما هو مُخطط لها.
- اضغط على
Win + Sلفتح قائمة البحث. - اكتب Regedit وحدد تشغيل كمسؤول.
- حدد نعم عندما تظهر مطالبة التحكم في حساب المستخدم (UAC).
- استخدم الجزء الأيمن للانتقال إلى
HKEY_LOCAL_MACHINE > SOFTWARE > Policies > Microsoft. - انقر بزر الماوس الأيمن فوق مفتاح Microsoft وحدد جديد -> مفتاح. سمه MicrosoftEdge.
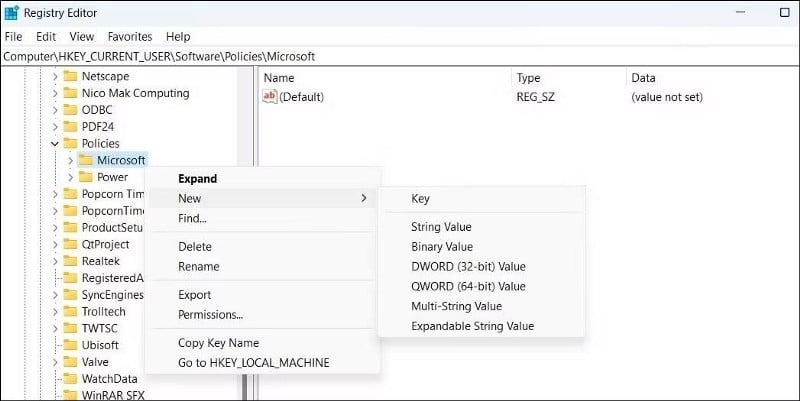
- داخل مفتاح MicrosoftEdge ، قم بإنشاء مفتاح آخر وقم بتسميته Main.
- انقر بزر الماوس الأيمن فوق المفتاح Main وحدد قيمة جديدة -> DWORD (32 بت). سمها AllowPrelaunch.
- انقر نقرًا مزدوجًا فوق قيمة DWORD التي تم إنشاؤها حديثًا وقم بتعيين القيمة على 0. ثم اضغط على موافق.
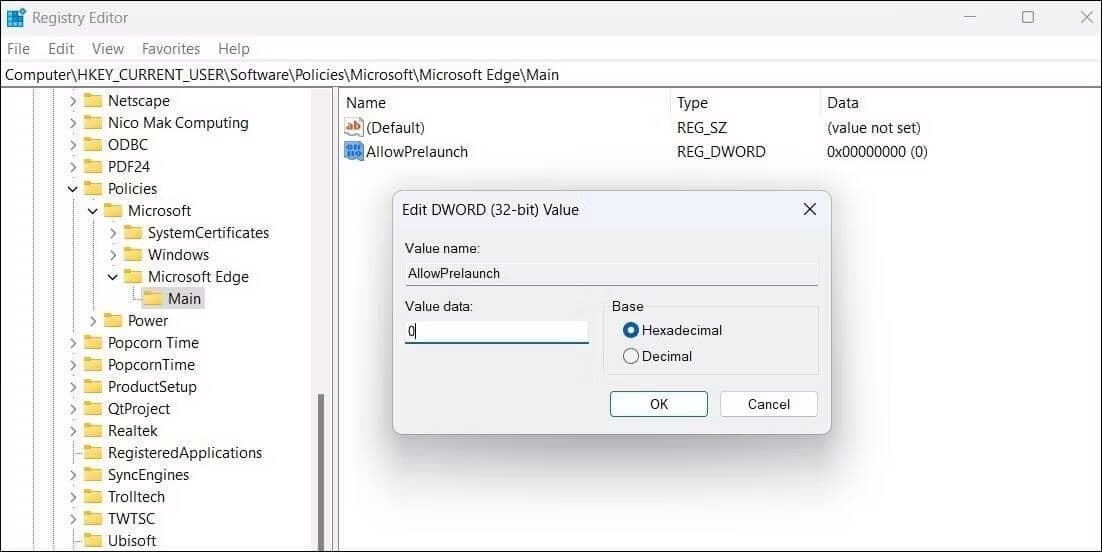
- ضمن مفتاح MicrosoftEdge ، قم بإنشاء مفتاح آخر وقم بتسميته TabPreloader.
- انقر بزر الماوس الأيمن فوق المفتاح الذي تم إنشاؤه حديثًا وحدد قيمة جديدة -> DWORD (32 بت). سمها AllowTabPreloading.
- انقر نقرًا مزدوجًا فوق قيمة DWORD المُسماة AllowTabPreloading وقم بتغيير قيمتها إلى 0. ثم اضغط على موافق.
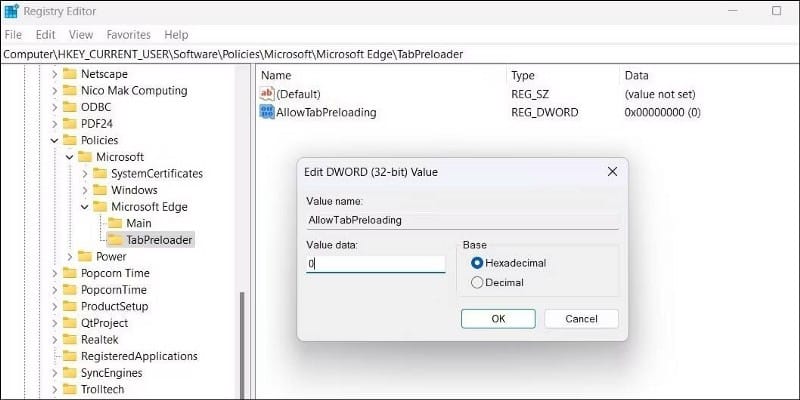
أعد تشغيل الكمبيوتر لجعل التغييرات سارية المفعول. يجب ألا يعمل Microsoft Edge تلقائيًا على الكمبيوتر الذي يعمل بنظام Windows بعد ذلك. تحقق من مقارنة بين Microsoft Edge و Google Chrome: ما هو أفضل متصفح؟
منع Microsoft Edge من الفتح تلقائيًا على Windows
نظرًا لكونه أحد منتجات Microsoft ، فإنَّ Edge متكامل تمامًا مع Windows. وبالتالي ، هناك العديد من إعدادات النظام والعمليات التي يُمكن أن تتسبب في فتح Microsoft Edge تلقائيًا. نأمل أن يكون إجراء الإصلاحات المذكورة أعلاه قد ساعد في حل المشكلة إلى الأبد.
إذا لم ينجح أي من الحلول المذكورة أعلاه ، فيجب أن تفكر في إجراء فحص للبرامج الضارة على الكمبيوتر الخاص بك للتأكد من عدم إصابته. يُمكنك الإطلاع الآن على كيفية تنظيف الكمبيوتر المصاب بالبرامج الضارة بأمان ونسخ الملفات.







