Kali Linux هي توزيعة Linux الأساسية المُستندة إلى Debian والمُستخدمة لأغراض أمان المعلومات مثل البحث الأمني واختبار الاختراق وتكسير كلمات المرور والمزيد. حيث يتم استخدامها بشكل رئيسي من قبل أصحاب القبعة البيضاء أو المُتسللين الأخلاقيين لاختبار سلامة نظام أو شبكة والتعرف على مُختلف الثغرات الأمنية التي تحتوي عليها.
إذا لم تتمكن من تثبيت Kali Linux على الكمبيوتر الخاص بك مُباشرةً ، فيُمكنك تثبيتها بسهولة على Windows من خلال جهاز افتراضي. تابع القراءة من أجل أن نُرشدك خلال خطوات اللازمة لتثبيت Kali Linux على كمبيوتر يعمل بنظام Windows. تحقق من أفضل أدوات اختبار الاختراق لمُتخصصي الأمن السيبراني.

كيفية تثبيت Virtual Machine على Windows
الخطوة الأولى لتثبيت Kali Linux هي تنزيل وإعداد جهاز افتراضي على الكمبيوتر الشخصي الذي يعمل بنظام Windows. نُوصي باستخدام Oracle VM VirtualBox لأنه موثوق ومجاني للاستخدام ويُقدم أداءً عاليًا للغاية. قمنا أيضًا بمقارنة VirtualBox مع VMWare Player إذا كنت ترغب في مزيد من المعلومات.
لتثبيت VM VirtualBox:
- قم بتنزيل الإعداد الثُنائي لمُضيف Windows من موقع VirtualBox الرسمي.
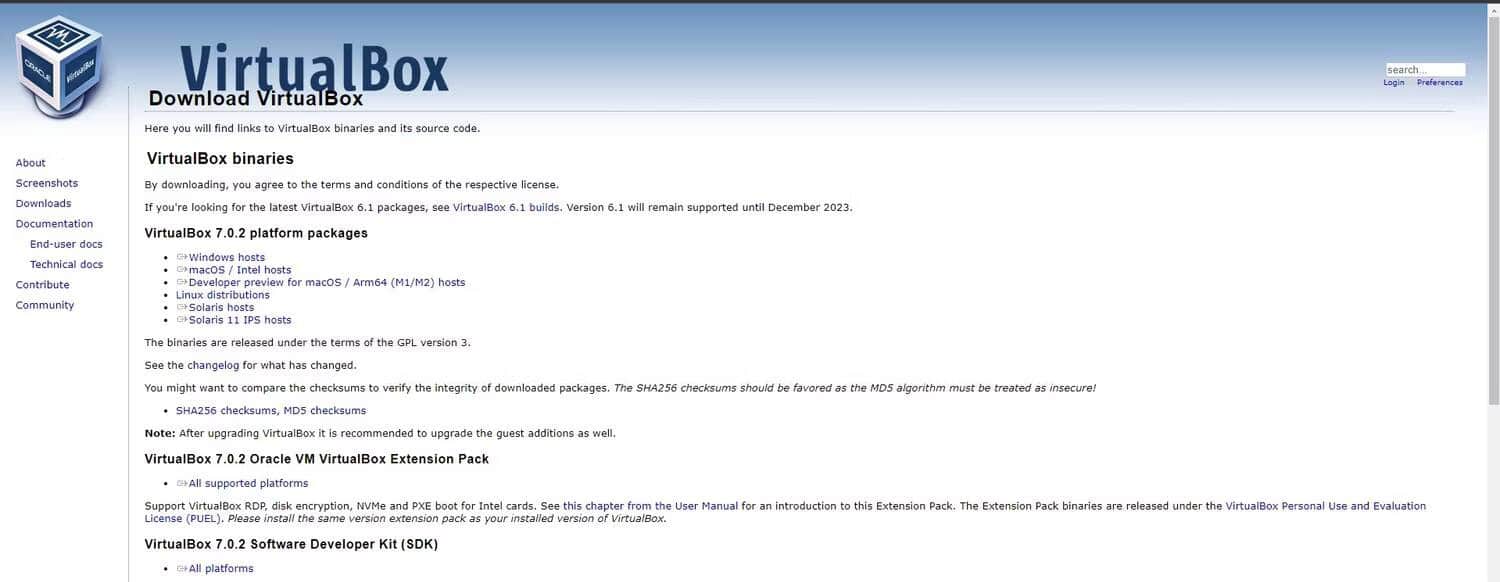
- بمجرد اكتمال التنزيل ، قم بتشغيل معالج تثبيت VirtualBox وقُم بتأكيد السماح بوصول المسؤول إذا طُلب منك ذلك.
- انتقل إلى معالج التثبيت وانقر فوق “إنهاء” لإكمال العملية.
- يُمكنك إعادة تشغيل الكمبيوتر الخاص بك اختياريًا للتأكد من تثبيت VirtualBox بشكل صحيح.
كيفية تنزيل Kali Linux لـ Virtual Machine
بمجرد تثبيت جهاز افتراضي ، نحتاج إلى تنزيل صورة Kali Linux. ستسمح لك صورة الجهاز الافتراضي بتشغيل توزيعة Kali Linux على الكمبيوتر الشخصي الحالي الذي يعمل بنظام Windows.
هناك طريقتان رئيسيتان لتثبيت Kali Linux على جهاز افتراضي: تنزيل واستخدام صورة VM مُسبقة الإنشاء أو تثبيت Kali عبر صورة ISO. نظرًا لأنه من الأسرع بكثير استيراد صورة جهاز افتراضي مُسبق الإنشاء بدلاً من تثبيت Kali من البداية ، سنركز على استخدامها لهذا الدليل. إذا كنت لا تزال مهتمًا بتثبيت Kali Linux عبر ISO ، فسنلقي نظرة عامة على كيفية القيام بذلك في نهاية المقالة.
لتنزيل صورة Kali Linux لـ VirtualBox:
- توجه إلى موقع Kali Linux الرسمي لتنزيل صورة VM المُعدة مُسبقًا.
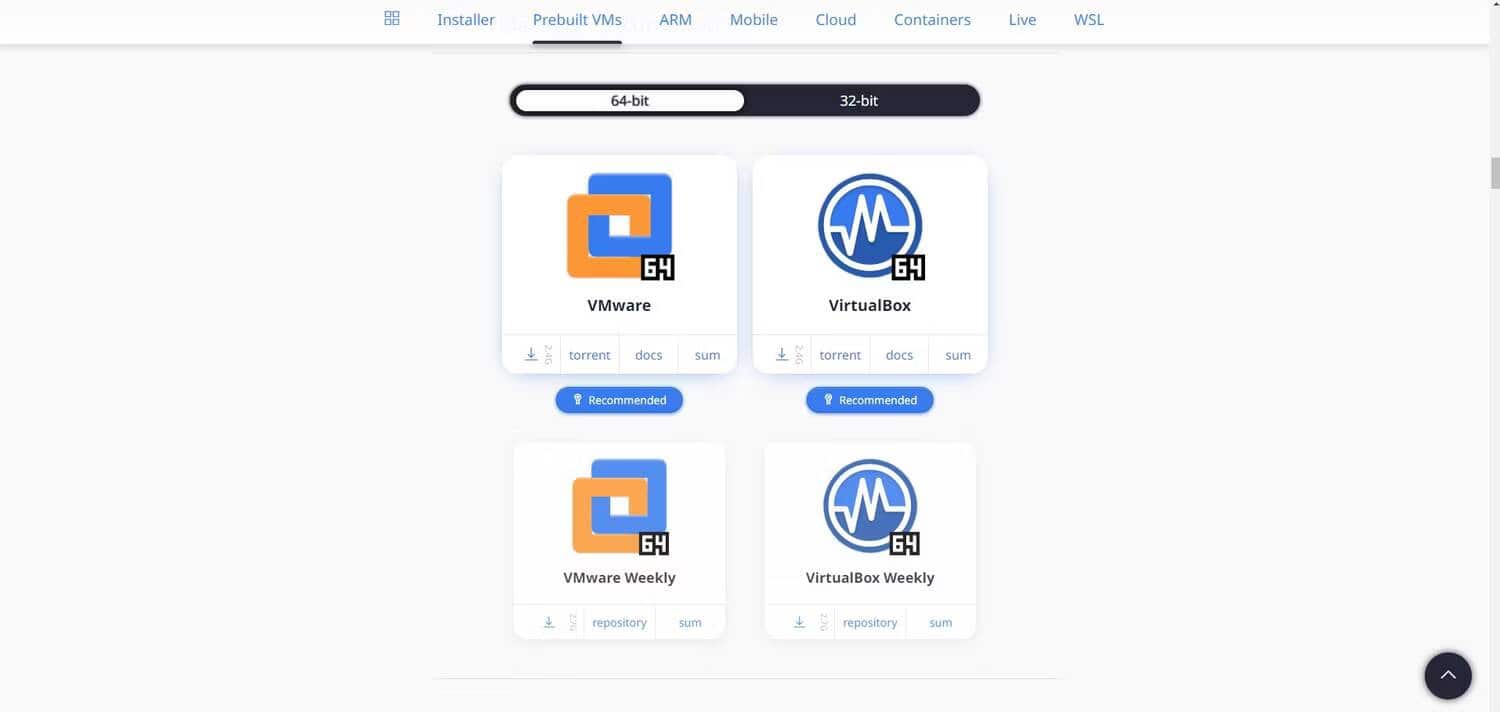
- نظرًا لأننا قمنا بتثبيت VirtualBox ، سنقوم بتنزيل صورة VirtualBox.
- تأكد مما إذا كان الكمبيوتر الخاص بك مُزوَّد ببنية 32 بت أو 64 بت ، وقم بتنزيل الإصدار المُستقر (وليس الإصدار الأسبوعي).
- قم باستخراج محتويات الملف الذي تم تنزيله ، وقد تحتاج إلى تثبيت تطبيق 7z لإكمال عملية الاستخراج.
- أنت الآن جاهز لاستيراد Kali إلى VirtualBox.
استيراد Kali Linux VM على Windows
الآن بعد أن أصبحت خيارات VirtualBox و Kali Linux VM جاهزة ، يُمكن استيرادها إلى جهاز VM. إليك كيفية استيراد صورة Kali Linux المُعدة مسبقًا إلى Oracle VM VirtualBox:
- ابحث عن Oracle VM Virtual box في “قائمة ابدأ” ، وابدأ تشغيل أفضل تطابق.
- انقر فوق رمز الإضافة الأخضر.
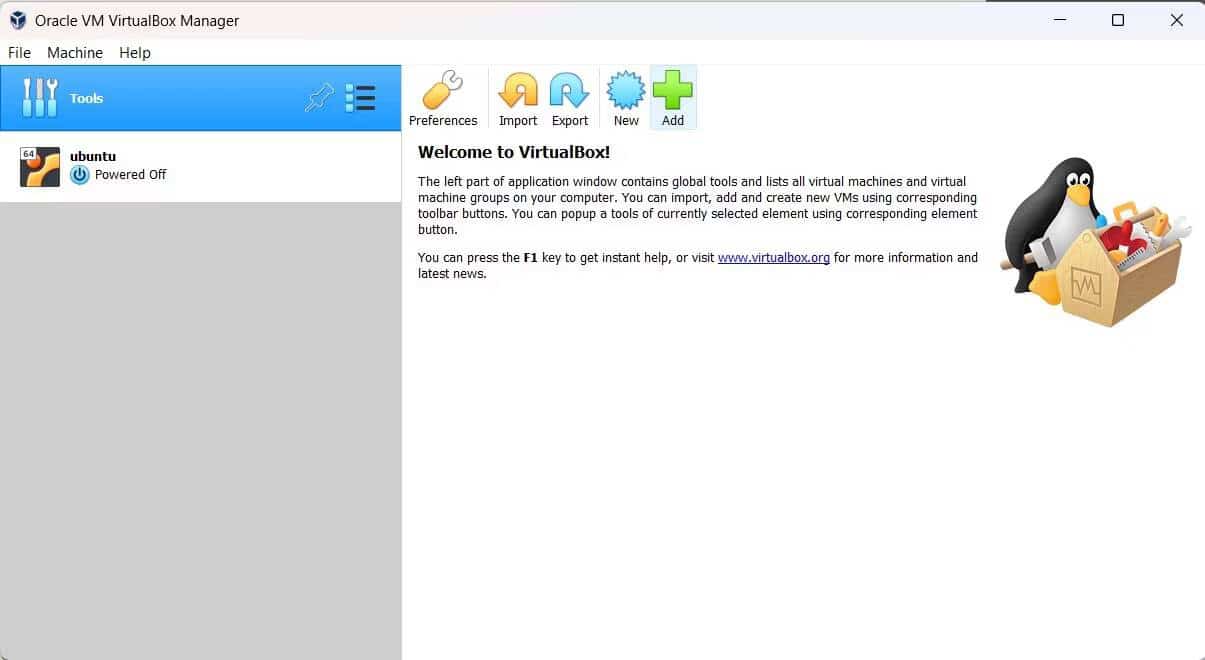
- انتقل إلى المجلد الذي استخرجت منه صورة Kali Linux (نحن نبحث عن ملف .vbox).
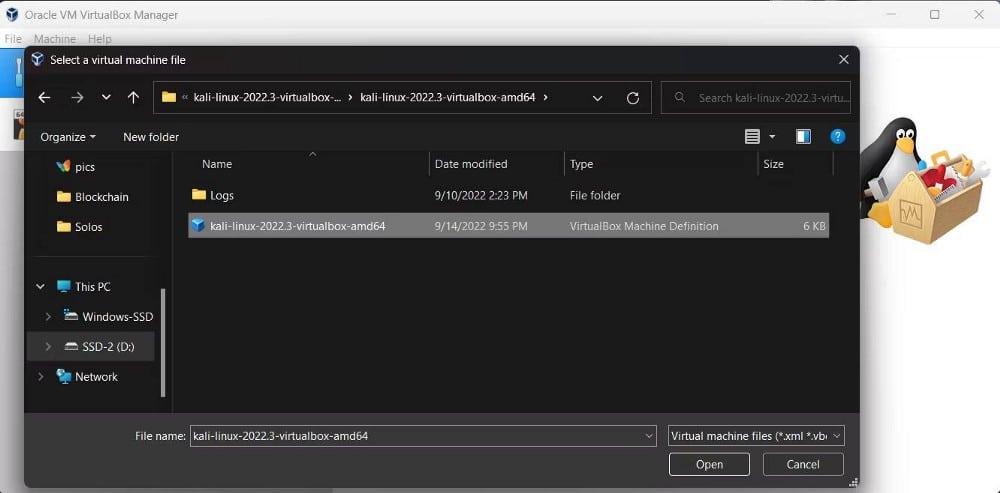
- حدد ملف .vbox وانقر فوق فتح.
- بمجرد تحميل الجهاز الافتراضي ، ستراه يظهر في VirtualBox.
- انقر على أيقونة البدء الخضراء لتشغيل Kali Linux.
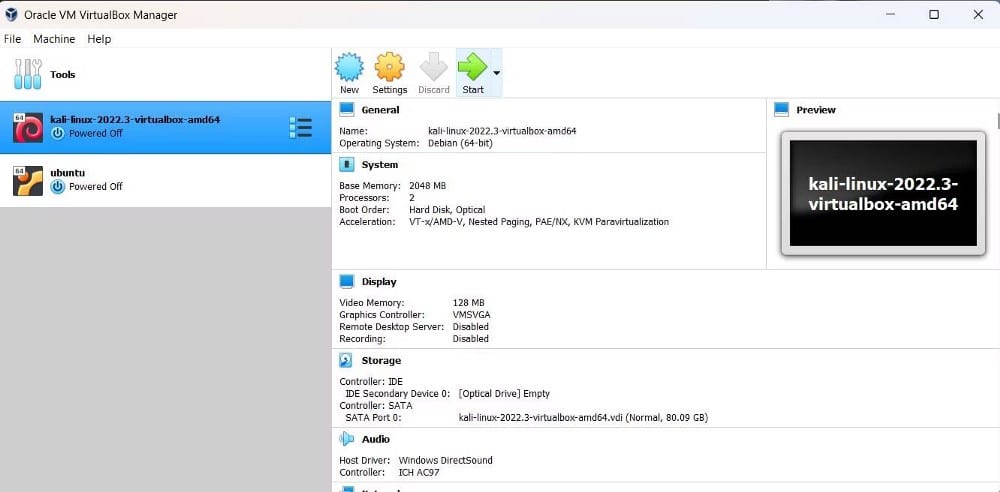
- يُمكنك تسجيل الدخول باستخدام ملف تعريف مُستخدم kali الافتراضي واستخدام كلمة المرور المُعدة.
تنزيل Kali Linux ISO
إذا كنت ستستخدم بدلاً من ذلك صورة ISO الرسمية لتثبيت Kali Linux ، فيُمكنك تنزيلها من موقع Kali الرسمي. بمجرد تنزيل صورة ISO ، قم بتثبيتها داخل VirtualBox وابدأ تشغيل الجهاز الافتراضي. بعد الانتهاء من خطوات تثبيت Kali داخل VirtualBox ، ستقوم بتثبيت Kali Linux بنجاح على نظام Windows الخاص بك. تحقق من أفضل توزيعات Linux للمُطورين والمُبرمجين.
استخدام Kali Linux على Windows
يُمكنك بسهولة تثبيت Kali Linux على الكمبيوتر الذي يعمل بنظام Windows بفضل الأجهزة الافتراضية. نوصيك باستخدام صورة VM المُعدة مُسبقًا وتخطي عملية التثبيت المُرهقة والانتقال مباشرةً إلى Kali Linux. باعتبارها واحدة من توزيعات Linux الأكثر أمانًا وشعبية ، تُعد Kali Linux أداة مفيدة للغاية في عالم أمن المعلومات. يُمكنك الإطلاع الآن على ما هي القرصنة الأخلاقية وكيف تُصبح واحدًا منهم؟







