مثل أي موقع ويب آخر ، يُواجه LinkedIn فترة توقف أو بعض المشاكل من وقت لآخر. إذا حدثت مشكلة في الواجهة الخلفية لـ LinkedIn ، فستحتاج إلى الانتظار حتى يتم إعادة تشغيل موقع الويب مرة أخرى. في معظم الأحيان ، تكون هذه الانقطاعات مُؤقتة وتختفي من تلقاء نفسها بعض بعض الوقت.
ومع ذلك ، إذا كنت وحدك من يُواجه هذه المشكلة ، فهناك خطأ ما في حسابك على LinkedIn أو خلل في الاتصال بالإنترنت أو المُتصفح أو نظام التشغيل. وبالتالي ، يجب عليك أولاً التأكد من أنك فقط من يواجه هذه المشكلة ، ثم الانتقال إلى الإصلاحات الأخرى التي يُمكن أن تُساعد في حل المشكلة. تحقق من ما هو الوضع الخاص في LinkedIn وكيفية عرض الملفات الشخصية باستخدامه.
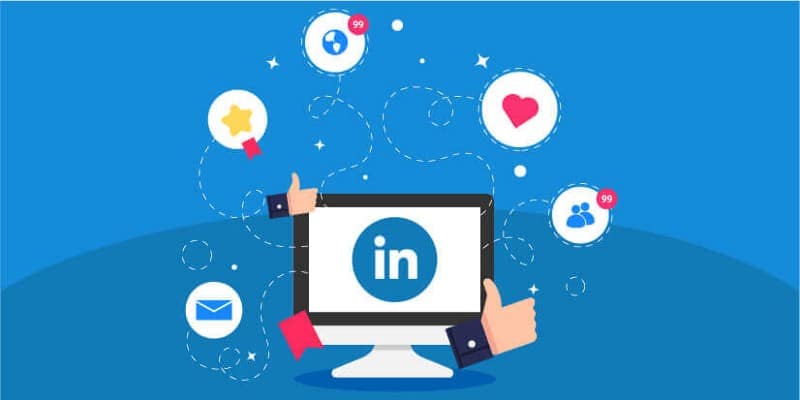
لكن أولاً ، بعض الإصلاحات الأولية
يجب أن يكون أول فحص تقوم به هو التأكد من أنَّ اتصالك بالإنترنت ليس هو السبب ، كما أنَّ المشكلة لا تأتي من LinkedIn نفسه. حاول تصفح مواقع ويب أخرى على الكمبيوتر الخاص بك لاستبعاد المشكلات المُتعلقة بالمتصفح مؤقتًا. إذا نجحت في الوصول إليها ، فإنَّ المشكلة تكمن في LinkedIn فقط.
في هذه الحالة ، تحقق من الحساب الرسمي لـ LinkedIn أو الصفحات على منصات التواصل الاجتماعي مثل Twitter لمعرفة ما إذا كان قد تم الإعلان عن توقف الصيانة. هناك شيء واحد فقط يُمكنك القيام به إذا كانت المشكلة متعلقة بـ LinkedIn ، وهو الانتظار حتى يعمل موقع الويب مرة أخرى.
إذا لم يُبلغ LinkedIn عن أي شيء على الحساب الرسمي ، فحاول الوصول إلى LinkedIn ومواقع الويب الأخرى من المتصفحات وأجهزة الكمبيوتر الأخرى. عندما تواجه مشكلة في فتح LinkedIn ومواقع الويب الأخرى ، حتى على متصفحات وأجهزة كمبيوتر مُختلفة ، فهذا يُشير إلى وجود مشكلة في الإنترنت. في هذه الحالة ، يمكنك محاولة إعادة إنشاء الاتصال أو إعادة تشغيل جهاز التوجيه الخاص بك أو تشغيل مستكشف أخطاء الإنترنت ومصلحها أو الاتصال بمزود خدمة الإنترنت. تحقق من أفضل الأدوات لاستكشاف مشكلات الشبكة وإصلاحها.
عندما يتم احتواء المشكلة في مُتصفح معين ، ولكن LinkedIn يعمل بشكل صحيح في متصفح آخر ، يجب عليك استكشاف مشكلات المتصفح وإصلاحها. ومع ذلك ، قبل القيام بذلك ، حاول تسجيل الدخول باستخدام حساب مُختلف. إذا حدث الخطأ فور تسجيل الدخول ، فهذا يعني أنَّ حسابك على LinkedIn ليس سبب المشكلة.
بعد تجربة جميع الفحوصات الأولية ، حان الوقت لبدء تنفيذ الإصلاحات التالية.
1. حاول تسجيل الدخول مرة أخرى أو استخدم حسابًا مُختلفًا
قم بتسجيل الخروج من حسابك ثم تسجيل الدخول مرة أخرى. إذا ظهرت المشكلة فورًا بعد تسجيل الدخول ، فحاول تسجيل الدخول باستخدام حساب آخر. قم بإنشاء حساب مُؤقت إذا لم يكن لديك حساب بالفعل. إذا كانت المشكلة مُقتصرة على حساب واحد ، فيُمكنك إبلاغ LinkedIn فقط بها.
ومع ذلك ، إذا لم تتمكن من تسجيل الدخول إلى أي من حساباتك أو لم يتم فتح موقع LinkedIn على الإطلاق ، فقد تكمن المشكلة في متصفحك أو نظامك. إذا كان الأمر كذلك ، فانتقل إلى الإصلاحات التالية.
2. محو ذاكرة التخزين المُؤقت للمُتصفح
عند استكشاف مشكلة في المتصفح وإصلاحها ، عليك محو ذاكرة التخزين المُؤقت التي تم إنشاؤها أولاً. تُساعد بيانات ذاكرة التخزين المؤقت في تقليل أوقات التحميل لمواقع الويب التي تتم زيارتها بشكل مُتكرر ، ولكن عندما تتراكم أو تتلف ، يُمكن أن تعيق قدرة موقع الويب على التحميل بشكل صحيح.
للتأكد من أنَّ هذا لا يُسبب المشكلة ، قُم بمحو ذاكرة التخزين المُؤقت للمتصفح باتباع الخطوات التالية:
- في أعلى يسار الصفحة، انقر على المزيد
- انتقل إلى صفحة السجلّ.
- انقر فوق محو بيانات التصفح في الشريط الجانبي الأيسر.
- قم بإلغاء تحديد جميع المربعات الأخرى باستثناء الصور والملفات المخزنة مُؤقتًا وملفات تعريف الارتباط وبيانات موقع الويب الأخرى.
- اضبط النطاق الزمني على كل الوقت في القائمة المُنسدلة.
- انقر فوق محو البيانات.
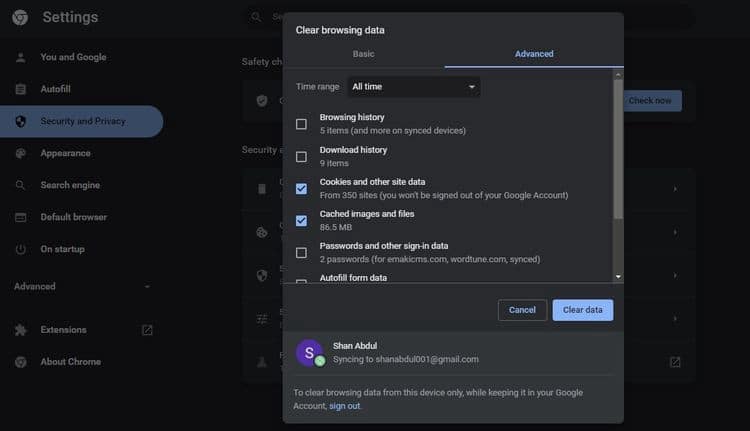
3. تمكين أو تعطيل أي خدمات VPN قيد التشغيل
بمجرد محو ذاكرة التخزين المُؤقت للمتصفح ، تحقق من تمكين VPN ، إذا تم إعداد أي منها. من المُحتمل أن يتم حظرك من LinkedIn إذا تغير عنوان IP المُقدم من VPN الذي تستخدمها باستمرار أو تم إدراجه في القائمة السوداء أو كان ضارًا. لذلك ، من الجيد تعطيل شبكة VPN الخاصة بك.
يعمل الإصلاح أيضًا في الاتجاه المعاكس. من المُحتمل أنَّ LinkedIn يُواجه تعطلًا في منطقتك فقط ، أو أنَّ عنوان IP الخاص بك مُدرج في القائمة السوداء بواسطة خوادم LinkedIn ، مما قد يمنعك من الوصول إلى موقع الويب. إذا كانت هذه هي الحالة ، فإنَّ تغيير عنوان IP الذي تستخدمه والمنطقة الجغرافية عن طريق تمكين VPN قد يحل المُشكلة على الفور.
إذا لم يؤد تعطيل وتمكين اتصال VPN إلى حل المشكلة ، فقد ترغب في تعطيل إضافات حظر الإعلانات. تحقق من أفضل خدمات VPN: مراجعات لأفضل شبكات VPN ودليل الشراء.
4. تعطيل إضافات حظر الإعلانات
تتداخل أدوات منع الإعلانات بشكل مُباشر مع النص البرمجي لموقع الويب ، وتمنع الإعلانات لتمنحك تجربة تصفح خالية من الإعلانات. إنها تُعزز تجربة التصفح لديك ولكنها قد تتسبب في حدوث مشكلات غير متوقعة حتى على مواقع الويب التي لا تحتوي على أي إعلانات. لذلك ، من الضروري التأكد من أنها لن تأتي بنتائج عكسية عليك.
لتعطيل إضافات حظر الإعلانات ، اتبع الخطوات التالية:
- في أعلى يسار الصفحة، انقر على المزيد
الأدوات -> الإضافات. - حدد مكان إضافة منع الإعلانات وأدر مفتاح التبديل إلى اليسار لإيقاف تشغيلها.
- إذا لزم الأمر ، يُمكنك أيضًا الضغط على زر إزالة للتخلص منها تمامًا.
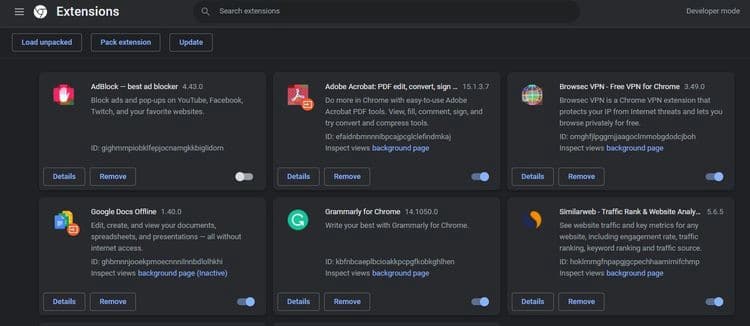
قم بالوصول إلى LinkedIn لمعرفة ما إذا كان تعطيل إضافة حظر الإعلانات قد أحدث فرقًا. إذا لم يكن الأمر كذلك ، فمن المُهم بنفس القدر التأكد من أنك لم تقم بإدراج LinkedIn في القائمة السوداء عن طريق إضافته إلى قائمة مواقع الويب المحظورة في إضافة لمنع مواقع الويب. بمجرد القيام بذلك ، قم بتنفيذ بقية الإصلاحات. تحقق من أفضل أدوات حظر الإعلانات لمتصفح Chrome التي يُمكنك استخدامها.
5. إعادة تعيين إعدادات Chrome إلى الوضع الافتراضي
إذا لم تنجح أي من هذه الإصلاحات في حل المشكلة ، وكنت تستخدم Google Chrome ، فقد تكون المشكلة أكثر خطورة. لذلك ، يجب أن تفكر في إعادة تعيين متصفحك لأنَّ ذلك سيؤدي على الأرجح إلى حل المشكلة. من خلال إعادة تعيين إعدادات مُتصفحك ، يُمكنك استبعاد أي مشكلات بالمتصفح بشكل نهائي.
اتبع الخطوات أدناه لإعادة تعيين متصفح Chrome الخاص بك:
- انتقل إلى “الإعدادات” بعد النقر على رمز المزيد
- ضمن إعدادات مُتقدّمة على الشريط الجانبي الأيسر ، انتقل إلى إعادة الضبط وإزالة البرامج الضارة.
- انقر فوق استعادة الإعدادات إلى الوضع التلقائي الأصلي في الجزء الأيمن.
- انقر فوق زر إعادة ضبط الإعدادات.
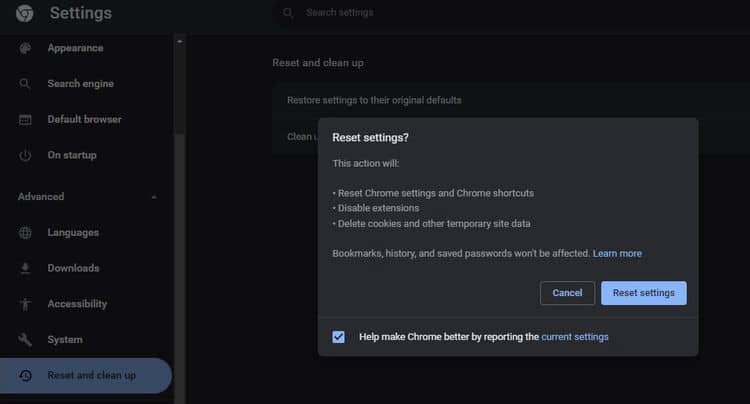
من خلال القيام بذلك ، سيتم إعادة تعيين مُتصفحك بالكامل. على الرغم من أنه قد يحل المشكلة قيد المناقشة ، إلا أنَّ إعادة تعيين المُتصفح يؤدي أيضًا إلى إعادة تعيين جميع تخصيصاتك. على هذا النحو ، ضع هذا الخطر في الاعتبار ، أين سيتعين عليك البدء من نقطة الصفر.
إذا لم تنجح إعادة التعيين ، فيُمكنك محاولة إعادة تثبيت Chrome كحل أخير. حتى عندما لا تؤدي إعادة التثبيت إلى حل المشكلة ، فهناك مشكلة في النظام تحتاج إلى مزيد من التحقيق. تحقق من مقارنة بين Microsoft Edge و Google Chrome: ما هو أفضل متصفح؟
6. استبعاد مشاكل النظام
على الرغم من أنه من غير المُحتمل أن يكون لديك مشكلة في النظام تمنعك من الوصول إلى LinkedIn ، فمن الضروري استبعادها. ابدأ بفحص نظامك بحثًا عن البرامج الضارة. بعد ذلك ، قم بتشغيل مستكشف أخطاء الإنترنت ومصلحها لإصلاح أي مشكلات اتصال مؤقتة. بعد ذلك ، يُمكنك إجراء فحص SFC أو تحديث نظام التشغيل الخاص بك أو إعادة تعيين جهاز الكمبيوتر الخاص بك للتخلص من تداخل النظام.
إذا لم يُحدث استبعاد مشاكل النظام أي فرق ، وكنت متأكدًا من أن المشكلة تكمن في حسابك على LinkedIn فقط ، فقد حان الوقت لإبلاغ LinkedIn بذلك. تحقق من ما هو الفرق بين CHKDSK و SFC و DISM في Windows 10؟
7. أبلغ عن المشكلة إلى LinkedIn
يُمكنك الإبلاغ عن المشكلة إلى دعم LinkedIn باتباع الخطوات التالية:
- انتقل إلى صفحة مساعدة LinkedIn.
- اكتب “اتصل بنا” في شريط البحث.
- انتقل إلى أسفل الشاشة واضغط على اتصل بنا.
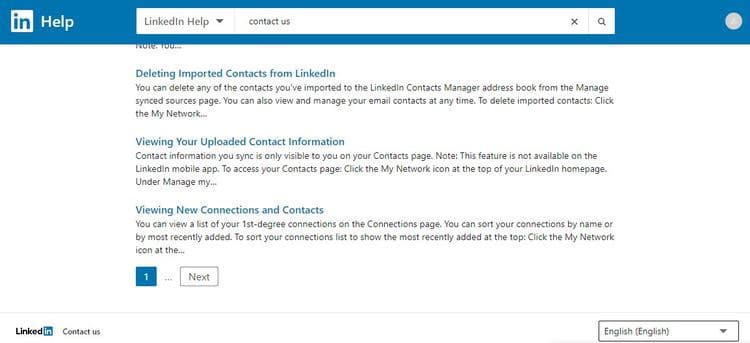
- انقر فوق الحصول على مساعدة منا.
- اختر أخرى من قائمة الخيارات.
- اكتب المشكلة على أنها “LinkedIn لا يعمل” واضغط على Enter للبحث.
- قم بالتمرير لأسفل وانقر فوق إنشاء تذكرة دعم.
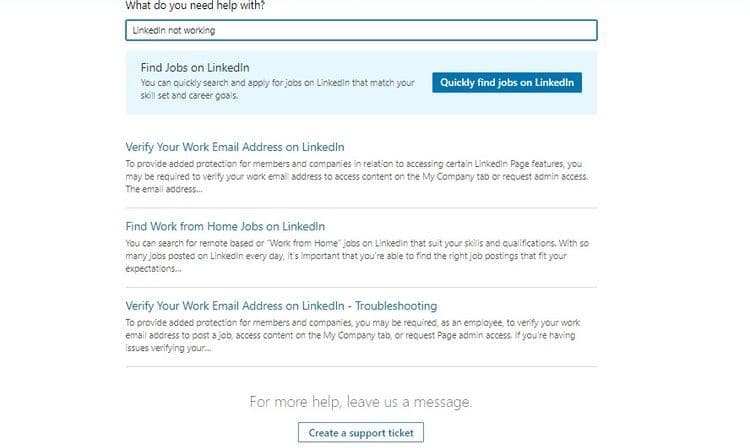
- أدخل التفاصيل الخاصة بك ، وقم بتدوين المشكلة على وجه الخصوص ، واضغط على إرسال.
لا تتوقع ردًا بعد وقت قصير من إرسال الطلب. اعتمادًا على طبيعة المشكلة ، قد يستغرق دعم LinkedIn بعض الوقت لحلها. تحقق من كيفية إنشاء وحذف مجموعة LinkedIn: دليل خطوة بخطوة.
لا يزال LinkedIn لا يعمل؟
بعد الإبلاغ عن المشكلة إلى دعم LinkedIn ، يُمكنك القيام ببعض الأشياء إذا كان LinkedIn لا يعمل بعد تطبيق جميع الإصلاحات. في حالة وجود مشاكل في الحساب ، أنشئ حسابًا جديدًا مؤقتًا وتابع استخدامه.
لتلبية احتياجاتك المهنية ، يُمكنك أيضًا استكشاف بدائل LinkedIn الأخرى مثل Meetup و Xing وما شابه ذلك. علاوة على ذلك ، يُمكنك التبديل إلى متصفح آخر ، مثل Mozilla Firefox و Opera و Microsoft Edge ، إذا كانت المشكلة تتعلق فقط بـ Chrome. يُمكنك الإطلاع الآن على أفضل الطرق التي يُمكن للمبدعين من خلالها التواصل بشكل احترافي.







