Dropbox هي واحدة من خدمات التخزين السحابي المُستخدمة على نطاق واسع. أين تُمكنك من القيام بمزامنة الملفات من الكمبيوتر الخاص بك وتحميلها تلقائيًا إلى خادم آمن للحفظ المحمي والوصول الفوري من أي مكان.
ومع ذلك ، هناك أوقات لا يتعرف فيها تطبيق Dropbox المُخصص على ملف أو لا يقوم بتحميله عندما يطلب منه المستخدم القيام بذلك ، مما يؤدي إلى ظهور خطأ. ستُؤدي مقاطعة بسيطة بين تطبيق Dropbox والجهاز إلى حدوث ذلك ، ولكن في بعض الأحيان تمنع إعدادات Windows مثل جدار الحماية تطبيق Dropbox من مزامنة بياناتك. تحقق من ما هو Dropbox؟ دليل المستخدم الكامل الغير رسمي لـ Dropbox.

فيما يلي قائمة ببعض الطرق لإصلاح Dropbox والحفاظ على مزامنة ملفاتك.
1. تحقق من توافق النظام
تأكد من أنَّ تطبيق Dropbox مُتوافق مع نظام تشغيل جهازك قبل تجربة أي إصلاح آخر. قد لا تتم مزامنة ملفاتك إذا كان نظام Windows الخاص بك غير متوافق مع أحدث إصدار من Dropbox. إذا كان هناك تحديث مُتاح ، فقم بتحديث نظام التشغيل إلى أحدث إصدار.
بالإضافة إلى ذلك ، يُمكنك التحقق من توافق الملفات ، حيث سيتم منع تحميل أنواع معينة من المُستندات أو الملفات التي تحتوي على برامج ضارة لا يُمكن اكتشافها. حاول مزامنة ملف مختلف بتنسيق مُختلف لاستبعاد هذا الاحتمال.
عندما تكون متأكدًا من أن المشكلة ليست في نظام التشغيل أو الملفات ، فانتقل إلى الإصلاحات الأخرى المُدرجة أدناه. تحقق من 6 خدع مفيدة لا تعرف بوجودها في Dropbox.
2. تحقق من اتصالك بالإنترنت
عندما لا تكون هناك مشكلات في التوافق ، ولكن لا تزال بياناتك غير مُتزامنة مع التخزين السحابي ، فقد يكون اتصالك بالإنترنت هو السبب. إذا كان اتصالك بالإنترنت بطيئًا أو مُتداخلًا ، فقد لا يتمكن عميل Dropbox من إنشاء اتصال مُستقر بخدماته السحابية ، لذلك لن تتم مزامنة ملفك.
قم بإعادة تشغيل جهاز التوجيه الخاص بك ، وقم بمنع الإتصال بالإنترنت على جميع الأجهزة الأخرى ، وخذ جهازك بالقرب من جهاز التوجيه. إذا كان لا يزال يفشل في المُزامنة بشكل كامل ، فحاول مزامنة بعض ملفاتك على خدمات التخزين السحابي المُختلفة مثل Google Drive. عندما لا تتم مزامنة البيانات على أي خدمة سحابية ، فاعلم أنَّ اتصالك بالإنترنت هو المُتسبب.
اتصل بمُزود خدمة الإنترنت ، في هذه الحالة ، لبدء مزامنة بياناتك مرة أخرى. عندما يعمل الإنترنت بشكل صحيح ، ولكن لم تتم مزامنة ملفاتك ، يُمكنك تجربة بعض الأشياء الأخرى.
3. إعادة تشغيل الكمبيوتر
هناك حالات تسبب فيها خلل مُؤقت في المزامنة في التوقف عن مُزامنة ملف مُعين مع خوادم Dropbox. ربما تمت ترجمة هذه المشكلة إلى أنَّ تطبيق Dropbox لا يقوم بمزامنة أي ملف. وبالتالي ، حاول إعادة تشغيل نظامك للتأكد من أنَّ الخطأ المؤقت لا يضر هنا.
سيبدأ الاتصال الجديد بين هذا الملف المُحدد و Dropbox في المزامنة مرة أخرى. جرِّب بداية جديدة على جهاز الكمبيوتر الخاص بك ومعرفة ما إذا كانت المزامنة قد عادت أم لا.
4. تحقق من اسم الملف بحثًا عن الأحرف غير المُتوافقة
يتسبب اسم الملف بتنسيق غير صحيح إلى عدم قيام Dropbox بمزامنة الملف مع خادم التخزين السحابي. في هذه الحالة ، إذا كنت تُواجه مشكلات في مزامنة عدد قليل أو نوع مُعين من الملفات ، فتأكد من أنَّ Dropbox يدعم تنسيق الملف وأنه لا توجد أي تشوهات في التسمية.
بالانتقال إلى مكان الملف والنظر إلى اسم الملف ، يُمكنك التخلص من هذا الاحتمال. إذا كان اسم الملف الخاص بك يحتوي على أي من الأحرف الخاصة التالية ، فلن يقوم Dropbox بمزامنته أو يعرض بعض الأخطاء.
- ؟ (علامة استفهام)
- | (شريط عمودي)
- “ (التنصيص)
- . (نقطة)
- * (النجمة)
- : (نقطتان رأسيتان)
عندما ترى ملفات بالأحرف الخاصة المذكورة أعلاه في أسمائها ، أعد تسميتها ثم قم بمزامنتها مرة أخرى. إذا كنت مُتأكدًا من أنَّ الملفات لها امتدادات مدعومة ولا توجد أحرف غير مدعومة ، فتحقق مما إذا كان جدار حماية Windows يمنع Dropbox من مزامنة هذه الملفات.
5. تعطيل جدار الحماية مُؤقتًا
في بعض الأحيان ، تكون بعض الملفات في نظامك محمية بواسطة جدار الحماية ، والذي لا يسمح للتطبيقات بالوصول إليها. على الرغم من مشاركة نفس التنسيق ، لا تتم مزامنة الملفات المحمية في مثل هذا السيناريو. لهذا السبب ، من الضروري تعطيل جدار الحماية مؤقتًا.
إذا قمت بتعطيل جدار الحماية الخاص بك ، فسيؤدي ذلك إلى تقليل تصفية الحزم عبر شبكتك ، لذلك سيتمكن Dropbox من الوصول إلى ملفاتك لمزامنتها بشكل صحيح. فيما يلي خطوات تعطيل جدار الحماية:
- ابحث عن Control Panel في شريط بحث Windows وافتح التطبيق المُطابق.
- انقر فوق “النظام والأمان” وحدد جدار حماية Windows Defender.
- انقر فوق “تشغيل جدار حماية Windows Defender أو إيقاف تشغيله” وحدد إيقاف تشغيل جدار حماية Windows Defender لإعدادات الشبكة العامة والخاصة.
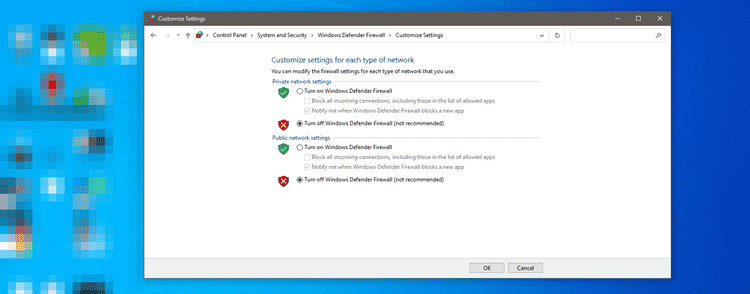
6. مسح التخزين المؤقت لـ Dropbox
قد يحتفظ مجلد temp المُخصص لـ Dropbox ببعض الملفات المحذوفة حتى بعد حذفها من Dropbox. بمرور الوقت ، قد يتداخل التخزين المؤقت المُخزن لهذه الملفات مع معالجة Dropbox.
قد يقوم Dropbox بمزامنة الملفات التي تحمل الاسم نفسه المُخزنة في المجلد المؤقت ، مما يتداخل مع المزامنة الصحيحة. لذلك ، يُعد مسح المجلد المؤقت بانتظام أمرًا ضروريًا.
افتح Window Explorer والصق العنوان التالي في شريط العناوين لمسح مجلد التخزين المؤقت لـ Dropbox:
%HOMEPATH%\Dropbox\.Dropbox.cache
سينقلك هذا إلى مجلد التخزين المؤقت لـ Dropbox ، الموجود في مجلد Dropbox الرئيسي ، وبالتحديد .Dropbox.cache. احذف جميع الملفات وامسح سلة المهملات أيضًا.
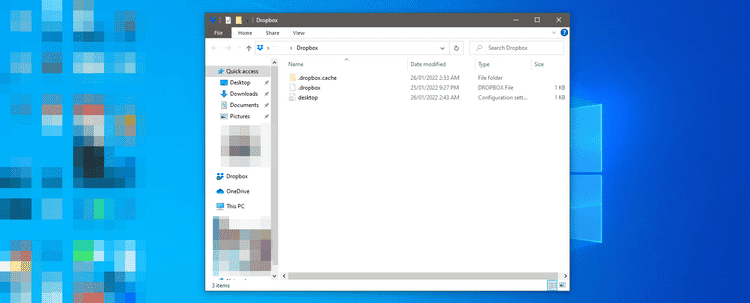
بينما غالبًا ما يتم مسح الملفات المؤقتة كل ثلاثة أيام تلقائيًا ، إلا أنَّ هناك أوقاتًا تتراكم فيها. عندما تواجه مشكلات في المزامنة ، ضع في اعتبارك مسح مجلد التخزين المؤقت.
قد تُضطر إلى تمكين المجلدات المخفية لعرض مجلد التخزين المؤقت إذا لم يتم تمكينها بالفعل. تحقق من لا يُمكنك رؤية ملفات ومجلدات محرك أقراص USB على Windows؟ إليك كيفية إصلاحه.
7. استخدم المُزامنة الانتقائية
المزامنة الانتقائية هي ميزة متوفرة في تطبيق Dropbox لسطح المكتب. والتي تُتيح لك حذف مجلدات Dropbox مُحددة من محرك الأقراص الثابتة لتحرير مساحة على الكمبيوتر الخاص بك. تظل المجلدات المحذوفة في حسابك على خادم Dropbox.
بينما تُساعدك على إخلاء بعض المساحة ، إلا أنَّ استخدام هذه الوظيفة قد يتسبب أحيانًا في حدوث مشكلات في المزامنة ، خاصةً إذا كنت تستخدمها بشكل متكرر.
ضع في اعتبارك مزامنة جميع ملفاتك ومجلداتك عبر المزامنة الانتقائية لضمان عدم وجود تباينات بين البيانات المخزنة في كلا الوجهتين. تحقق مما إذا كانت الملفات الأخرى تتم مزامنتها بشكل طبيعي بعد مزامنة جميع الملفات مرة أخرى.
بالنسبة لكل من لم يستخدم المزامنة الانتقائية من قبل ، فإليك كيفية القيام بذلك:
- افتح نافذة Dropbox من خلال النقر على أيقونة التطبيق في الزاوية اليسرى السفلية من شريط المهام أو توسيع علبة الأيقونة.
- انقر فوق أيقونة حسابك في النافذة المفتوحة في الزاوية العلوية اليمنى وحدد التفضيلات.
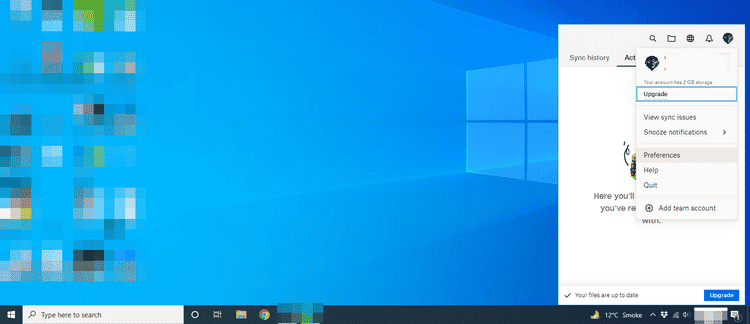
- انتقل إلى علامة التبويب “المزامنة” في نافذة “تفضيلات Dropbox” وانقر على المزامنة الانتقائية.
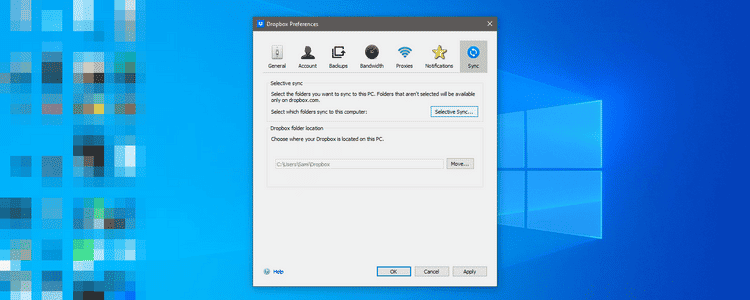
- حدد مربع تحديد الكل في علامة التبويب الجديدة وانقر فوق تحديث.
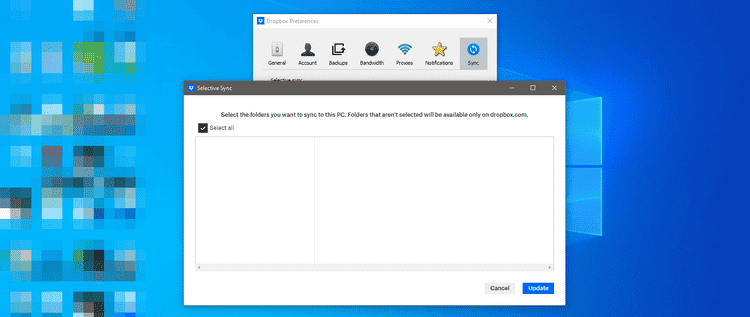
إذا لم تحدث المزامنة الانتقائية لجميع الملفات والمجلدات أي فرق ، ففكر في إعادة تثبيت Dropbox كحل أخير. تحقق من كيفية إضافة Dropbox إلى مدير الملفات في Chromebook.
مزامنة البيانات مرة أخرى مع Dropbox
نأمل أن تحل هذه الإصلاحات مُشكلات مُزامنة الملفات باستخدام Dropbox. ضع في اعتبارك إجراء فحص للبرامج الضارة إذا لم تنجح أي من الإصلاحات. من المُمكن أيضًا أن تمنع الأخطاء والفيروسات المخفية تطبيقات معينة من العمل بشكل صحيح ، لذا فإنَّ استبعاد هذا الاحتمال ضروري أيضًا.
هل تعلم أنَّ Dropbox يمكنه المساعدة في تحديد مكان جهازك المسروق أو المفقود؟ يقوم بذلك عن طريق تتبع عنوان IP أين حاول شخص ما تسجيل الدخول إلى حسابك. يُمكنك بعد ذلك تسجيل الدخول إلى حسابك من جهاز كمبيوتر آخر ، ومعرفة عنوان IP الخاص باللص ، وطرق بابه. يُمكنك الإطلاع أيضًا على هل فقدتَ iPhone الخاص بك أم سرق؟ إليك ما يجب فعله.







