Facebook Messenger (المعروف رسميًا باسم “Messenger” فقط) هو تطبيق مُمتاز للمراسلة الفورية ومشاركة الصور ومقاطع الفيديو والمقاطع الصوتية وبدء المحادثات الجماعية. في البداية ، كان التطبيق مُتاحًا فقط لأجهزة Android و iOS ، ولكن الآن يُمكن استخدامه على نظام Windows أيضًا عن طريق تنزيله من Microsoft Store. ومع ذلك ، في بعض الأحيان قد تواجه مشكلات مع التطبيق بشكل غير متوقع.
في هذه الحالة ، يُمكنك تجربة الحلول المذكورة أدناه لإصلاح تطبيق Facebook Messenger. تحقق من أفضل الحيل المخفية على Facebook Messenger التي تحتاج إلى تجربتها.
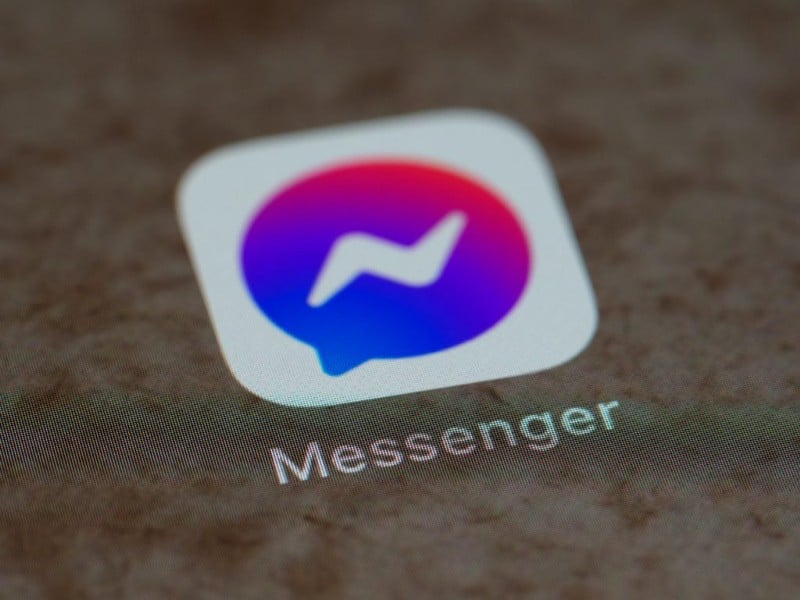
لماذا لا يعمل Facebook Messenger على Windows؟
يُمكن أن تكون هناك أسباب مُتعددة لعدم عمل Facebook Messenger على كمبيوتر بنظام Windows. ولكن من بين كل الأسباب ، غالبًا ما تكون بيانات ذاكرة التخزين المؤقت التالفة هي السبب الرئيسي وراء هذه المشكلة. يُمكن أن تظهر المشكلة أيضًا بسبب نظام التشغيل Windows القديم.
لحسن الحظ ، من السهل جدًا استكشاف المشكلة وإصلاحها. فيما يلي جميع الإصلاحات الفعالة التي يمكنك تجربتها إذا كان Messenger لا يعمل على جهاز الكمبيوتر الخاص بك.
1. إغلاق Facebook Messenger تمامًا باستخدام مدير المهام
قد تتداخل خدمات Messenger التي تعمل في خلفية نظام Windows عند محاولة فتح التطبيق من البداية. لتجنب ذلك ، ضع في اعتبارك استخدام مدير المهام لإغلاق خدمات Messenger تمامًا. فيما يلي خطوات القيام بذلك.
- اضغط على مفاتيح الاختصار
Ctrl + Shift + Escلفتح مدير المهام. - ابحث عن جميع الخدمات المُتعلقة بـ Messenger ، وانقر بزر الماوس الأيمن عليها واختر إنهاء المهمة من قائمة السياق.
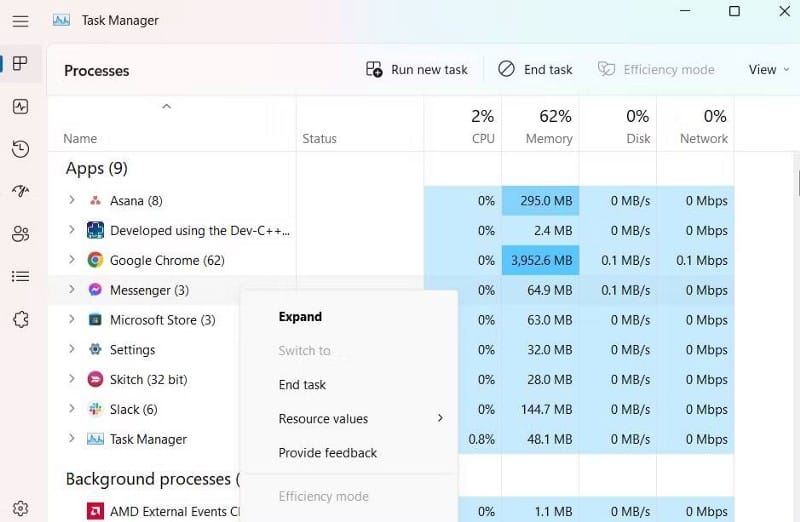
الآن ، تحقق مما إذا كان Messenger يعمل أم لا.
2. تنزيل كافة تحديثات Windows المُعلقة
كالمعتاد مع مشاكل Windows غير الإعتيادية ، يُمكن لتحديث نظام التشغيل إلى أحدث إصدار إصلاح أي منها. على هذا النحو ، يستحق الأمر المحاولة إذا كان Facebook Messenger لا يعمل أو لا يفتح.
يُمكنك تنزيل آخر تحديث لنظام Windows باتباع الخطوات التالية:
- افتح قائمة الإعدادات باستخدام مفاتيح الاختصار
Win + I. - اختر Windows Update من الجزء الأيمن.
- انقر فوق الزر التحقق من وجود تحديثات.
سيبحث Windows الآن عن كافة التحديثات المُتاحة ويقوم بتثبيتها.
3. استخدام مستكشف أخطاء تطبيقات Windows Store ومصلحها
مستكشف أخطاء تطبيقات Windows Store هو بمثابة أداة مُساعدة مضمنة تفحص نظامك وتكتشف أي مشكلات تمنعه من العمل بشكل صحيح. على هذا النحو ، يُمكنه إصلاح Facebook Messenger من تلقاء نفسه دون الحاجة إلى إجراء أي إصلاحات مُعقدة أو تدخل من طرفك.
لاستخدام مستكشف أخطاء تطبيقات Windows Store ومصلحها ، اتبع الخطوات التالية:
- افتح قائمة “الإعدادات”.
- في علامة تبويب النظام ، اختر خيار استكشاف الأخطاء وإصلاحها.
- انقر فوق مستكشفات الأخطاء ومصلحاتها الأخرى.
- انقر فوق تشغيل بجوار تطبيقات Windows Store.
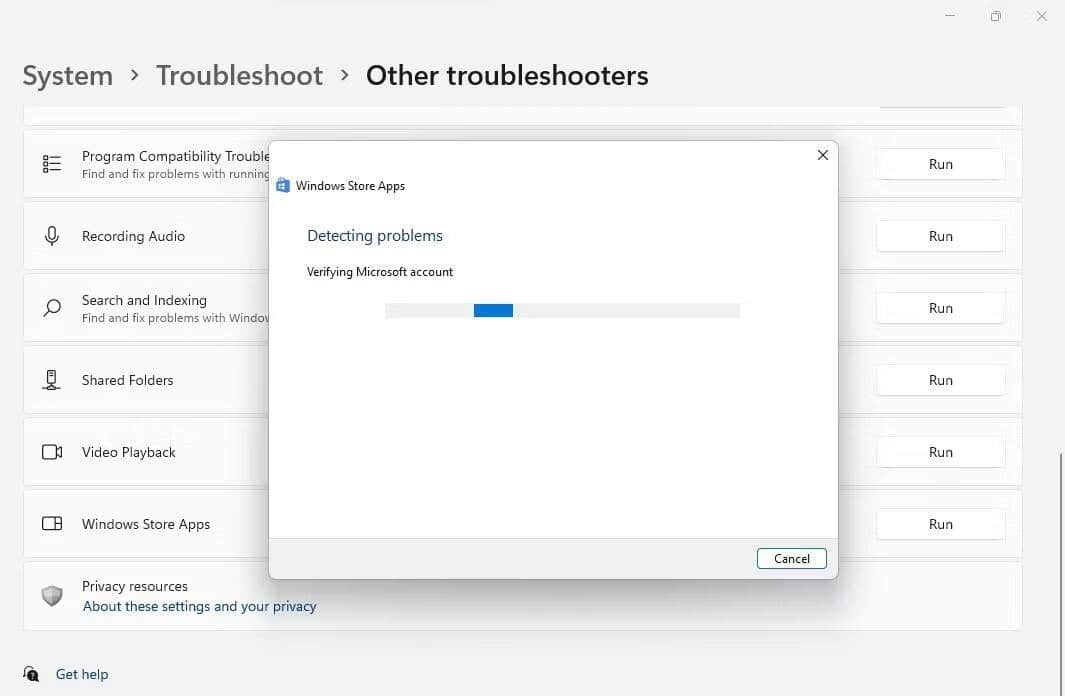
سيتم فتح نافذة مستكشف الأخطاء ومصلحها والبدء في اكتشاف المشكلات. لن تستغرق العملية أكثر من دقيقة.
إذا تم العثور على أي مشكلة ، فسيحاول مستكشف الأخطاء ومصلحها العمل على إصلاحها. بدلاً من ذلك ، قد يقترح أيضًا خطوات حول كيفية القيام بذلك بنفسك.
في بعض الأحيان ، قد لا يتمكن مستكشف الأخطاء ومصلحها من حل المشكلة أو التعرف عليها ، أو قد لا يكتشف أي مشكلة في المقام الأول ، ولكن الأمر يستحق تجربته على أي حال.
4. التحقق من تفاصيل التاريخ والوقت
قد يبدو هذا غريبًا ، ولكن قد لا يعمل Facebook Messenger إذا تم تعيين النظام على تفاصيل تاريخ ووقت غير صحيحة. هذا لأنَّ Messenger يتحقق مما إذا كانت تفاصيل الوقت والتاريخ الخاصة بالنظام متزامنة مع الوقت والتاريخ الخاصة به. إذا كان هناك أي اختلاف ، فسوف يرفض العمل.
يُمكنك تغيير تفاصيل التاريخ والوقت على النظام باتباع الخطوات التالية:
- افتح قائمة “الإعدادات” واختر الوقت واللغة من الجزء الأيمن.
- اختر التاريخ والوقت.

- قم بتعطيل مفتاح التبديل بجوار تعيين المنطقة الزمنية تلقائيًا.
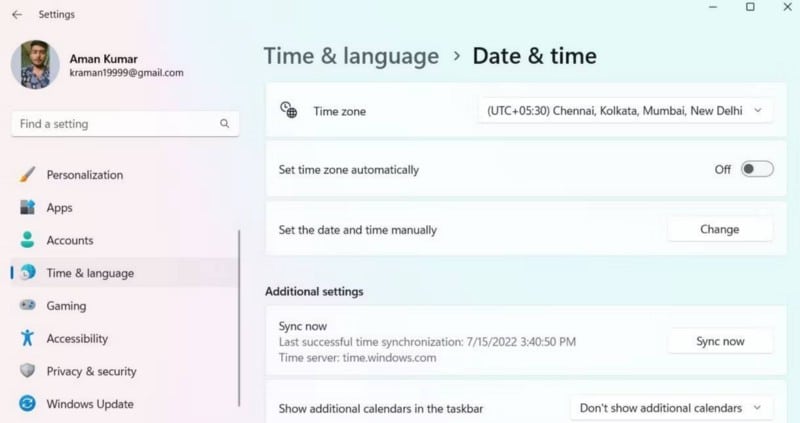
- تأكد من صحة المنطقة الزمنية الخاصة بك وقم بتغييرها إذا لم يكن كذلك.
- قم بتمكين مفتاح التبديل بجوار تعيين المنطقة الزمنية تلقائيًا.
- انقر فوق الزر “مزامنة الآن” ضمن الإعدادات الإضافية.
5. إصلاح تطبيق Facebook Messenger وإعادة تعيينه
تتمثل إحدى الطرق الفعالة لإصلاح أي تطبيق من منصة Windows العالمية ، بما في ذلك Facebook Messenger ، في استخدام ميزة الإصلاح. يُمكنك إصلاح Messenger عن طريق القيام بما يلي:
- افتح “الإعدادات” واختر التطبيقات من الجزء الأيمن.
- اختر التطبيقات المثبتة.
- حدد زر المزيد بحوار Messenger وانقر عليه.
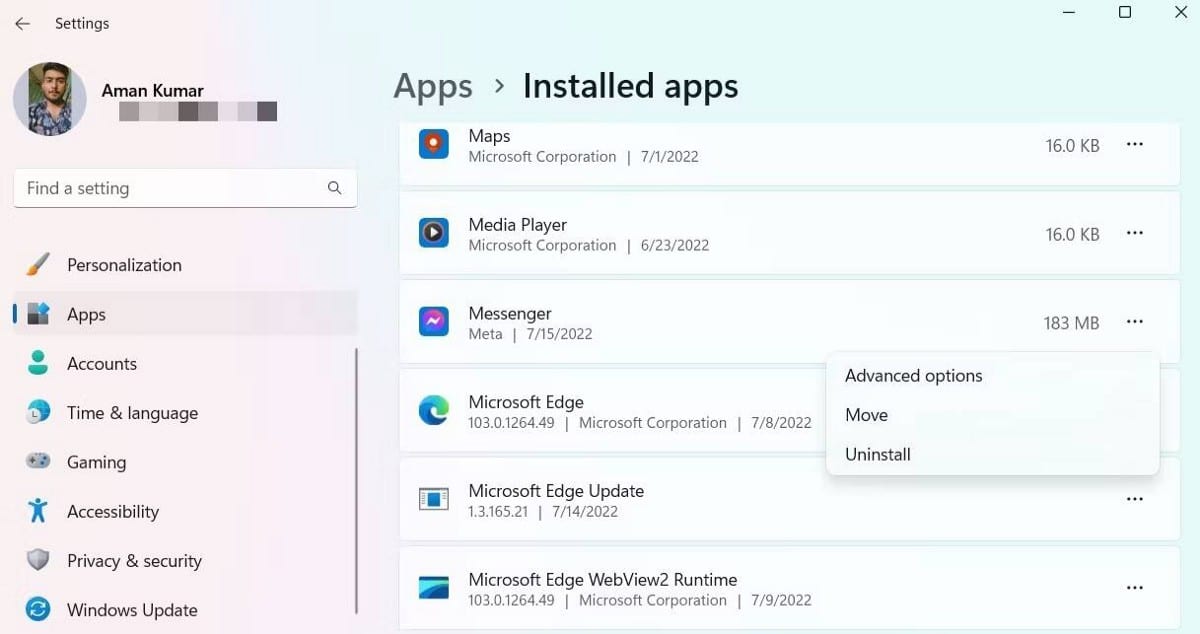
- اختر خيارات مُتقدمة من قائمة السياق.
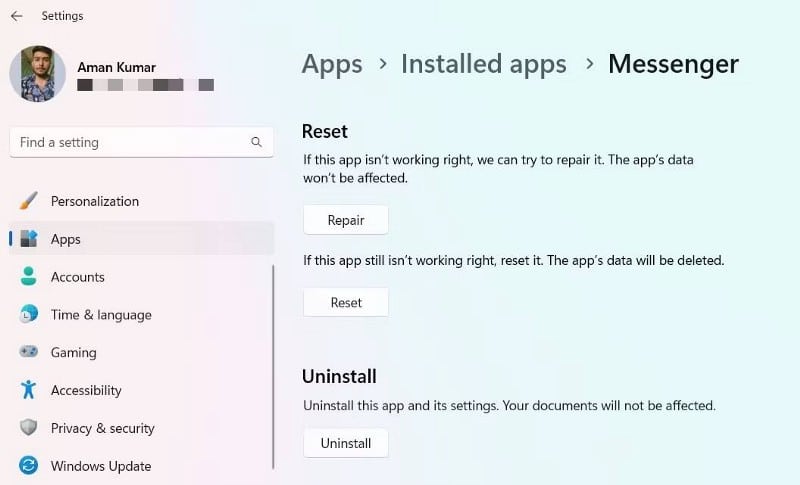
- انقر على الزر “إصلاح”.
بعد ذلك ، قم بتشغيل تطبيق Messenger وتحقق مما إذا كان يعمل. إذا لم يكن كذلك ، فسيتعين عليك إعادة تعيين التطبيق.
ستؤدي إعادة تعيين التطبيق إلى محو البيانات المُخزنة وإعادة تعيينها إلى الوضع الافتراضي. فيما يلي خطوات حول كيفية إعادة تعيين تطبيق Facebook Messenger.
- افتح
الإعدادات -> التطبيقات -> التطبيقات المُثبتة. - انقر على زر المزيد بجوار Messenger واختر خيارات متقدمة.
- انقر فوق الزر “إعادة تعيين”.
6. محو ذاكرة التخزين المؤقت لـ Microsoft Store
يُعد محو ذاكرة التخزين المؤقت لـ Windows Store حلاً فعالاً آخر يُمكنك تجربته إذا كان Facebook Messenger لا يعمل على جهاز كمبيوتر يعمل بنظام Windows. في الواقع ، يُمكن أن تؤدي إزالة ذاكرة التخزين المؤقت للمتجر إلى التخلص من العديد من مشكلات Windows الأخرى أيضًا. من السهل جدًا محو ذاكرة التخزين المؤقت في المتجر وسيستغرق الأمر أقل من دقيقة.
افتح مربع الحوار “تشغيل” ، واكتب wsreset.exe واضغط على Enter. ستظهر نافذة موجه أوامر سوداء ، تشير إلى أنه سيتم محو ذاكرة التخزين المؤقت. بعد بضع ثوان ، ستغلق النافذة ، وسيفتح Windows Store تلقائيًا.
7. إعادة تعيين مُكوِّنات Windows Update
إذا لم يتم فتح أي تطبيق من من منصة Windows العالمية أو لم يعمل ، فحاول إعادة تعيين مُكوِّنات Windows Update. يُمكنك القيام بذلك بمساعدة أداة Windows Reset Update.
إليك كيفية استخدام الأداة:
- قم بتنزيل الملف القابل للتنفيذ وافتحه لتثبيت التطبيق.
- بعد اكتمال التثبيت ، قم بتشغيل التطبيق بصلاحيات المسؤول.
- اكتب
Yواضغط على Enter. - اكتب 2 واضغط على Enter لإعادة تعيين مُكوِّنات Windows Update.

انتظر حتى تكتمل العملية. بمجرد الانتهاء من ذلك ، أعد تشغيل النظام وتحقق مما إذا كان Messenger يعمل أم لا.
8. إعادة تثبيت Facebook Messenger
إذا لم يكن أي من الحلول مفيدًا ، فلن يتبقى لك أي خيار سوى إعادة تثبيت Facebook Messenger. إليك كيفية القيام بذلك.
- افتح “قائمة ابدأ” ، واكتب Messenger ، واختر إلغاء التثبيت من الجزء الأيمن.

- قم بتأكيد اختيارك عن طريق اختيار إلغاء التثبيت من المطالبة التي تظهر.
- الآن ، افتح Microsoft Store ، واكتب Messenger ، واضغط على Enter.
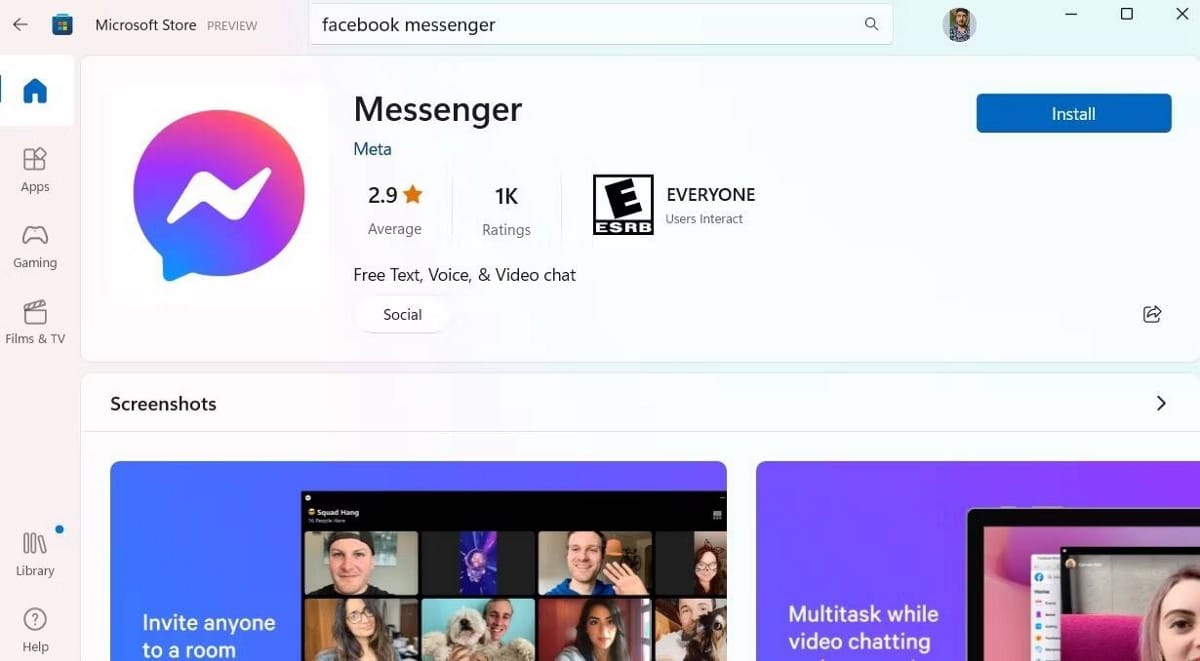
- انقر فوق تثبيت لبدء عملية التثبيت.
تواصل مع الأصدقاء مرة أخرى على Messenger
نأمل أن تكون الحلول المذكورة أعلاه قد ساعدت في إصلاح Facebook Messenger ، والآن يُمكنك استخدامه دون أي مشكلة. ولكن إذا استمرت المشكلة ، فاتصل بفريق دعم Messenger للحصول على مزيد من النصائح. يُمكنك الإطلاع الآن على هل Messenger Kids آمن لأطفالك؟







