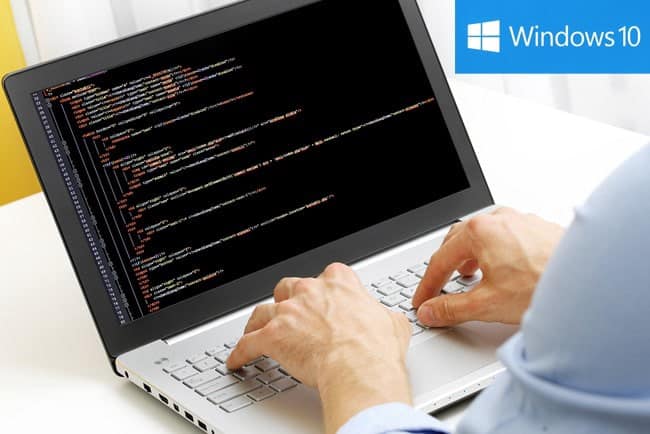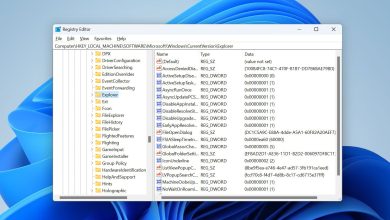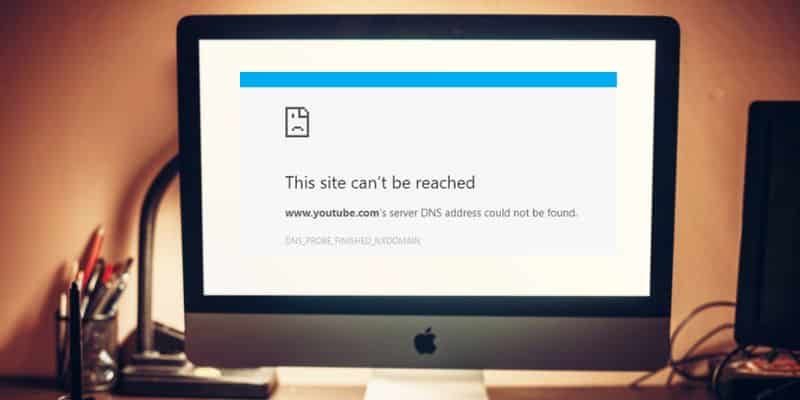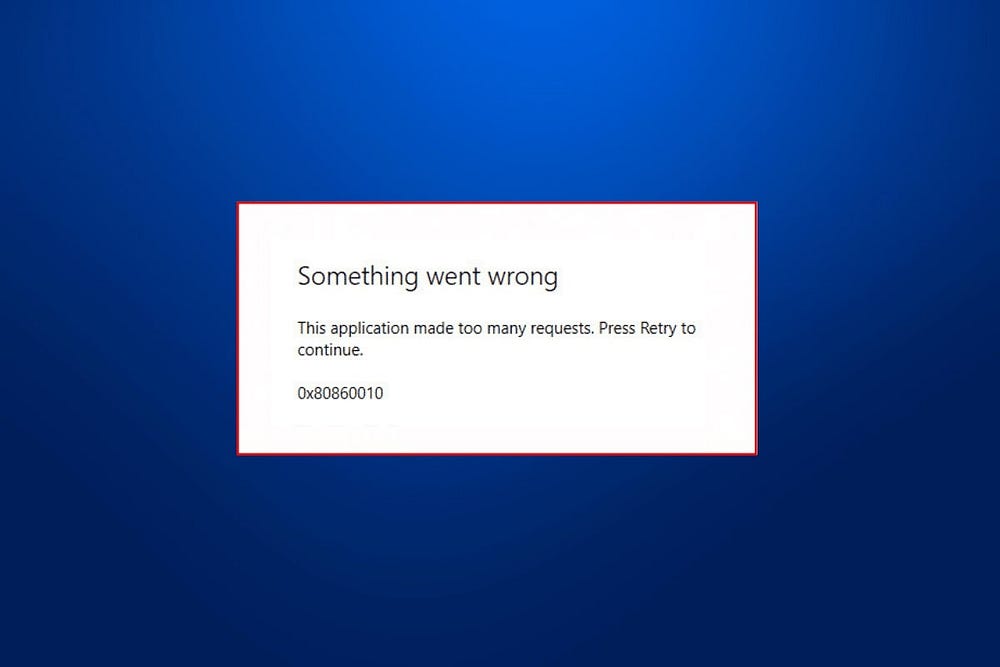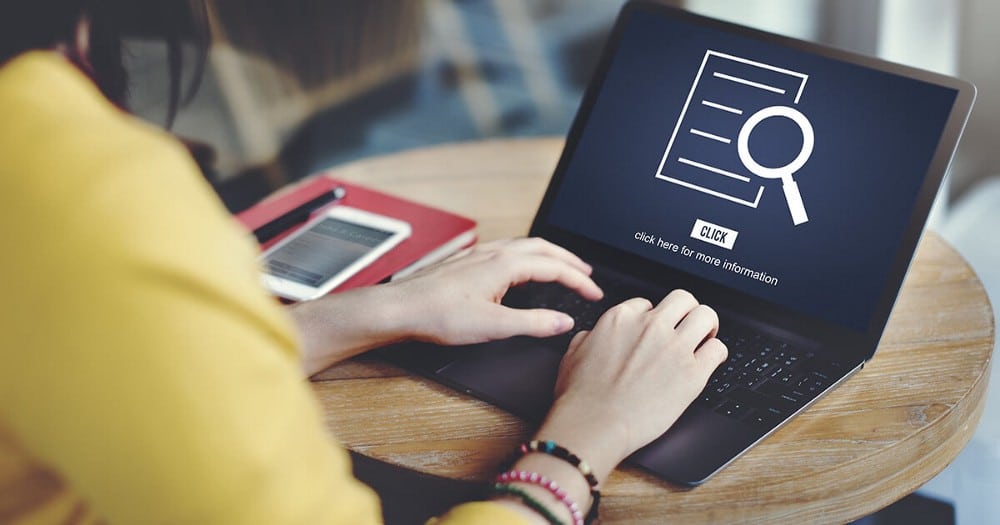المُحاكيات الحديثة مليئة بالميزات والخيارات التي يُمكن الوصول إليها ، أين يُمكنك قضاء الكثير من الوقت فقط من أجل تخصيص تجربة الألعاب القديمة ، لكن في بعض الأحيان يتعين الاعتراف بأنَّ كل ما يتم توفيره يُعتبر مبالغة بالنسبة للاعب العادي. عندما يرغب معظم المُستخدمين في ممارسة لعبة ما ، فإنهم يُفضلون تشغيلها والبدء في اللعب دون الحاجة إلى القلق بشأن التفاصيل.
إذا كنت تُشارك جهاز الكمبيوتر مع زوجتك وأطفالك ، فمن المُحتمل أنهم لا يهتمون باستخدام أفضل خيارات المُحاكي ومُتغير ROM المثالي والإعدادات المُخصصة. فهم يُريدون فقط بدء جولة من Tetris ، والنقر نقرًا مزدوجًا فوق أيقونة اللعبة ، وبعد فترة وجيزة ، بدء اللعب. لحسن الحظ ، هذا مُمكن مع معظم المُحاكيات الحديثة. تحقق من أفضل المحاكيات خفيفة الحجم لتشغيل ألعاب Android على Windows و Mac
لذا ، دعنا نرى كيف يُمكنك إنشاء اختصارات للألعاب التي تمت محاكاتها على سطح المكتب ، والتي ستعمل مثل تلك الموجودة في أي ألعاب مُثبتة “بشكل رسمي”. فقط انقر نقرًا مزدوجًا فوقها ، وسرعان ما ستبدأ اللعبة المحاكية المُفضلة لديك وتعمل على شاشتك.
روابط سريعة
كيفية إنشاء اختصار للعبة تمت محاكاتها على Windows
ابدأ بإنشاء اختصار نموذجي للعبة المُحاكاة التي تُريد تشغيلها على سطح المكتب. للقيام بذلك ، انقر بزر الماوس الأيمن فوق مكان فارغ على سطح المكتب. ثم اختر جديد -> اختصار من القائمة المُنبثقة.
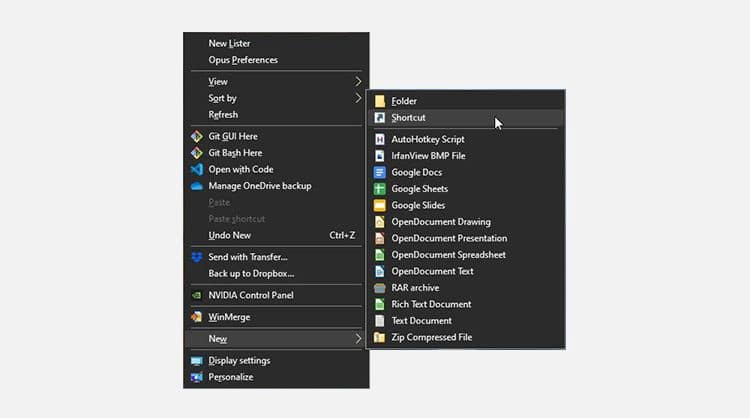
اتبع خطوات المُعالج ، ولكن بدلاً من اختيار ذاكرة القراءة فقط الخاصة باللعبة ، قم بتوجيهه إلى المُحاكي الذي تُفضله للعبة المعينة.
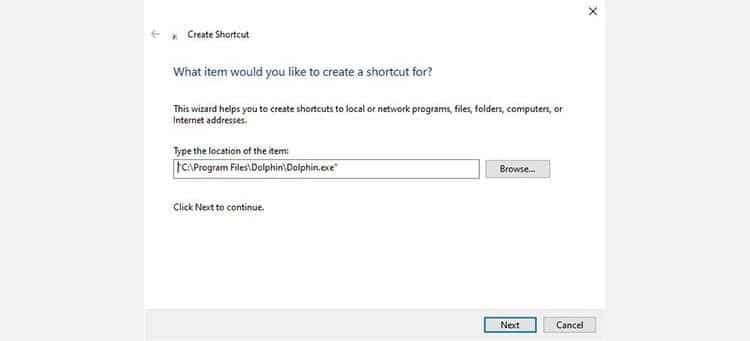
في حالتنا ، أنشأنا اختصارًا لـ Metal Gear Solid: Twin Snakes ، الإصدار المُحدث من عنوان PlayStation الكلاسيكي الذي تم إصداره على جهاز الألعاب GameCube من Nintendo. يُعد Dolphin أحد أفضل تطبيقات المحاكاة ، والذي سنستخدمه في هذه المقالة. تحقق من كيفية لعب ألعاب Nintendo GameCube على جهاز الكمبيوتر.
بعد فترة ، سيكون لديك اختصار للمحاكي على سطح المكتب. ومع ذلك ، لن يتم تحميل لعبتك تلقائيًا. لنُصلح ذلك.
كيفية إنشاء أمر التشغيل
لإنشاء هذا الاختصار ، نحتاج إلى تخطي واجهة المستخدم الرسومية الخاصة بالمحاكي واستخدام وسيطات سطر الأوامر بدلاً من ذلك.
لسوء الحظ ، لا يُمكن تقديم إرشادات مُحددة لكل مُحاكي مُتاح. كل واحد منها لديه وظائف وخيارات مُختلفة. وبالتالي ، لن تعمل الحجج الخاصة بأي مُحاكٍ آخر. تحقق من وثائق المحاكي لمعرفة كيف يُمكنك فتح وتشغيل ROM باستخدام سطر الأوامر.
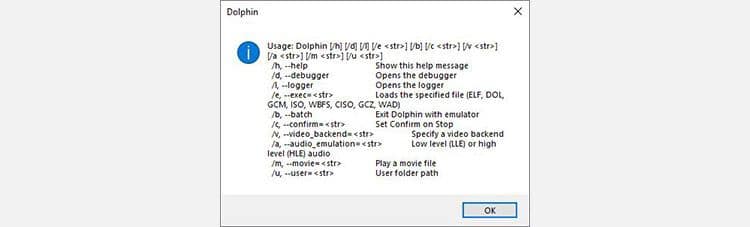
في حالتنا ، ظهر Dolphin بشكل مُفيد عندما تم إساءة استخدامه ، مما قدم لنا الصيغة الصحيحة التي يُمكننا استخدامها لصياغة الأمر. يُمكن استخدام الأمر التالي:
PATH_TO_DOLPHIN /e PATH_TO_GAME
- نظرًا لأننا قُمنا بتثبيت Dolphin في مساره الافتراضي ، فإنَّ PATH_TO_DOLPHIN كان
“C: \ Program Files \ Dolphin \ Dolphin.exe”. - كان المسار إلى ROM الذي أردنا تشغيله هو “
I:\emu\Gamecube ROMs\Metal Gear Solid — The Twin Snakes\Metal Gear Twin Snakes DVD1.iso”.
لذلك ، كان علينا فقط تحديد هذين المسارين مع إضافة وسيطة “/e” بينهما ، على النحو التالي:
“C:\Program Files\Dolphin\Dolphin.exe” /e “I:\emu\Gamecube ROMs\Metal Gear Solid — The Twin Snakes\Metal Gear Twin Snakes DVD1.iso”
ابحث عن Command Prompt أو PowerShell وقُم بتشغيله ، إما من “قائمة ابدأ” أو من خلال خيار البحث. استخدم أي منهما لاختبار الأمر الخاص بك والتأكد من أنَّ المحاكي يقوم بتحميل وتشغيل لعبتك دون الحاجة إلى مزيد من الإدخال.
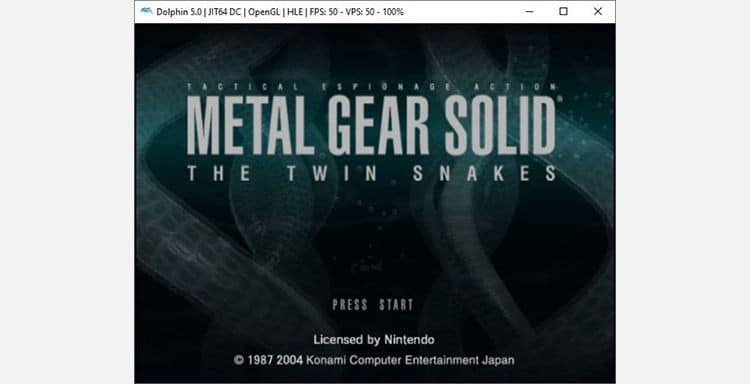
عندما تقوم بصياغة الأمر الخاص بك والتأكد من أنه يعمل كما ينبغي ، فقد حان الوقت لإضافته إلى الاختصار المُخصص.
تشغيل المُحاكي من خلال الاختصار
انسخ الأمر بأكمله إلى الحافظة. ثم ، انقر بزر الماوس الأيمن فوق الاختصار الخاص بك واختر خصائص لتحريره. انتقل إلى علامة تبويب الاختصار ، وحدد كل شيء بجوار الحقل الهدف. لاحظ أنه يُمكنك النقر بزر الماوس الأيسر بداخله والضغط على CTRL + A على لوحة المفاتيح لتحديد كل شيء. احذف الهدف الحالي والصق الأمر في مكانه.
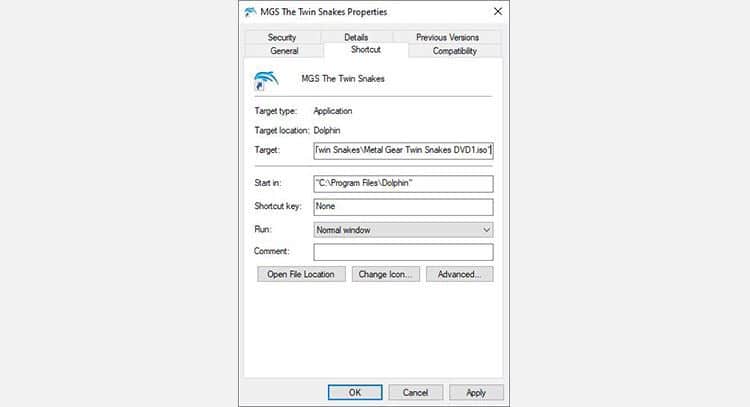
اضغط على “موافق” لتطبيق التغييرات على الاختصار الخاص بك. هذا كان هو! الآن ، من خلال النقر المزدوج على الاختصار المُخصص ، سيتم تنفيذ الأمر الذي قُمت بصياغته. سيؤدي ذلك إلى تشغيل المحاكي وتحميل لعبتك تلقائيًا وتشغيلها.
المزيد من التخصيص
لم نكن نريد أن تكون هذه المقالة حول لعبة أو محاكي مُعين. لذلك ، لن نتطرق إلى الخيارات الإضافية التي يُمكن استخدامها مع Dolphin. قد تُفضل لعب ألعاب PlayStation 2 على جهاز الكمبيوتر الخاص بك ، كما رأينا منذ بعض الوقت.
لحسن الحظ ، تُتيح لك معظم المُحاكيات تعديل خياراتها الأكثر فائدة من خلال مفاتيح تبديل سطر الأوامر والوسيطات. وبالتالي ، من المُحتمل أن يُوفر المحاكي الذي تختاره وظائف مماثلة.
بعد معرفة كيفية تحميل لعبة باستخدام المحاكي الذي اخترته ، تحقق من وثائقه أو قنوات الدعم الأخرى (الموقع ، المنتديات ، قنوات Discord). ابحث عن معلومات حول المفاتيح والوسيطات التي يُمكنك استخدامها عند تشغيلها من سطر الأوامر. اعتمادًا على المُحاكي ، قد تتمكن من تحميل ملفات تعريف تكوين مُختلفة أو تعديل كيفية عملها مباشرةً من الأمر الخاص بك.
على سبيل المثال ، ربما لاحظت أنَّ اللعبة التي تم اختيارها هنا ظهرت داخل نافذة على الشاشة. تُقدم جميع المحاكيات تقريبًا خيارًا لبدء الألعاب في وضع ملء الشاشة. يُمكن أن يؤدي تضمين ذلك في أوامرك إلى تجربة ألعاب أكثر سلاسة ، مما يجعل ألعابك التي تمت محاكاتها أقرب إلى الألعاب الأصلية.
في الواقع ، إذا لم تكن على دراية بالمنصة ، فربما نقترح عليك التحقق من كيفية محاكاة Commodore Amiga على جهاز الكمبيوتر الخاص بك؟ عادةً ما كانت ألعاب Amiga تتمتع بالحركة المُباشرة ورسومات ثنائية الأبعاد “نظيفة”. وبالتالي ، على الرغم من قِدمها ، ستكون بمثابة ترقية كبيرة مقارنة بالألعاب التي تأتي مع Windows. خاصةً عندما يُمكنك تشغيلها من اختصار يمكن الوصول إليه بسهولة على سطح المكتب.
ولكن ، أضف المزيد من الألعاب التي تمت محاكاتها على سطح المكتب الخاص بك ، وستواجه قريبًا مشكلة: ستبدو جميعها مُتطابقة. على الأقل ، تلك التي يتم تشغيلها من نفس المحاكي.
كيفية تخصيص اختصارات المحاكي
يسمح لك Windows بتغيير أيقونة أي اختصار على سطح المكتب. يُمكنك استخدام ذلك لجعل الألعاب التي تمت محاكاتها قابلة للتمييز. لمزيد من المعلومات ، راجع دليلنا الأكثر شمولاً حول كيفية تخصيص أي أيقونة في Windows. ومع ذلك ، نعتقد أنَّ هذا الدليل سيكون غير مكتمل إذا لم نعترف بالمشكلة.
ابدأ بالبحث عن صور لألعابك التي تمت محاكاتها باستخدام محرك بحث الصور المُفضل لديك. احفظ محليًا الصورة الذي ترغب في استخدامها كأيقونة للعبة.
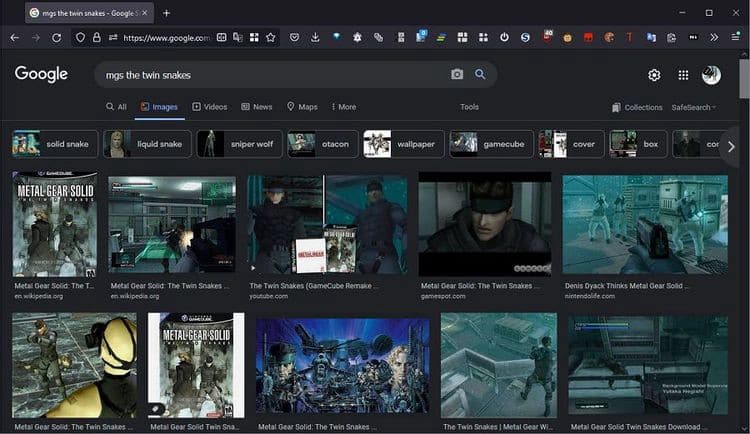
يُمكن لـ Windows استخدام الصور بتنسيقات ICO و ICL أو المُضمنة في ملفات EXE و DLL. من المُحتمل أن يكون الملف الذي قمت بتنزيله بتنسيق متوافق مع الويب ، مثل JPG أو PNG. وبالتالي ، سيتعين عليك تحويله لاستخدامه في الاختصار الخاص بك.
يُمكنك استخدام تطبيقات مُتخصصة لذلك ، من Photoshop إلى GIMP. على الرغم من ذلك ، سيجد معظم المستخدمين أنه من الأسهل زيارة خدمة عبر الإنترنت مثل Online-Convert.com المُسماة بشكل مناسب.
اختر ما تُريد ، تحويل صورة إلى تنسيق ICO. بعد ذلك ، اسحب الملف وأفلته في المنطقة التي تحمل علامة “إفلات الملفات هنا”.
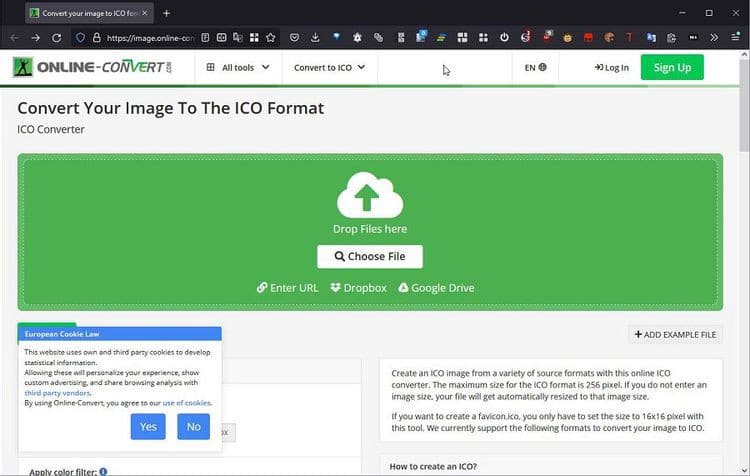
قم بتنزيل الملف المُنتج محليًا ، ثم انقر بزر الماوس الأيمن فوق أيقونة سطح المكتب المُخصصو للعبة التي تمت محاكاتها مرة أخرى ، واختر خصائص لتحريرها. تأكد مرة أخرى من أنك في علامة التبويب “اختصار” ، ولكن هذه المرة انقر على زر تغيير الأيقونة.

انقر فوق “تصفح” في النافذة الجديدة التي ستظهر ، وقم بتوجيه المُستعرض نحو ملف ICO الذي قمت بتنزيله.
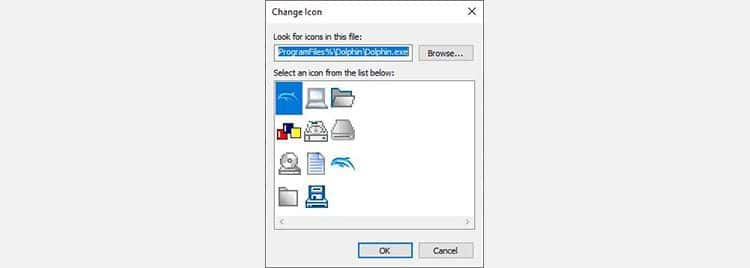
اضغط على “موافق” لاختيار الأيقونة وتطبيق التغييرات على الاختصار الخاص بك.
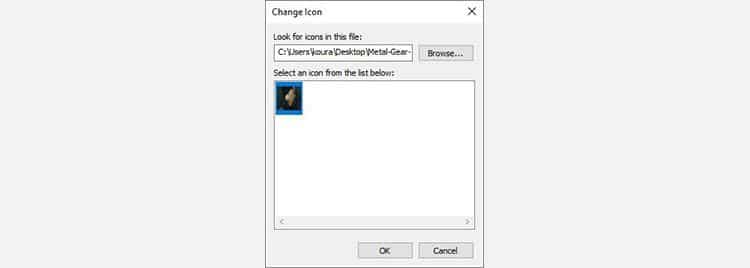
مُشغِّل المُحاكي الجديد المُفضل على سطح المكتب
على الرغم من أنها لم تكن أكثر العمليات مُباشرةً ، إلا أنه سيكون لديك أيقونة على سطح المكتب تمنحك وصولاً فوريًا إلى لعبة تمت مُحاكاتها. لن تبدو مختلفةً عن العنوان “الأصلي” للمستخدم العادي.
كرِّر العملية لإضافة المزيد من الاختصارات إلى ألعابك المُفضلة على سطح المكتب لتحويله إلى أفضل مُشغل مُتعدد المحاكيات لجميع ألعابك القديمة.
تذكر عدم المبالغة في ذلك. أضف الكثير من الألعاب على سطح المكتب ، وسرعان ما ستواجه مشكلة أخرى ، يُشار إليها عمومًا باسم “جحيم الأيقونات”. ومع ذلك ، لا نعتقد أنَّ أي شيء يتفوق على سطح المكتب ليكون أسرع طريقة لتشغيل بعض المُفضلات القديمة التي تعود إليها مرارًا وتكرارًا. يُمكنك الإطلاع الآن على كيفية تنظيف سطح مكتب Windows الخاص بك مرة واحدة وإلى الأبد.