“إلغاء تجزئة القرص” تُعتبر من أفضل الأدوات المُضمَّنة لأي مستخدم Windows. حيث تعمل على إصلاح مشكلات التجزئة من أجل أن يعمل القرص الصلب بشكل أكثر سلاسة ، ولكنها قد تُواجه أحيانًا مُشكلات غير مُتوقعة. إذا كنت تواجه بعض الأخطاء مع أداة “إلغاء تجزئة القرص” ، فهناك بعض الأشياء التي يُمكنك القيام بها لحل المشكلة.
في هذه المقالة ، ستتعلم كيفية إصلاح أداة “إلغاء تجزئة القرص” حتى تعمل بشكل صحيح مرة أخرى. تحقق من أفضل تطبيقات إلغاء تجزئة القرص المجانية لـ Windows 10/11.
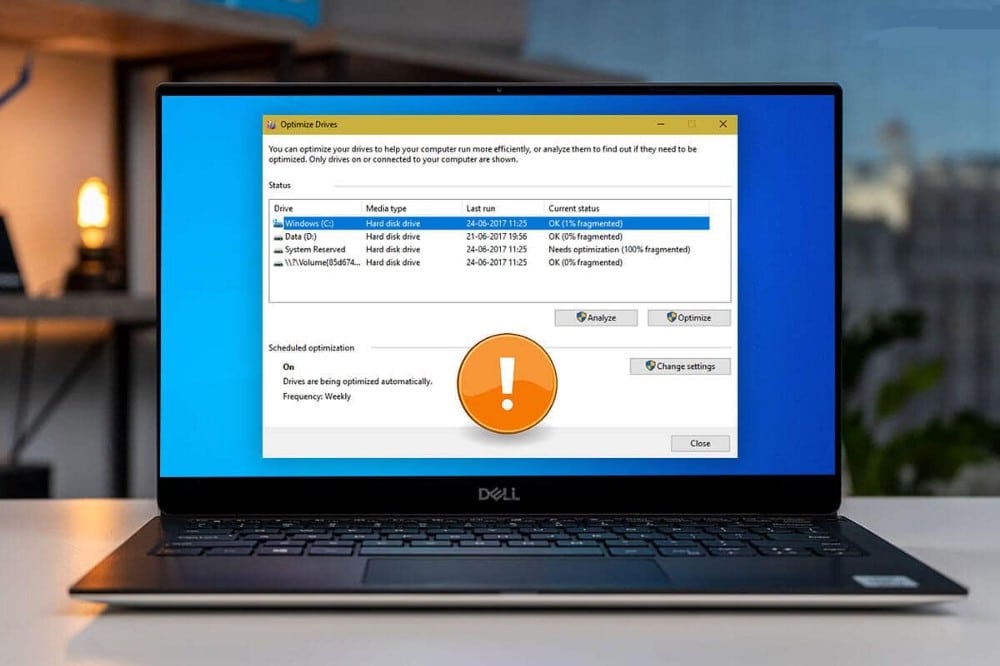
ما هي أداة “إلغاء تجزئة القرص”؟ لماذا تتوقف عن العمل؟
عملية إلغاء تجزئة القرص عبارة عن تجميع البيانات المُجزأة على وحدة تخزين (مثل قرص صلب أو جهاز تخزين) لتعمل بصورة أكثر فاعلية.
تُعيد أداة “إلغاء تجزئة القرص” ترتيب الملفات الموجودة على القرص الصلب بحيث يتم تخزينها بطريقة مُتجاورة. يُساعد هذا في تحسين سرعة الوصول إلى الملفات وتحسين أداء النظام بشكل عام. يُمكن أن تحدث تجزئة القرص بمرور الوقت عند إضافة الملفات وإزالتها وتعديلها على القرص الصلب.
على الرغم من أنَّ “إلغاء تجزئة القرص” هي أداة مُهمة للحفاظ على تشغيل الكمبيوتر بسلاسة ، إلا أنها لا تعمل في بعض الأحيان كما ينبغي. فيما يلي بعض الأشياء التي يُمكن أن تتسبب في توقف “أداة إلغاء تجزئة القرص” عن العمل:
- لن تعمل الأداة إذا كان لديك وسيط تخزين ذو الحالة الصلبة (SSD). لا تحتاج محركات SSD إلى إلغاء التجزئة لأنها لا تحتوي على نفس النوع من الأجزاء المُتحركة مثل محركات الأقراص الثابتة التقليدية.
- الاحتمال الآخر هو أنَّ لديك فيروسًا أو برنامجًا ضارًا على الكمبيوتر الخاص بك يتداخل مع أداة “إلغاء تجزئة القرص”. يُمكنك محاولة تشغيل فحص الفيروسات لمعرفة ما إذا كان ذلك سيؤدي إلى حل المشكلة.
- يُمكن أن تتسبب ملفات النظام التالفة أيضًا في تعطل الخدمة. في مثل هذه الحالة ، قد يكون من المفيد إجراء فحص SFC (مُدقق ملفات النظام) كطريقة لتشخيص المشكلة.
الآن تم التعرف على الأسباب المُعتادة لتوقف أداة “إلغاء تجزئة القرص” عن العمل ، فقد حان الوقت لإلقاء نظرة على بعض الحلول التي قد تُساعدك في حل المشكلة.
1. تحقق من حالة أداة “إلغاء تجزئة القرص”
إذا كان الكمبيوتر الخاص بك يعمل ببطء ، فقد يكون أحد الأسباب المُحتملة هو أنَّ خدمة إلغاء تجزئة القرص لا تعمل بشكل صحيح. تُساعد هذه الخدمة في تحسين القرص الصلب عن طريق إعادة ترتيب الملفات بحيث يُمكن قراءتها بسرعة وكفاءة أكبر.
للتحقق مما إذا كانت خدمة Disk Defragmenter تعمل بشكل صحيح ، اتبع الخطوات:
- افتح “الخدمات” من خلال البحث عن Services.msc.
- قم بالتمرير لأسفل إلى خدمة “Optimise Drives” وانقر عليها نقرًا مزدوجًا.
- انقر على القائمة المُنسدلة واضبط نوع البدء على “يدوي”.
- تأكد من أنَّ حالة الخدمة “قيد التشغيل”. إذا لم يكن كذلك ، فانقر فوق بدء لتشغيلها.
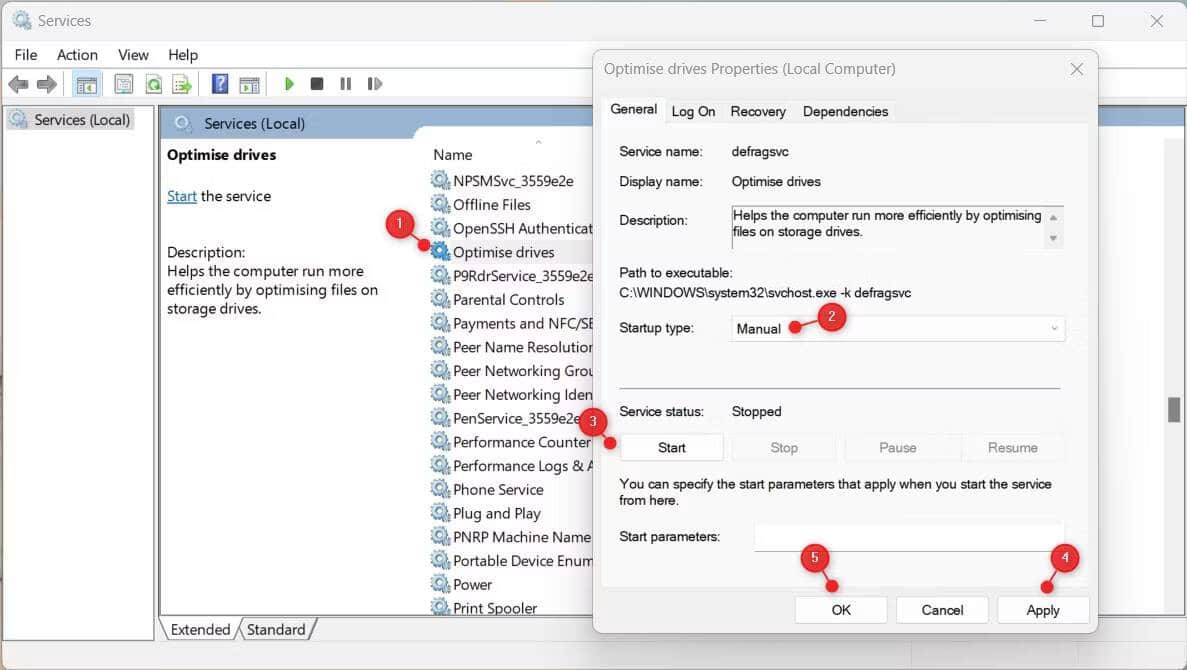
- انقر فوق
تطبيق -> موافقلحفظها.
بعد إجراء التغييرات المذكورة أعلاه ، تحقق مما إذا كان هذا يحل المشكلة. إذا لم يكن كذلك ، فانتقل إلى الحل التالي.
2. تشغيل أداة “مدقق ملفات النظام”
هناك طريقة أخرى لإصلاح أداة “إلغاء تجزئة القرص” وهي تشغيل أداة SFC. ستقوم هذه الأداة بفحص جميع ملفات النظام واستبدال أي منها تالف أو مفقود.
لتشغيل مدقق ملفات النظام ، اتبع الخطوات التالية:
- اضغط على
Win + Xلفتح قائمة الإرتباط السريع. - حدد مربع الحوار “تشغيل” من القائمة.
- في مربع الحوار “تشغيل” ، اكتب “cmd” واضغط على
Ctrl + Shift + Enterفي نفس الوقت. - عندما تظهر UAC على الشاشة ، حدد نعم للموافقة على وصول المسؤول.
- بمجرد دخولك إلى نافذة موجه الأوامر ، اكتب الأمر التالي واضغط على Enter:
sfc /scannow
قد يستغرق الفحص بعض الوقت حتى يكتمل ، لذا كن صبورًا. بمجرد اكتمال الفحص ، أعد تشغيل الكمبيوتر وحاول تشغيل أداة “إلغاء تجزئة القرص” مرة أخرى. يجب أن تعمل الآن بشكل صحيح.
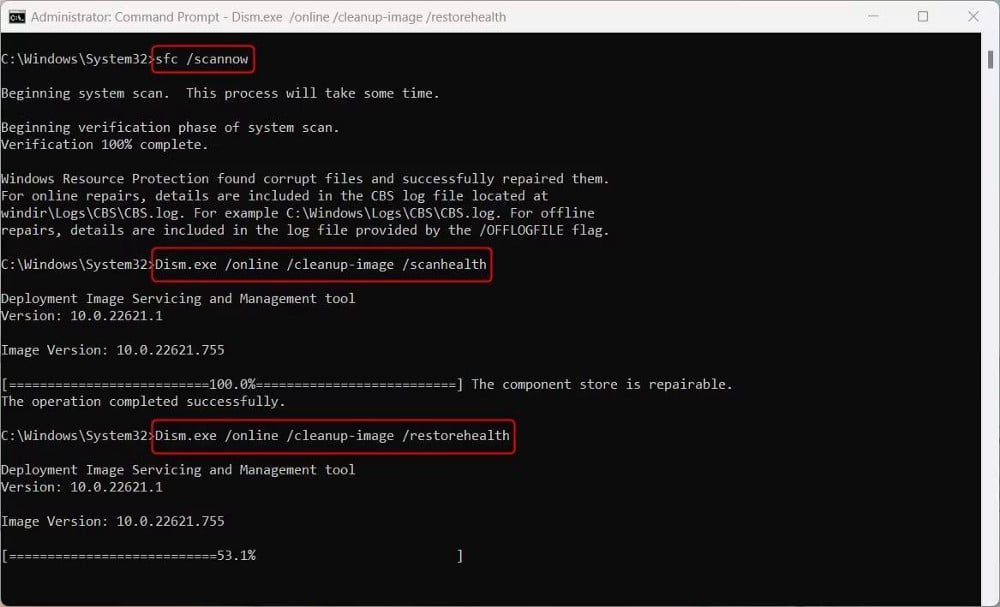
إذا كنت لا تزال تواجه مشكلة في أداة “إلغاء تجزئة القرص” بعد إجراء فحص SFC ، فقد تحتاج إلى استخدام الأداة المُساعدة DISM. للقيام بذلك ، افتح موجه الأوامر كمسؤول وقم بتنفيذ الأمر التالي:
DISM /Online /Cleanup-Image /ScanHealth\nDism.exe /online /cleanup-image /restorehealth
بمجرد اكتمال الفحص ، أعد تشغيل الكمبيوتر وحاول إلغاء التجزئة مرة أخرى. تحقق من أفضل أدوات Windows للمُحافظة على الكمبيوتر التي لا يجب أن تُغفلها.
3. تشغيل الأداة المُساعدة CHKDSK
إذا كانت أداة إلغاء تجزئة القرص على الكمبيوتر لا تزال لا تعمل ، فيُمكنك محاولة تشغيل الأداة المساعدة CHKDSK. والتي هي مُصممة للتحقق من سلامة محرك الأقراص الثابتة ، وتحديد الأخطاء وإصلاحها.
لتشغيل CHKDSK ، اتبع الخطوات التالية:
- اضغط على مفتاح
Windowsوابحث عن “CMD”. - انقر بزر الماوس الأيمن على نتيجة البحث وحدد تشغيل كمسؤول.
- انقر فوق “نعم” إذا طالبت UAC على شاشة الكمبيوتر الخاص بك. سيؤدي هذا إلى فتح موجه الأوامر مع وصول المسؤول.
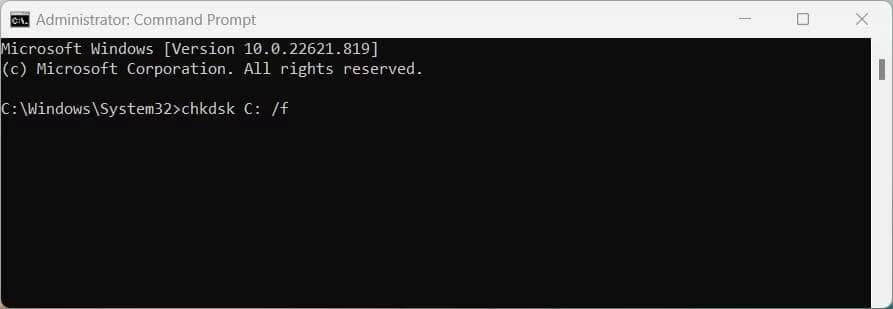
- عندما تكون في موجه الأوامر ، اكتب الأمر التالي واضغط على Enter:
chkdsk C: /f
ملاحظة: في الأمر أعلاه ، يُمثل “C:” محرك الأقراص ، لذلك يجب استبداله بالحرف الذي يشير إلى محرك الأقراص الذي تم تثبيت Windows عليه.
بمجرد اكتمال عملية الفحص ، وإعلامك بأنَّ القرص الصلب لا يحتوي أي أخطاء ، حاول إلغاء تجزئته مرة أخرى.
كما اتضح ، قد يستغرق الفحص عدة دقائق حتى يكتمل ، اعتمادًا على حجم القسم المُراد فحصه وفي بعض الأحيان يبدو أنه يتعطل. ومع ذلك ، يجب أن تدعه يُكمل دون انقطاع. تحقق من ما هو الفرق بين CHKDSK و SFC و DISM في Windows؟
4. إغلاق كافة تطبيقات الطرف الثالث
قد تتداخل بعض تطبيقات الجهات الخارجية مع أداة “إلغاء تجزئة القرص” إذا كانت قيد التشغيل. في مثل هذه الحالة ، أغلق جميع تطبيقات الطرف الثالث ومعرفة ما إذا كان ذلك يساعد أداة إلغاء التجزئة على العمل بشكل صحيح.
إذا أغلقت جميع النوافذ النشطة ووجدت أن أداة إلغاء التجزئة لا تزال تواجه مشكلات ، فقد تكون هناك عملية في الخلفية تتداخل معها. على هذا النحو ، يُمكنك محاولة إنهاء بعض عمليات الطرف الثالث ومعرفة ما إذا كان ذلك سيؤدي إلى إصلاحها.
- اضغط على
Ctrl + Shift + Escعلى لفتح مدير المهام. - في علامة تبويب العمليات ، ابحث عن خدمة جهة خارجية غير أساسية وانقر عليها بزر الماوس الأيمن.
- ثم حدد إنهاء المهمة من قائمة السياق.
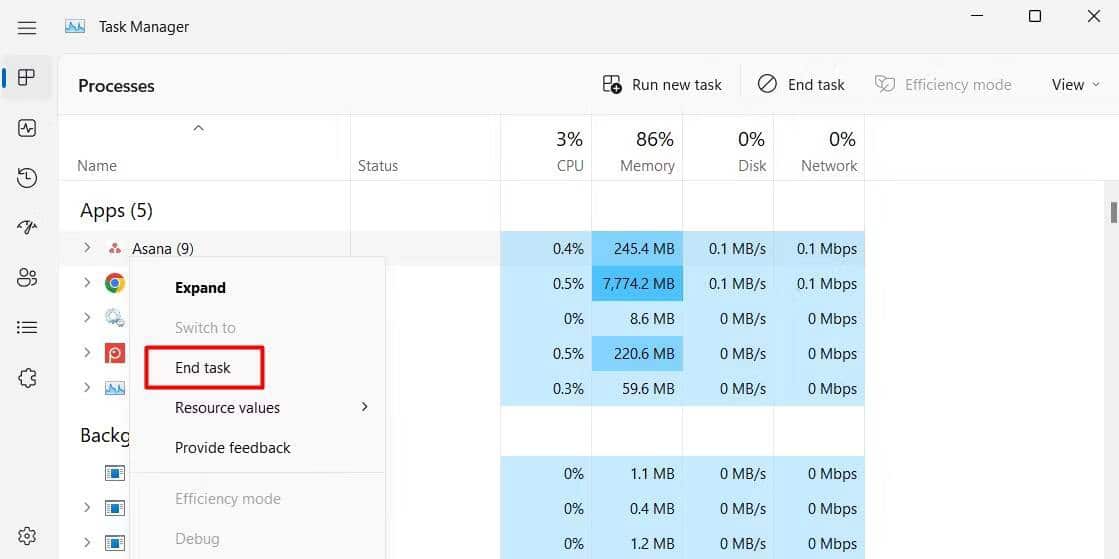
بعد إغلاق أي منها ، تحقق مما إذا كانت أداة إلغاء تجزئة القرص تعمل مرة أخرى. إذا حدث ذلك ، فإنَّ الخدمة التي أغلقتها للتو هي المُتسبب. يُمكنك الآن إما تحديث التطبيق المشكل أو إعادة تثبيته أو حتى إلغاء تثبيته حتى يتوقف عن التداخل مع إلغاء تجزئة القرص. تحقق من أدوات إدارية مفيدة لـ Windows وكيفية استخدامها.
إصلاح مشكلات فتح أداة “إلغاء تجزئة القرص” على Windows
يمكن أن يؤدي إلغاء تجزئة القرص إلى تحسين الوضع عن طريق إعادة ترتيب الملفات بحيث يُمكن توزيعها بالتساوي في جميع أنحاء القرص الصلب. ومع ذلك ، في بعض الأحيان لا تعمل أداة إلغاء تجزئة القرص كما هو متوقع. إذا واجهت هذه المشكلة ، فمن المفترض أن تُساعدك الطرق الموضحة أعلاه في حلها. يُمكنك الإطلاع الآن على إصلاح إستخدام القرص بنسبة 100% في Windows.







