جهاز الكمبيوتر الذي يعمل بنظام Windows 10 ممتلئ بميزات مفيدة قد لا تكون على دراية بها. يعد “عارض الأحداث” أحد تلك الأدوات القيمة التي قد يتم تجاهلها حيث قد يبدو الأمر مخيفًا في البداية. إذا لم تكن متأكدًا من كيفية قراءة كل هذه المعلومات ، يمكنك اختيار التخلي عن محاولة فهمها.
والخبر السار هو أن Windows Event Viewer لديه خيارات حيث يمكنك التخلص من المعلومات التي لا تحتاجها. بفضل الفلاتر ، يمكنك عرض “عارض الأحداث” فقط لمعلومات محددة. دعونا نرى مدى سهولة استخدامه.
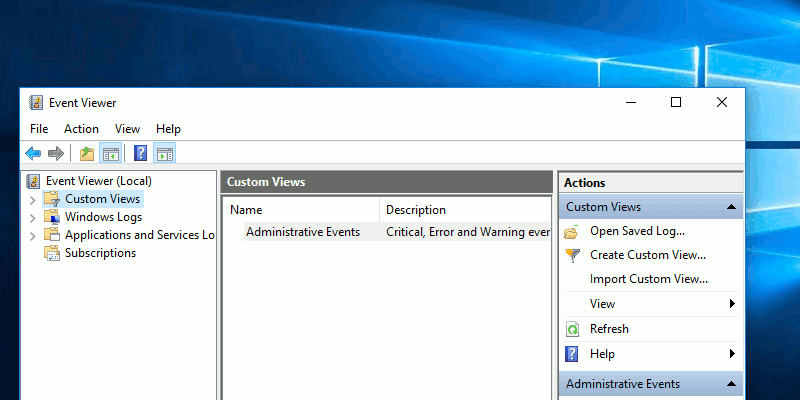
ما هو Windows Custom Views؟
تعد “Windows Custom Views” في “عارض أحداث Windows” عبارة عن عرض خاص حيث ترى فقط التحذيرات التي تهمك. على سبيل المثال ، لنفترض أنك تريد معرفة ما إذا كان جزء معين من جهاز الكمبيوتر الخاص بك يفشل.
من خلال إنشاء طريقة عرض مخصصة ، سيتأكد جهاز الكمبيوتر الخاص بك من رؤية أي تحذير يشير إلى ذلك. قد يستغرق الأمر الكثير من التحذيرات ، ولكن من خلال إعداد طريقة عرض مخصصة ، سترى فقط التحذيرات التي تريدها.
كيفية الوصول إلى Event Viewer في Windows 10 وإنشاء طريقة عرض مخصصة
تتمثل أسرع طريقة لفتح Event Viewer في كتابتها في مربع البحث. عند فتحه ، يجب أن ترى خيار “طرق العرض المخصصة” في الجزء الأيمن. بشكل افتراضي ، يجب أن تشاهد خيار “الأحداث الإدارية” بالفعل ؛ هذا هو “طريقة عرض مخصصة” يتضمنه Windows بشكل افتراضي.
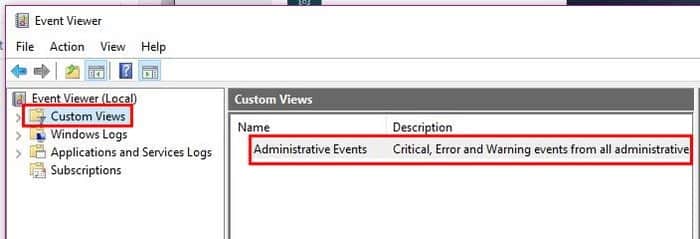
لإنشاء “طريقة عرض مخصصة” ، انقر فوق هذا الخيار في الجزء الأيسر.
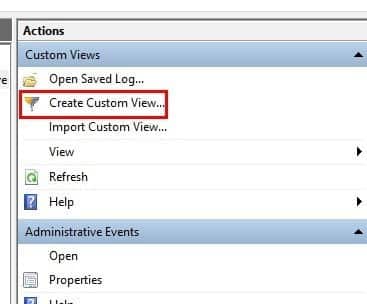
ستظهر نافذة إنشاء طريقة عرض مخصصة ، وسيطلب منك الخيار الأول اختيار إطار زمني. إذا حدث الخطأ الذي تبحث عنه خلال آخر اثنتي عشرة ساعة ، فانقر على القائمة المنسدلة وحدد هذا الخيار.
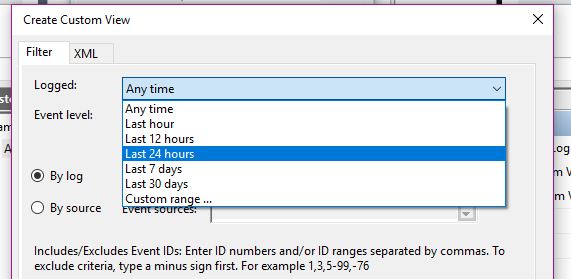
من المهم أيضًا اختيار مستوى أهمية الأحداث. على سبيل المثال ، ستحتاج إلى تحديد ما إذا كنت تريد فقط مشاهدة الأحداث الهامة ، الأخطاء (المشكلات التي يمكن أن تنتظر فيها) ، تحذيرات (المشكلات التي قد تسبب أو لا تسبب مشكلة حقيقية) ، المعلومات (الأحداث التي تعطي معلومات حول الأنشطة) ، و Verbose (سوف تظهر لك معلومات مفصلة عن الأحداث).
سيحتاج “العرض المخصص” أيضًا إلى معرفة مكان البحث عن المعلومات. في هذا المجال لا يوجد سوى خيارين للاختيار من بينها. يمكنك إما البحث عن طريق أحد الخيارين.
باستخدام الخيار Log : يمكنك البحث من خلال Forwarded Events ، والنظام ، والإعداد ، والأمان ، والتطبيق. باستخدام هذا الخيار ، يمكنك أيضًا إضافة المعرفات. سوف تعرف هذه المعرفات بشكل حصري.
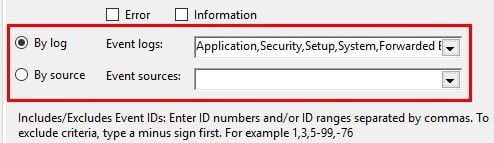
مع خيار المصدر: تتم تصفية الأحداث بمزيد من التفاصيل فيما يتعلق بنقطة أصلها المحددة. بالنسبة للجزء الأكبر ، يمكن تصفية التطبيقات حسب المصدر الذي تم إنشاؤها به.
كيفية حفظ طريقة عرض مخصصة
بمجرد تخصيص طريقة العرض المخصصة ، فقد حان الوقت لحفظها. انقر على موافق لتأمين التغييرات ، وسيطلب منك في نافذة جديدة إضافة المزيد من التفاصيل. ستحتاج إلى منح “عرض مخصص” اسمًا وتحديد المجلد الذي تريد حفظه فيه.
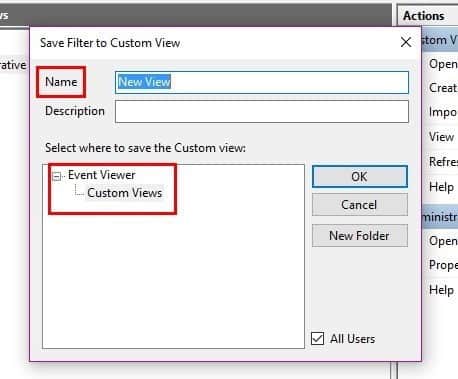
يعد إضافة وصف أمرًا اختياريًا وليس شيئًا يجب القيام به لحفظه بشكل صحيح. ليس هناك حاجة أيضًا إلى حفظه في مجلد طرق العرض المخصصة. يمكنك إنشاء واحدة جديدة عن طريق النقر فوق الخيار “مجلد جديد”.
لتجنب وصول الآخرين إلى هذا الفلتر ، تأكد من إلغاء تحديد مربع “جميع المستخدمين” في الجزء السفلي الأيسر. بمجرد النقر فوق “موافق” ، سيظهر “طريقة العرض المخصصة” التي تم إنشاؤها حديثًا في الجزء الأيمن تلقائيًا.
الخلاصة
من خلال إنشاء طريقة عرض مخصصة ، يمكنك بسهولة رؤية الأخطاء المحددة التي تريد رؤيتها. إن إدراك جميع الأخطاء أمر جيد ، ولكن هناك أوقات تريد فيها رؤية بعض الأخطاء فقط. ما الأخطاء المحددة التي تبحث عنها على جهاز الكمبيوتر الخاص بك؟







