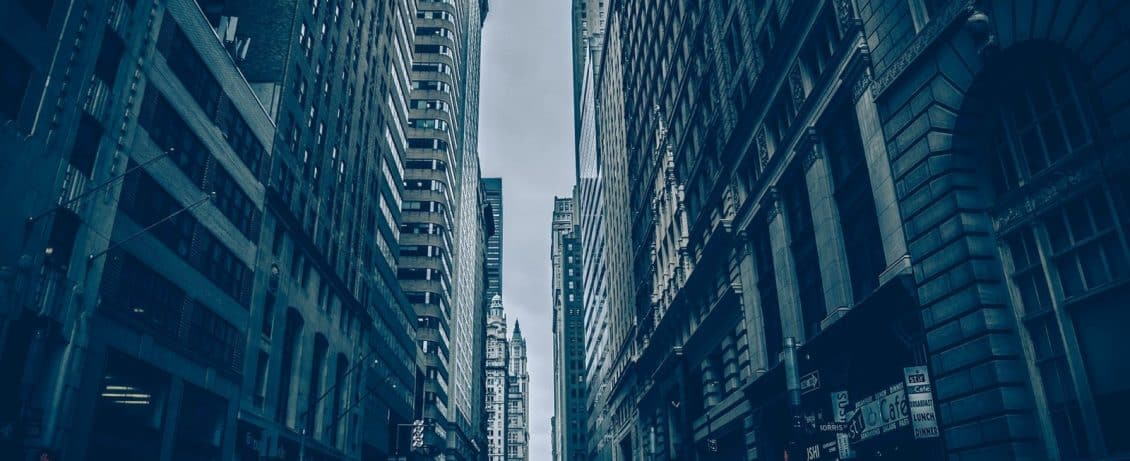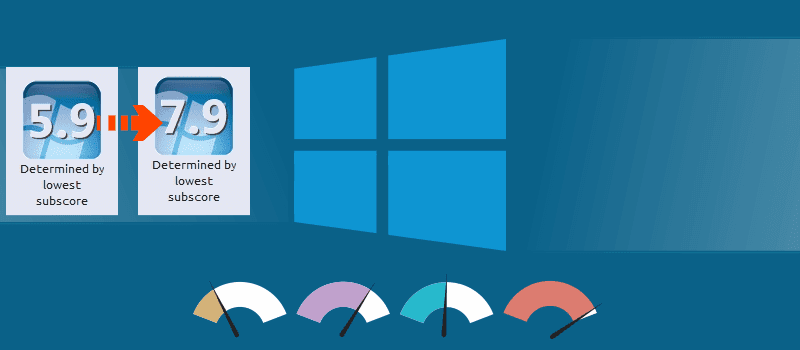ستجد أنَّ هناك نوعين من المُستخدمين عندما يتعلق الأمر بالمساعد الصوتي Cortana ؛ إما لا يتم استخدامه على الإطلاق أو يتم استخدامه بشكل يومي لتشغيل التطبيقات وإنشاء قائمة المهام وضبط المُنبهات وغير ذلك. إذا كنت في الفئة الأخيرة ، فأنت تعلم مدى الانزعاج الذي قد يُصيبك عندما تتوقف أوامر Cortana الصوتية عن العمل.
قد يكون هنالك عدة اسباب لهذا الخلل. قد يكون ذلك بسبب عدم تحديث Cortana ، أو أنَّ بعض إعدادات الخصوصية تحظر أوامرك الصوتية ، أو ببساطة لا يستطيع Windows فهم ما تقوله. لمساعدتك في حل هذه المشكلة ، قمنا بتجميع دليل سريع لجعل Cortana يستجيب لأوامرك مرة أخرى. تحقق من أفضل بدائل Siri لنظام Android: مساعد Google و Cortana و Alexa والمزيد.

روابط سريعة
1. اختبار الميكروفون
تتمثل الخطوة الأولى في التحقق مما إذا كانت هذه ليست مشكلة في الميكروفون. افتح Skype أو Voice Recorder أو أي تطبيق آخر يستخدم الميكروفون واختبره.
ما يجب أن تبحث عنه عند الإستماع هو أي علامات تشويه أو جودة صوت مُنخفضة قد تمنع Cortana من سماع ما تقوله بشكل صحيح. وستجد أحيانًا أنَّ الميكروفون الخاص بك قد توقف عن العمل تمامًا ، وهو ما يفسر بالتأكيد سبب عدم استجابة Cortana لك بعد الآن! تحقق من كيفية اختبار الميكروفون الخاص بك في Windows 10.
2. تحديث Cortana
إذا كنت تقوم بتشغيل إصدار قديم من Cortana ، فقد تُواجه العديد من المشكلات عند استخدامه. من المؤكد أنَّ عدم الإستجابة إلى الأوامر الصوتية هي إحدى هذه المشكلات. إليك كيفية تحديث Cortana يدويًا وحل هذه المشكلة:
- قم بتشغيل تطبيق Microsoft Store.
- انقر فوق أيقونة ثلاثية النقاط من الزاوية العلوية اليمنى وحدد التنزيلات والتحديثات.
- ابحث عن Cortana في قائمة التحديثات المُتوفرة.
- انقر فوق أيقونة التنزيل الموجودة بجانبه.
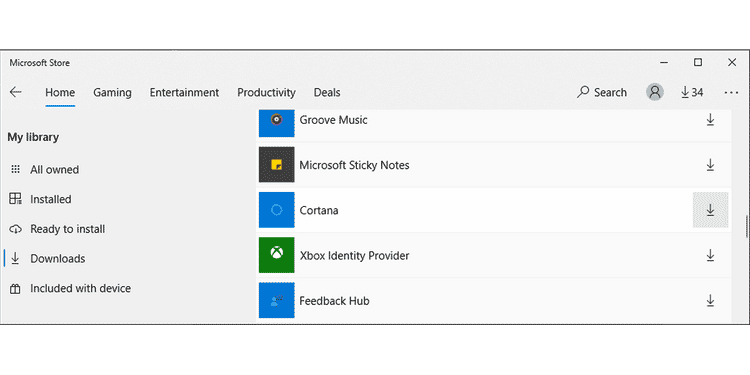
بمجرد انتهاء Windows من تنزيل التحديث وتثبيته ، اختبر ما إذا كانت أوامر Cortana الصوتية تعمل أم لا.
3. تحقق من إعدادات الخصوصية
ربما توقفت أوامر Cortana الصوتية عن العمل لأنك قمت بتغيير إعدادات الخصوصية. إليك كيفية إعادة تكوينها بالشكل اللازم:
- انقر بزر الماوس الأيمن فوق “قائمة ابدأ” وافتح “الإعدادات”.
- حدد الخصوصية.
- في الجزء الأيمن ، توجه إلى أذونات التطبيق وانقر فوق تنشيط الصوت.
- قم بتمكين شريط التمرير للسماح للتطبيقات باستخدام التنشيط الصوتي.
- قم بالتمرير لأسفل لاختيار التطبيقات التي يُمكنها استخدام التنشيط الصوتي وقُم بتمكين الإعداد لـ Cortana.
تحقق من إعدادات الخصوصية التي يجب أن تنظر فيها في Windows 10.
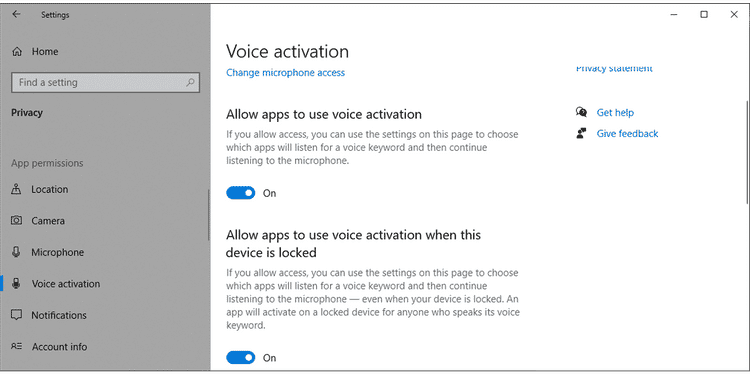
إذا كانت مفاتيح التبديل الخاصة بـ Cortana مُعطلة ، فهذا يعني أنَّ Cortana لا يمكنه الوصول إلى ميكروفون جهاز الكمبيوتر الخاص بك. اتبع هذه الخطوات للسماح لـ Cortana بالوصول إلى الميكروفون:
- اذهب إلى
الإعدادات -> الخصوصيةوحدد الميكروفون. - انقر فوق الزر “تغيير” في الأسفل للسماح بالوصول إلى الميكروفون الموجود على هذا الجهاز وتشغيل مفتاح التبديل.
- قم بتشغيل زر التبديل للسماح للتطبيقات بالوصول إلى الميكروفون.
- قم بالتمرير لأسفل إلى قائمة التطبيقات التي يُمكنها الوصول إلى الميكروفون الخاص بك والسماح لـ Cortana بالوصول.
- أعد تشغيل Cortana وتحقق مما إذا كانت الأوامر الصوتية تعمل الآن.
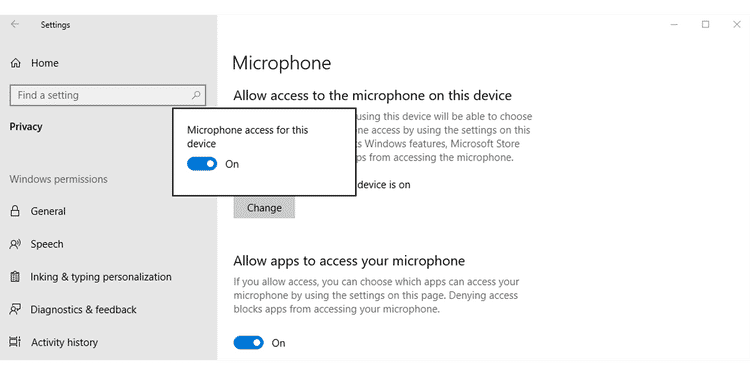
4. قم بتشغيل مُستكشف أخطاء الكلام ومُصلحها
هناك احتمال ألا يتمكن جهاز الكمبيوتر الخاص بك من سماعك بشكل صحيح ، وهذا هو سبب توقف أوامر Cortana الصوتية عن العمل. لحسن الحظ ، يُمكنك استخدام أداة Windows مُضمنة لإصلاحها.
- اضغط على
Win + Iلإظهار الإعدادات. - توجه إلى
التحديث والأمان -> استكشاف الأخطاء وإصلاحها. - انقر فوق أدوات استكشاف الأخطاء وإصلاحها الإضافية.
- من قسم البحث عن المشكلات الأخرى وإصلاحها ، حدد
الكلام -> تشغيل مستكشف الأخطاء ومصلحها.
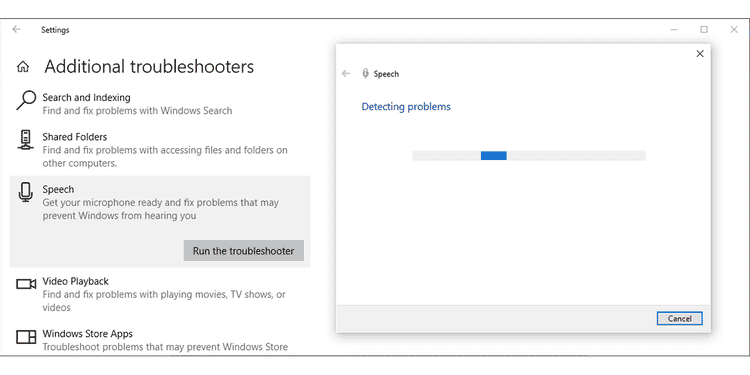
5. تشغيل مستكشف أخطاء تطبيقات متجر Windows ومُصلحها
إذا كان Cortana لا يزال يتجاهلك ، فحاول تشغيل مستكشف أخطاء تطبيقات متجر Windows ومصلحها.
- انقر بزر الماوس الأيمن فوق “قائمة ابدأ” وتوجه إلى
الإعدادات -> التحديث والأمان. - حدد
استكشاف الأخطاء وإصلاحها -> أدوات استكشاف الأخطاء وإصلاحها الإضافية. - انقر فوق تطبيقات متجر Windows -> قم بتشغيل مستكشف الأخطاء ومصلحها.
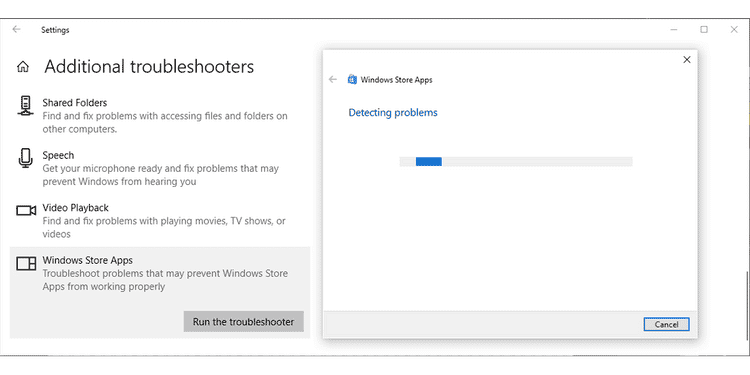
بمجرد انتهاء Windows 10 من عملية استكشاف الأخطاء وإصلاحها ، أعد تشغيل Cortana وتحقق مما إذا كانت الأوامر الصوتية تعمل الآن.
6. إصلاح Cortana
هناك احتمال أنَّ الأوامر الصوتية لا تعمل بعد الآن بسبب الملفات المفقودة أو التالفة. في هذه الحالة ، يجب عليك إصلاح التطبيق. هكذا كيف تقوم بها:
- اضغط على
Win + Iلفتح “الإعدادات”. - انتقل إلى
التطبيقات -> التطبيقات والميزات. - حدد
Cortana -> خيارات متقدمة. - قم بالتمرير لأسفل وانقر فوق الزر “إصلاح”.
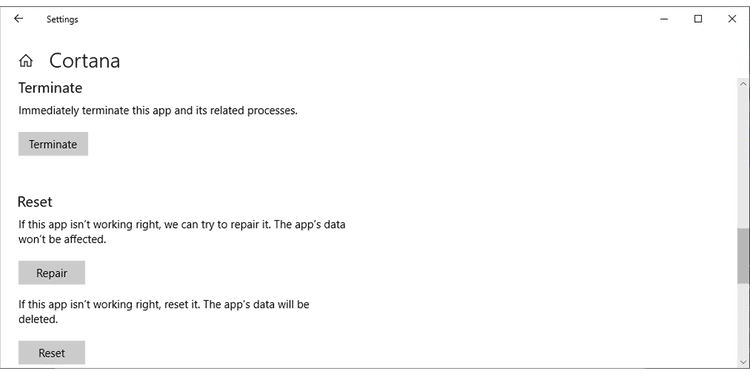
إذا لم يُؤد ذلك إلى حل المشكلة ، فانتقل إلى الخطوات المذكورة أعلاه مرة أخرى. لكن هذه المرة ، أعد تعيين Cortana. تحقق من كيفية تعطيل أو تمكين Cortana على شاشة القفل في Windows 10.
احصل على المساعد الافتراضي الخاص بك
نأمل أن يستجيب المساعد الصوتي Cortana الآن لأوامرك الصوتية ويُساعدك في مهامك وأنشطتك. وإذا لم تكن من كبار المعجبين بـ Cortana ، فقد تفقد مدى قوته. في الواقع ، إنه واحد من أكثر أدوات الإنتاجية التي يتم التغاضي عنها على نظام التشغيل Windows. يُمكنك الإطلاع الآن على أفضل التعديلات السهلة لـ Windows 10 التي تجعل جهاز الكمبيوتر يبدو وكأنه مُخصص لك.