MKV هو تنسيق وسائط مُتعددة يُخزن غالبًا مسارات صوتية وترجمات مُتعددة. ومع ذلك ، نظرًا لأنه ليس شائعًا مثل تنسيقات ملفات الفيديو الأخرى ، مثل MOV و MP4 ، فقد يصبح تشغيل ملف MKV أمرًا صعبًا على جهاز كمبيوتر يعمل بنظام Windows.
إذا كان جهازك لا يدعم تنسيق MKV ، فيُمكنك تحويله إلى MP4. إنه تنسيق وسائط متعددة شائع تدعمه جميع الأجهزة تقريبًا. نعرض لك هنا أفضل الأدوات عبر الإنترنت وغير المتصلة لتحويل MKV إلى MP4 في Windows. تحقق من أفضل خدمات إزالة العلامات المائية للفيديو مجانًا عبر الإنترنت.

1. استخدام VLC Media Player
VLC هو مُشغِّل وسائط متعددة مجاني ومفتوح المصدر يدعم جميع تنسيقات الصوت والفيديو تقريبًا ، بما في ذلك MKV. إذا كان لديك VLC مُثبتًا ، فلن تحتاج إلى تحويل وتشغيل الفيديو. ومع ذلك ، إذا كنت لا تزال بحاجة إلى تحويل فيديو MKV الخاص بك ، فيُمكنك القيام بذلك باستخدام ميزة التحويل في VLC. إنها واحدة من أفضل الميزات المخفية لمشغل وسائط VLC.
لتحويل ملف MKV إلى MP4 باستخدام مُشغِّل وسائط VLC ، قم بما يلي:
- افتح تطبيق مُشغِّل الوسائط VLC على الكمبيوتر الخاص بك.
- في نافذة VLC الرئيسية ، انقر فوق الوسائط وحدد تحويل/حفظ. بدلاً من ذلك ، اضغط على مفتاح
Ctrl + Rللوصول إلى نفس الإعداد.
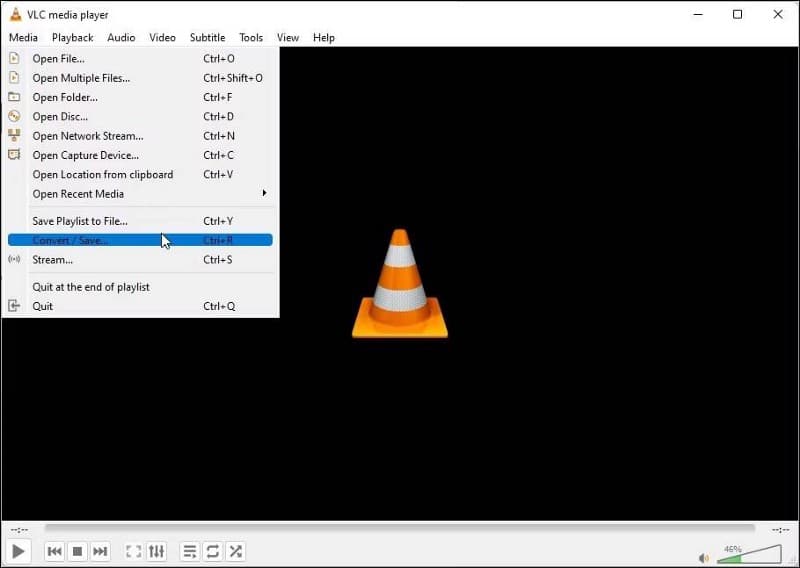
- بعد ذلك ، انقر فوق الزر “إضافة”. انتقل وحدد فيديو MKV الذي تُريد تحويله.
- بمجرد تحديد الفيديو ، انقر فوق تحويل/حفظ.
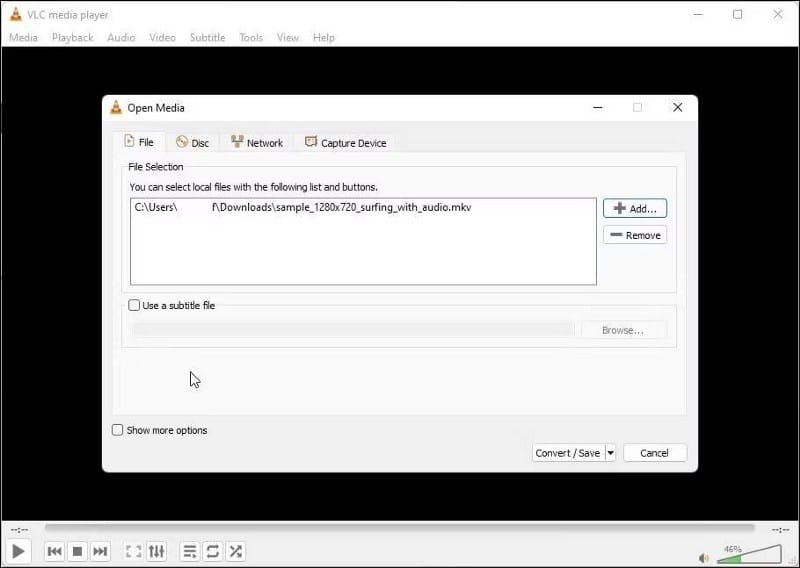
- في مربع حوار التحويل ، انقر فوق القائمة المنسدلة للملف الشخصي وحدد Video — H.264 + MP3 (MP4).
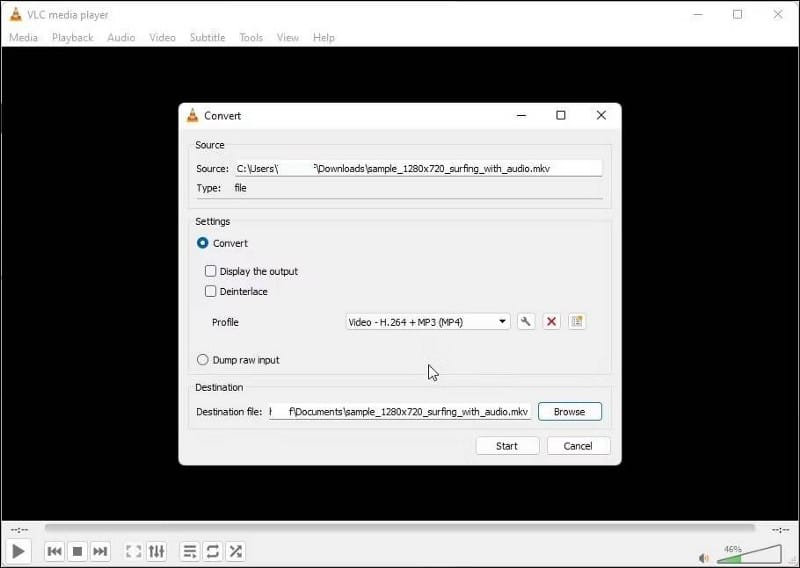
- بعد ذلك ، انقر فوق الزر تصفح وحدد وجهة الملف. قد تحتاج إلى إدخال اسم جديد للملف لمنع مُشغِّل وسائط VLC من الكتابة فوق ملف MKV الأصلي إذا كان في نفس الوجهة.
- بمجرد الانتهاء ، انقر فوق بدء.
سيُظهر الجدول الزمني لمُشغِّل الوسائط VLC تقدم التحويل. بمجرد الانتهاء ، سيحفظ الفيديو الخاص بك في مجلد الوجهة.
بينما يُوفر مشغل وسائط VLC طريقة سهلة لتحويل مقاطع الفيديو ، يمكن أن يفقد ملف الإخراج الصوت أحيانًا أثناء العملية. يمكنك حل هذه المشكلة باستخدام محول فيديو مُخصص.
تنزيل: VLC Media Player
2. CloudConvert
CloudConvert هو محول فيديو متعدد التنسيقات عبر الإنترنت. إنه يوفر خيارات مجانية ومميزة ويُمكنه تحويل مقاطع فيديو MKV إلى MP4 في لمح البصر. يُمكنك تحميل مقاطع الفيديو من محرك الأقراص المحلي وحسابات التخزين السحابي مثل Google Drive و DropBox و URL.
يُمكنك استخدام الخيار المجاني لإجراء ما يصل إلى 25 تحويلاً في اليوم. إذا كنت بحاجة إلى المزيد ، يُمكنك الاشتراك في حزم دقائق التحويل الخاصة به مع حجم ملف غير محدود وخمس ساعات من وقت المعالجة لكل ملف.
إليك كيفية استخدام CloudConvert:
- انتقل إلى موقع CloudConvert وانقر على تحديد ملف.
- الآن ، حدد الملف المراد تحميله.
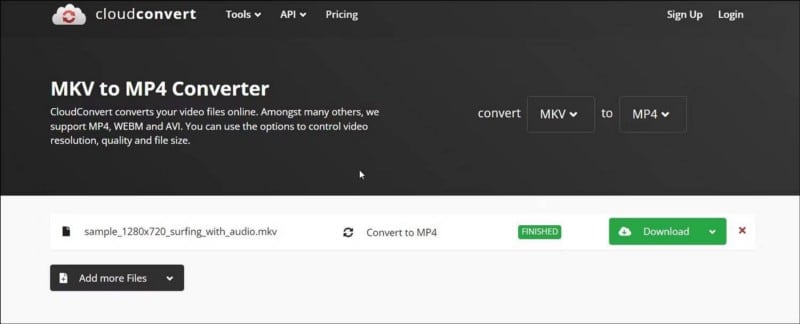
- بعد تحديد الملف ، انقر فوق القائمة المنسدلة للتحويل إلى وحدد MP4 من القائمة.
- انقر فوق رمز مفتاح الربط (الإعدادات) لتخصيص إعدادات الإخراج. هنا يُمكنك تغيير دقة الفيديو ونسبة العرض إلى الارتفاع وترميز الفيديو والملف الشخصي والإعداد المُسبق والمزيد.
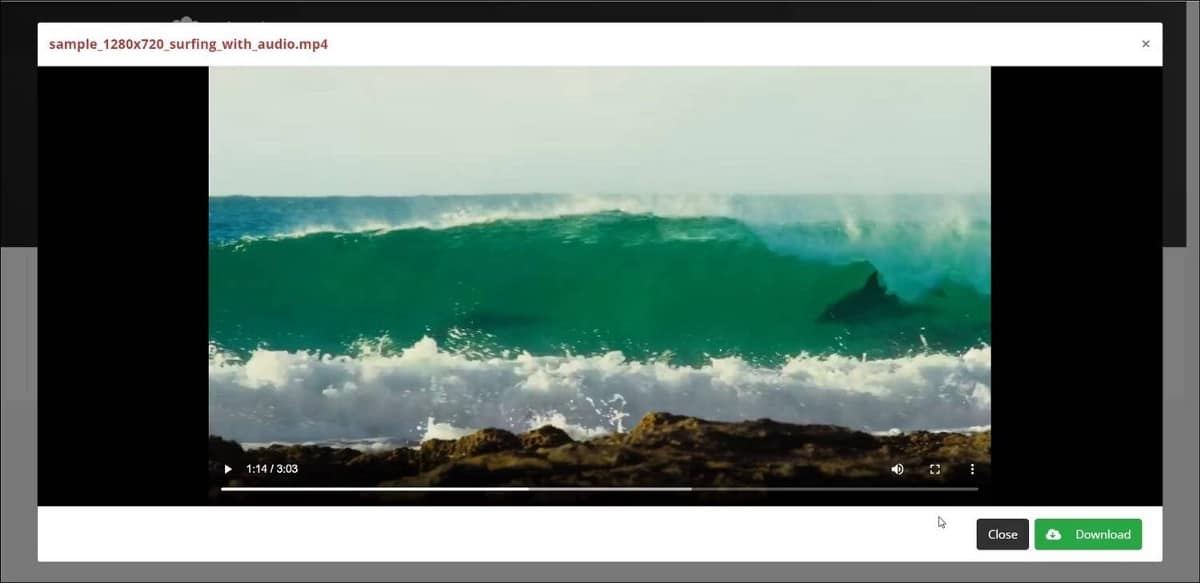
- انقر فوق الزر “تحويل” لبدء العملية.
- سيقوم CloudConvert أولاً بتحميل الفيديو المُحدد. اعتمادًا على حجم الملف وسرعة الإنترنت لديك ، قد يستغرق ذلك بعض الوقت.
- بمجرد معالجة الفيديو ، سترى الفيديو في مربع حوار المعاينة. انقر فوق الزر “تنزيل” لحفظ الفيديو على القرص الصلب المحلي.
لحذف الفيديو من خادم CloudConvert ، انقر فوق أيقونة X الحمراء الصغيرة بجوار عنوان الفيديو الخاص بك. سيتم حذف جميع مقاطع الفيديو الخاصة بك نهائيًا في غضون 24 ساعة.
CloudConvert سهل الاستخدام ، والتحويلات المجانية الـ 25 يوميًا تجعله أداة مثالية للتحويلات العرضية. ومع ذلك ، إذا كانت لديك مخاوف تتعلق بالخصوصية ، ففكر في استخدام مُحول غير متصل بالإنترنت للاحتفاظ بمقاطع الفيديو الخاصة بك في محرك الأقراص المحلي.
3. HandBrake
HandBrake هو محول فيديو مجاني مفتوح المصدر يدعم جميع تنسيقات الوسائط تقريبًا. إنه تطبيق متعدد المنصات متاح على أنظمة Windows و Mac و Linux.
HandBrake هو واحد من أسهل مُحوِلات الفيديو التي يُمكنك استخدامها. بالنسبة للتحويلات غير الرسمية ، كل ما عليك فعله هو سحب الفيديو وإفلاته في التطبيق ، وسيقوم تلقائيًا بتطبيق إعدادات الحاوية الأكثر استخدامًا. يمكنك بعد ذلك تحديد مجلد الوجهة وبدء التشفير لتحويل الفيديو.
إذا كنت بحاجة إلى المزيد من الخيارات المتقدمة ، فإنَّ HandBrake لديه الكثير من الخيارات. يُمكنك تغيير الترجمة وإضافة علامات الفصل وإجراء فحص الدُفعات واستخدام فلاتر الفيديو والمزيد.
إليك كيفية استخدام HandBrake لتحويل MKV إلى MP4:
- انتقل إلى صفحة HandBrake وقم بتنزيل معالج التثبيت. قم بتشغيل ملف الإعداد وتثبيت التطبيق.
- بعد ذلك ، انتقل إلى صفحة Microsoft DotNET وقم بتنزيل .NET 6.0 SDK x64. بدونه ، قد لا يتم تشغيل HandBrake أو لا يعمل.
- بعد ذلك ، افتح HandBrake.
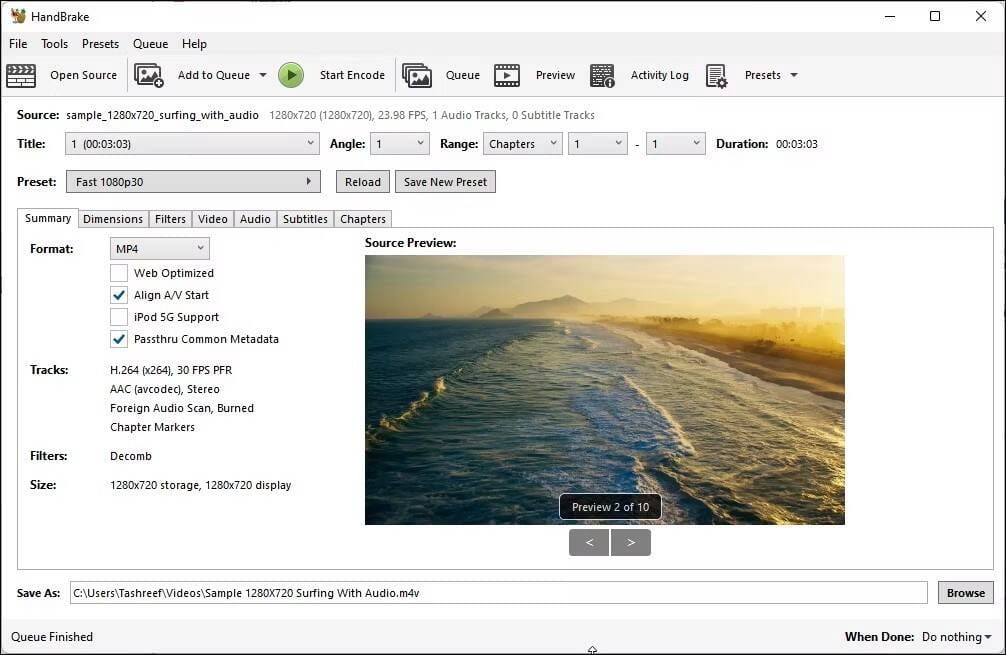
- انقر فوق ملف ثم حدد ملف MKV الذي تُريد تحويله. يُمكنك أيضًا سحب الملف وإفلاته في التطبيق لفتح الملف.
- في علامة التبويب الملخص ، تأكد من ضبط التنسيق على MP4. هنا ، نستخدم إعدادات حاوية MP4 الافتراضية التي يُطبقها التطبيق.
- بعد ذلك ، انقر فوق الزر “استعراض” واختر مكانًا لحفظ ملفك الجديد.
- يُمكنك إعادة تسمية الملف إذا كنت ترغب في ذلك والنقر فوق حفظ.
- في نافذة HandBrake الرئيسية ، انقر فوق بدء التشفير. سيبدأ HandBrake في ترميز الفيديو ، لذا انتظر حتى تكتمل العملية. يعتمد وقت المعالجة على حجم الملف وقدرة النظام.
الجانب السلبي الوحيد لاستخدام HandBrake هو الحاجة إلى تنزيل مجموعة إضافية من أدوات .NET من Microsoft. بخلاف ذلك ، فهو تطبيق تحويل فيديو مُمتازة مفتوحة المصدر يُمكنه تلبية احتياجات المستخدمين العاديين والمحترفين. يُمكنك أيضًا استخدامه لضغط وتقليل حجم ملف الفيديو دون فقدان الجودة. تحقق من HandBrake للتحويل بين صيغ الفيديو بجودات مختلفة وضغطه.
تنزيل: HandBrake
يُعد تحويل MKV إلى MP4 في Windows أمرًا سهلاً
يُتيح لك تحويل ملف MKV إلى MP4 مشاركة وتشغيل الفيديو على أي جهاز متوافق مع الفيديو. على الرغم من أنك قد لا ترى أي اختلاف في حجم الإخراج ، فلا يوجد فقدان للجودة أيضًا.
للتحويل السريع ، يُمكنك استخدام مُشغِّل وسائط VLC. إذا كنت بحاجة إلى شيء غني بالميزات ، فإنَّ HandBrake يُقدم الكثير من خيارات التخصيص ، وهو مجاني تمامًا للاستخدام. ثم هناك مجموعة من محولات الفيديو عبر الإنترنت تتيح لك التحويل من أي مكان وعلى أي جهاز مع بعض القيود. يُمكنك الإطلاع الآن على أفضل الأدوات لتحرير الفيديو عبر الإنترنت بدون علامة مائية.







