يُعتبر Battle.net تطبيق شهير وموطن للعديد من الألعاب الرائجة والمُميزة ، ولكن في بعض الأحيان ، يستغرق Battle.net وقتًا طويلاً لتنزيل اللعبة التي تُفضلها. على الرغم من عدم وجود الكثير من التعديلات التي يُمكنك القيام بها إذا كان لديك اتصال ضعيف ، فهناك بعض التغييرات التي يُمكنك إجراؤها في إعدادات Battle.net و Windows لزيادة سرعة التنزيل.
على هذا النحو ، إليك بعض الطرق لزيادة سرعة تنزيل ألعاب Battle.net على Windows. تحقق من أفضل مواقع الويب أين يُمكنك تنزيل ألعاب الكمبيوتر الشخصي القديمة مجانًا.
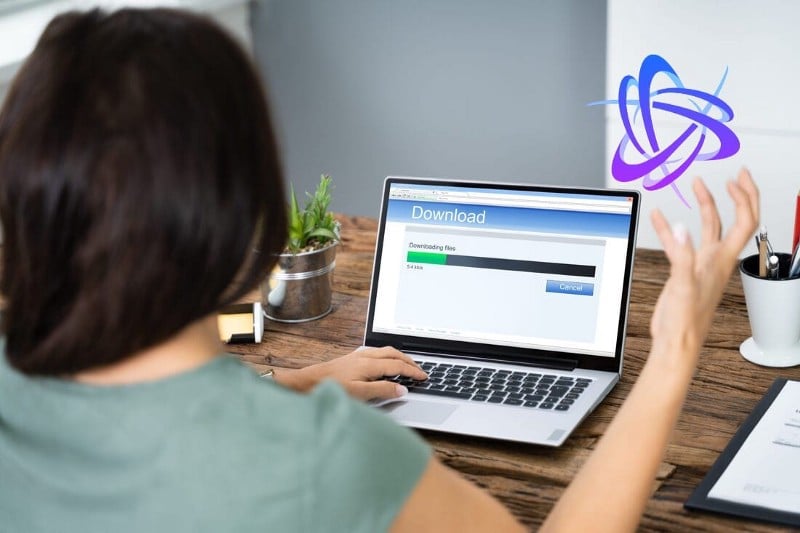
ما الذي يُسبب بُطء التنزيل في Battle.net؟
من الشائع جدًا مواجهة بعض مشاكل عدم استقرار سرعات التنزيل وبُطئها في مُشغِّلات الألعاب المُخصصة. لحسن الحظ ، من السهل جدًا تحرّي الخلل وإصلاحه إذا كان ناتجًا عن خطأ في إعدادات التطبيق أو إعدادات Windows.
بعض الأسباب الشائعة وراء سرعة التنزيل البطيئة في Battle.net هي:
- اتصالك بالإنترنت ضعيف.
- يعمل تطبيق Battle.net بكمية محدودة من النطاق الترددي.
- لا يحتوي الكمبيوتر الخاص بك على آخر تحديثات برنامج تشغيل الشبكة.
- أنت تستخدم خادمًا وكيلاً.
الآن بعد أن أصبحت على دراية بجميع الأسباب المُمكنة ، دعنا نتحقق مما يُمكنك فعله لتحسين الاتصال. تحقق من كيفية تحسين و تسريع تنزيلات Steam في Windows.
1. تخصيص النطاق الترددي المُناسب لـ Battle.net
أول شيء يجب عليك فعله هو تخصيص نطاق ترددي ملائم ومُناسب لتطبيق Battle.net. يُمكنك القيام بذلك عن طريق إيقاف التنزيلات الأخرى التي تعمل في الخلفية مؤقتًا وإغلاق مختلف التطبيقات التي تستهلك موارد الشبكة. تأكد أيضًا من أنَّ تطبيقات البث مثل Twitch لا تعمل في الخلفية.
يُمكنك تحديد وإدارة التطبيقات المستهلكة للشبكة بمساعدة مدير المهام. إليك ما عليك القيام به:
- افتح مدير المهام (انظر كيفية فتح مدير المهام في Windows) وحدد علامة التبويب العمليات في أعلى النافذة.
- ابحث عن عمود الشبكة ، وانقر بزر الماوس الأيمن على جميع التطبيقات غير الأساسية واختر إنهاء المهمة.
علاوة على ذلك ، تأكد من عدم تكوين وضع الكفاءة لـ Battle.net. يُقلل وضع الكفاءة من أولوية التطبيق. للحصول على مزيد من المعلومات حول وضع الكفاءة وخطوات تعطيله ، راجع دليلنا حول وضع الكفاءة.
2. تعطيل الاتصال المحدود في Windows
يحتوي Windows على ميزة الاتصال المحدود التي تُتيح لك التحكم في استخدام النطاق الترددي. تم تصميم هذه الميزة بشكل أساسي لتوفير البيانات ، خاصةً إذا كنت تحت سقف مُحدد. كما أنها تُؤثر على كيفية استخدام التطبيق للنطاق الترددي المُتاح.
على هذا النحو ، إذا تم تمكين ميزة الاتصال المحدود الخاصة بـ Windows ، فقد يؤدي ذلك إلى إبطاء سرعة تنزيل Battle.net. إليك كيفية تعطيلها:
- افتح قائمة “الإعدادات” بالضغط على مفاتيح الاختصار
Win + I. - اختر الشبكة والإنترنت من اللوحة اليمنى.
- حدد Wi-Fi ، ثم اختر اتصال Wi-Fi الخاص بك.
- قم بتعطيل التبديل بجوار “الاتصال المحدود”.
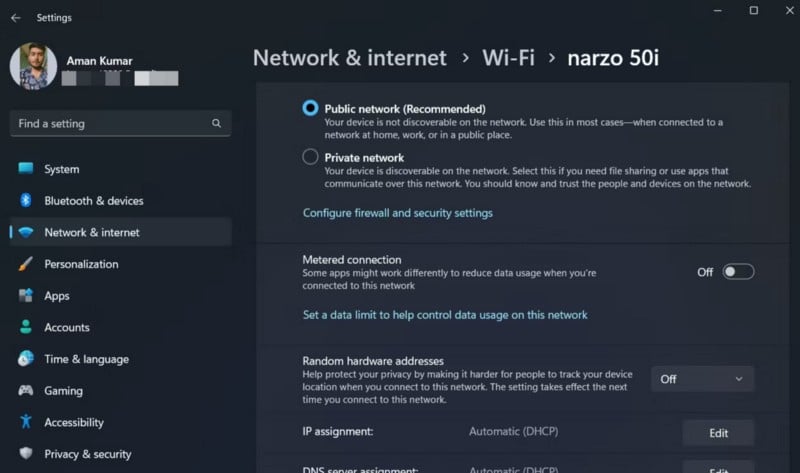
هذا هو. أعد تشغيل Battle.net ، وتحقق مما إذا كان هناك أي تحسن في سرعة التنزيل. تحقق من كيفية زيادة سرعة الإنترنت في Windows 11.
3. استكشاف أخطاء الاتصال وإصلاحها
قد يؤثر اتصال الإنترنت الضعيف على سرعة التنزيل في Battle.net. يُمكنك تأكيد ذلك عن طريق اختبار سرعة الاتصال لديك من خلال زيارة أي من أفضل مواقع اختبار سرعة الإنترنت.
إذا كنت تحصل على سرعة تنزيل أقل نسبيًا ، فراجع دليلنا حول كيفية تحسين اتصالك بالإنترنت. إذا ساعدك هذا التكوين في تحسين اتصالك بالإنترنت ، فحاول تنزيل الألعاب على Battle.net. ولكن إذا لم يكن هناك تحسن في اتصالك ، فاتصل بمُزوِّد خدمة الإنترنت (ISP).
4. تعطيل أي اتصال بالخادم الوكيل
يضمن الخادم الوكيل أنك آمن ومحمي عبر الإنترنت. ولكن على الجانب السلبي ، يُمكن أن يجعل الاتصال غير مستقر ويبطئ سرعة التنزيل.
يمكنك محاولة تعطيل أي وكيل نشط ومعرفة ما إذا كان يحسن سرعة التنزيل. إليك الطريقة:
- حدد “قائمة ابدأ” بالضغط على مفتاح
Win. - في شريط البحث ، اكتب Internet Option واضغط على Enter.
- قم بالتبديل إلى علامة التبويب اتصالات.
- انقر فوق خيار إعدادات LAN وقم بإلغاء تحديد المربع يجوار استخدم خادمًا وكيلاً لشبكة LAN الخاصة بك.
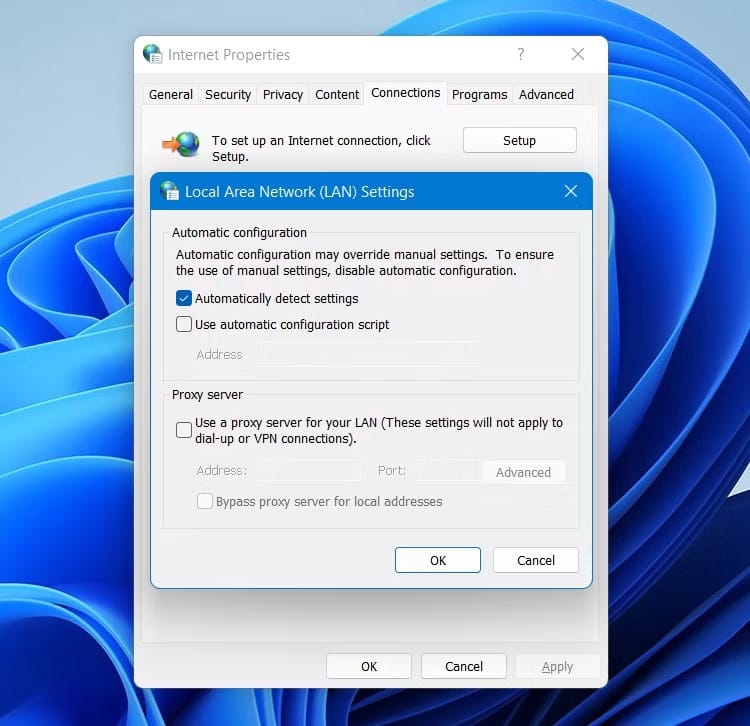
- احفظ التغييرات بالنقر فوق الزر “موافق”.
5. تنزيل آخر تحديثات برنامج تشغيل الشبكة
الإصلاح التالي الذي يجب تجربته هو محاولة تنزيل آخر تحديث لبرنامج تشغيل الشبكة. كما اتضح ، يمكن أن يتسبب برنامج تشغيل شبكة قديم أو تالف في حدوث العديد من مشكلات الشبكة ، بما في ذلك سرعة التنزيل البطيئة في Battle.net.
لتحديث تحديث برنامج تشغيل الشبكة ، اتبع الإرشادات التالية:
- اضغط على
Win + Xلفتح قائمة الإرتباط السريع. - اختر إدارة الأجهزة من قائمة السياق.
- انقر بزر الماوس الأيمن فوق محولات الشبكة المثبتة وحدد تحديث برنامج التشغيل.
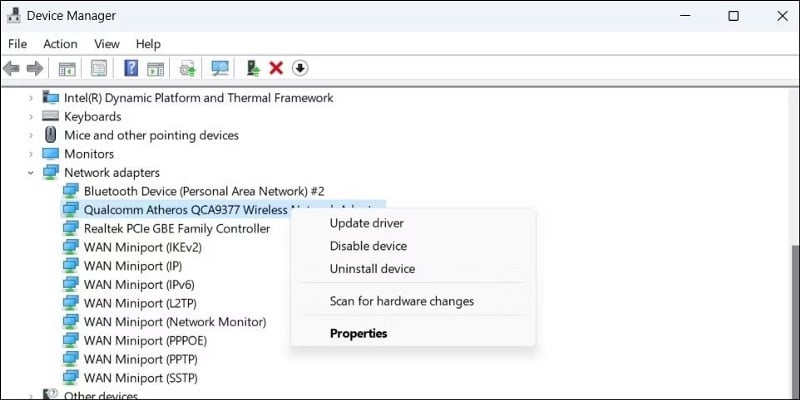
- اختر البحث تلقائيًا عن برامج التشغيل.
سيقوم Windows الآن بالبحث عن آخر تحديث لبرنامج تشغيل الشبكة وتنزيله. إذا لم يعثر على شيء ، فابحث عن موقع الويب الرسمي للشركة المُصنِّعة لمُحوِل الشبكة لتنزيل برامج التشغيل من هناك. تحقق من كيفية العثور على برامج تشغيل Windows القديمة وإستبدالها.
بعد ذلك ، أعد تشغيل الكمبيوتر وتحقق من المشكلة مرة أخرى.
6. محو بيانات ذاكرة التخزين المؤقت لـ Battle.net
يُخزن Battle.net بيانات ذاكرة التخزين المؤقت لتوفير وصول أسرع. في بعض الأحيان ، يُمكن أن يتلف مجلد ذاكرة التخزين المؤقت المُخصص ويُؤثر على سرعة التنزيل لديك. سيتعين عليك حذف محتوى هذا المجلد لحل المشكلة. لا تقلق؛ لن يؤثر حذف هذا المجلد على بيانات اللعبة.
- اضغط على
Win + Rلفتح مربع الحوار “تشغيل”. - في شريط البحث ، اكتب الأمر التالي وانقر فوق “موافق”.
%ProgramData%
- حدد مكان مجلد Blizzard Entertainment وانقر فوقه بزر الماوس الأيمن.
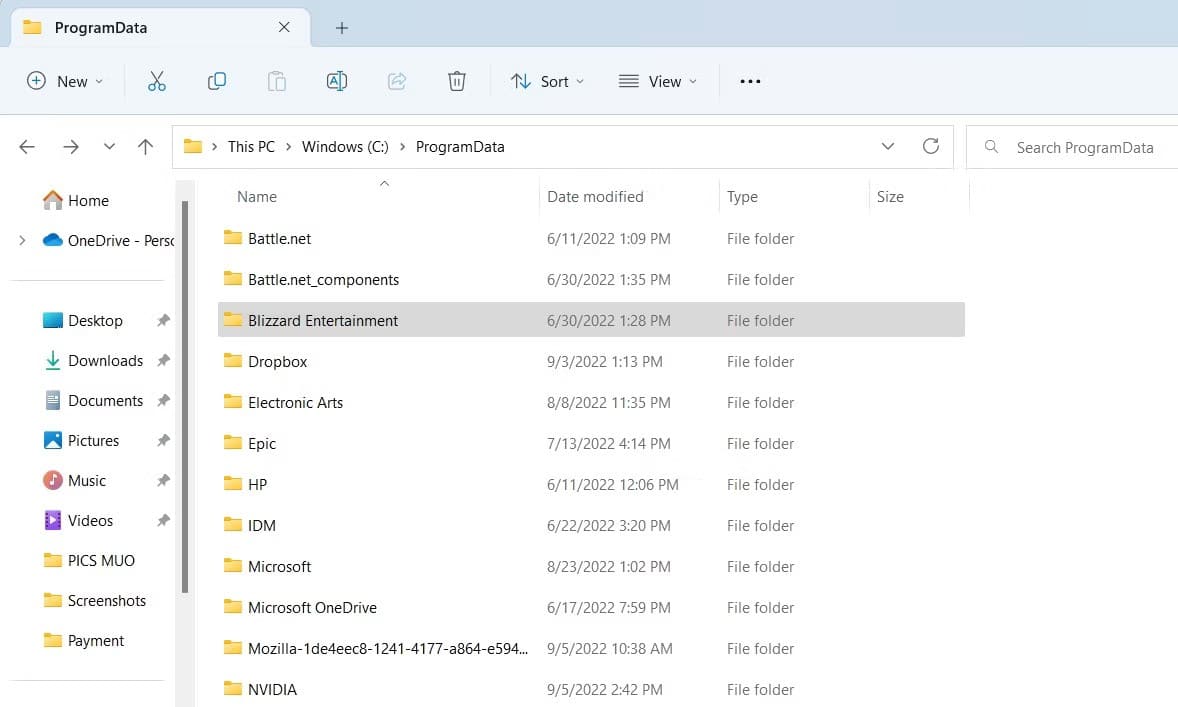
- اختر خيار الحذف.
7. محو ذاكرة التخزين المؤقت لـ DNS
يُعد محو ذاكرة التخزين المؤقت لنظام أسماء النطاقات طريقة فعَّالة أخرى لتحسين سرعة التنزيل في Battle.net. يُمكنك القيام بذلك باتباع التعليمات التالية:
- في شريط البحث في “قائمة ابدأ” ، اكتب “CMD” واختر تشغيل كمسؤول من الجزء الأيمن.
- اكتب الأمر التالي واضغط على Enter.
ipconfig /flushdns
- بعد محو ذاكرة التخزين المؤقت لنظام أسماء النطاقات ، أعد تشغيل الكمبيوتر وتحقق من حل المشكلة.
8. إعادة تعيين إعدادات الشبكة
ألا يوجد حتى الآن أي تحسن في سرعة التنزيل في Battle.net؟ ربما هناك خطأ ما في إعدادات الشبكة الحالية.
يُمكنك إصلاح هذا عن طريق إعادة ضبط إعدادات الشبكة. إليك الطريقة:
- افتح قائمة “الإعدادات” ، وحدد الشبكة والإنترنت من اللوحة اليسرى.
- اختر إعدادات الشبكة المُتقدمة ، ثم حدد إعادة تعيين الشبكة.
- انقر فوق زر إعادة التعيين الآن.
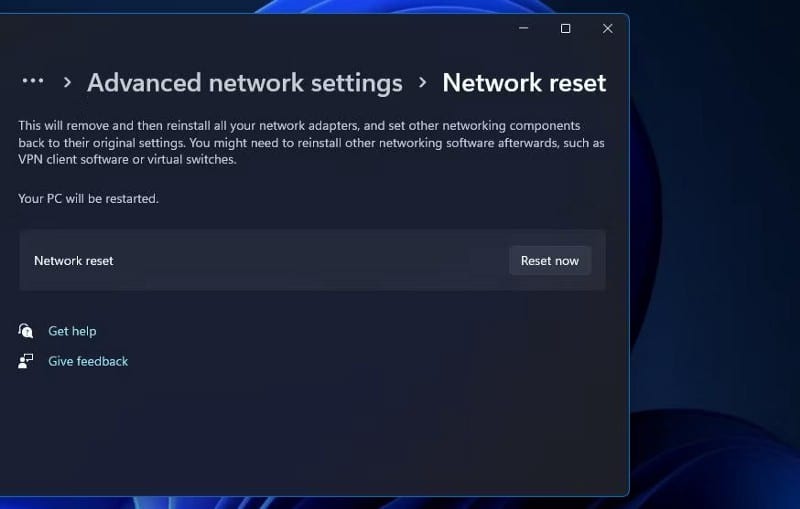
- انقر فوق “نعم” للمطالبة التي تظهر لتأكيد اختيارك.
تحقق من كيفية إعادة تعيين إعدادات الشبكة على Windows 11.
تحسين سرعة التنزيل في Battle.net
لا أحد يُحب الانتظار لعدة ساعات لتنزيل ألعابه المُفضلة على Battle.net. لحسن الحظ ، يُمكنك إصلاح سرعة التنزيل البطيئة على Battle.net باتباع الإصلاحات المذكورة أعلاه.
ولكن في أسوأ السيناريوهات ، إذا كنت لا تزال تواجه المشكلة ، فقد تكون المشكلة خارج الكمبيوتر الخاص بك وتكمن داخل شبكتك. على هذا النحو ، تأكد من أنَّ شبكتك تعمل كما ينبغي. يُمكنك الإطلاع الآن على أفضل الأدوات لاستكشاف مشكلات الشبكة وإصلاحها.







