أبلغ عدد غير قليل من مُستخدمي Windows أنّهم واجهوا خطأ “صورة سيئة” ، مصحوبًا برمز الخطأ 0xc0000006 عند مُحاولة تشغيل تطبيقات مُعينة، يبدو أنّ هذه المشكلة تُؤثر على كل من تطبيقات Microsoft الأصلية وتطبيقات الجهات الخارجية ، لقد ألقينا نظرة على المشكلة واكتشفنا أنّها ناتجة عادةً عن التحديثات الخاطئة وتلف الملفات داخل النظام والملفات المُعطلة.
حيث أنَّ خطأ “صورة سيئة” مع الرمز 0xc0000006 عبارة عن مشكلة في بدء تشغيل التطبيقات يُمكن أن يحدث في Windows 11 و Windows 10. وهو خطأ يحدث لبعض المستخدمين عند محاولة تشغيل حزم تطبيقات مُعينة. تعرض التطبيقات المُتأثرة رسالة الخطأ هذه:

نظرًا لأن رسالة الخطأ هذه تُشير دائمًا إلى ملف DLL ، فيُمكن اعتبارها مُتعلقة بـ DLL. حيث لا يتم فتح حزم التطبيقات التي حدث خطأ لها. هذه هي الطريقة التي يُمكنك بها حل الخطأ 0xc0000006 في Windows 10 و Windows 11. تحقق من كيفية إصلاح خطأ ملف .dll مفقود في نظام Windows.
1. تشغيل مُستكشف أخطاء تثبيت التطبيق ومُصلحها في Windows
يمكن أن ينشأ الخطأ 0xc0000006 بسبب مشكلات تثبيت التطبيق. يمكن لمُستكشف أخطاء تثبيت التطبيقات وإلغاء تثبيتها ومصلحها من Microsoft إصلاح مشكلات التثبيت لهذه التطبيقات المُتأثرة. ولكن هذه الأداة المُخصصة لتحري الخلل وإصلاحه ليست مضمنةً في Windows 11 أو 10. ومع ذلك ، يُمكنك تنزيلها وتشغيلها على النحو التالي:
- افتح صفحة الويب الخاصة بـ Microsoft لاستكشاف أخطاء تثبيت التطبيق وإلغاء التثبيت ومُصلحها.
- انقر فوق تنزيل مستكشف الأخطاء ومصلحها هناك لحفظ ملف MicrosoftProgram_Install_and_Uninstall.meta.
- قم بتشغيل تطبيق التنقل في دليل مُستكشف الملفات (اضغط على
Windows + E) ، وافتح المجلد أين قام مستكشف الأخطاء ومصلح بتنزيله. - انقر نقرًا مزدوجًا فوق MicrosoftProgram_Install_and_Uninstall.meta لعرض مستكشف الأخطاء ومصلحها.
- انقر فوق
خيارات متقدمة -> تطبيق الإصلاحات تلقائيًافي مستكشف الأخطاء ومصلحها.
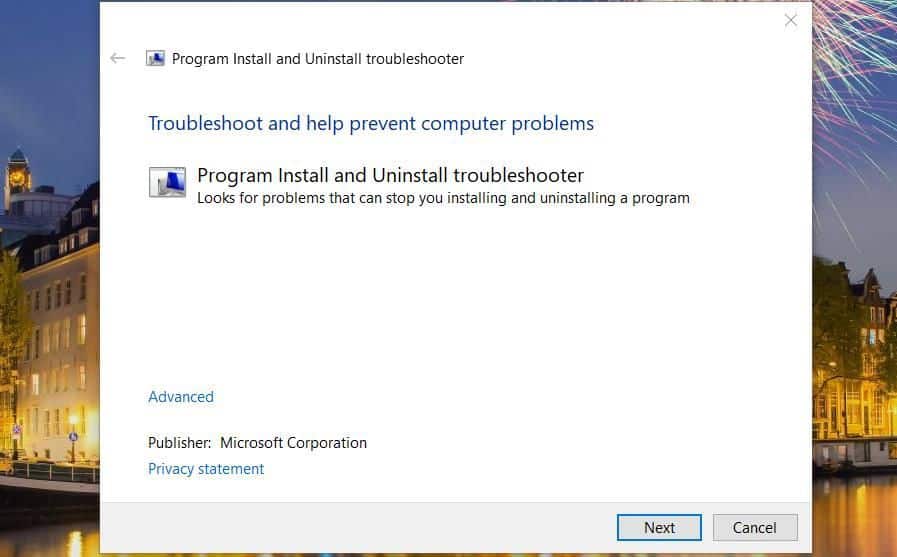
- حدد الخيار التالي لعرض المزيد من الخيارات.
- انقر فوق “تثبيت” لعرض قائمة بالتطبيقات المثبتة.
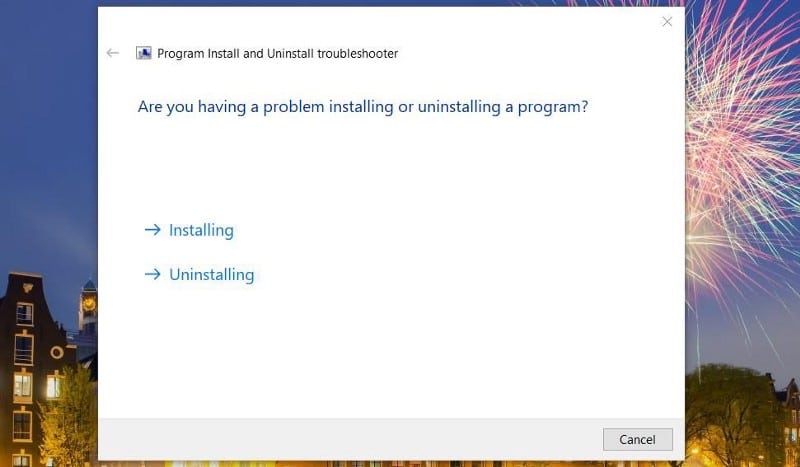
- حدد خطأ التطبيق الذي يحدث لـ 0xc0000006.

- ثم اضغط على التالي مرة أخرى ، وحدد خيار نعم ، حاول تثبيت الإصلاح.
2. تشغيل فحص DISM
تُسلط رسالة الخطأ 0xc0000006 الضوء على وجود مشكلة في الملف (أو حتى صورة النظام). لذلك ، يُعد تشغيل كل من فحص DISM ومُدقق ملفات النظام إصلاحات محتملة لهذا الخطأ. هذه هي أدوات سطر الأوامر المُضمنة في نظام التشغيل لإصلاح صورة Windows وملفات النظام التالفة. إليك الطريقة التي تُمكِّنك من إجراء هذين الفحصين:
- ستحتاج أولاً إلى إظهار مربع البحث بالضغط على
Windows + S. - حدد مكان موجه الأوامر عن طريق إدخال CMD في مربع نص أداة البحث.
- انقر بزر الماوس الأيمن فوق موجه الأوامر لتحديد خيار قائمة سياق التشغيل كمسؤول لفتح هذا التطبيق بحقوق مُستخدم مرتفعة.
- أولاً ، أدخل هذا النص لتشغيل فحص DISM:
DISM.exe /Online /Cleanup-image /Restorehealth
- اضغط على زر Enter على لوحة المفاتيح.
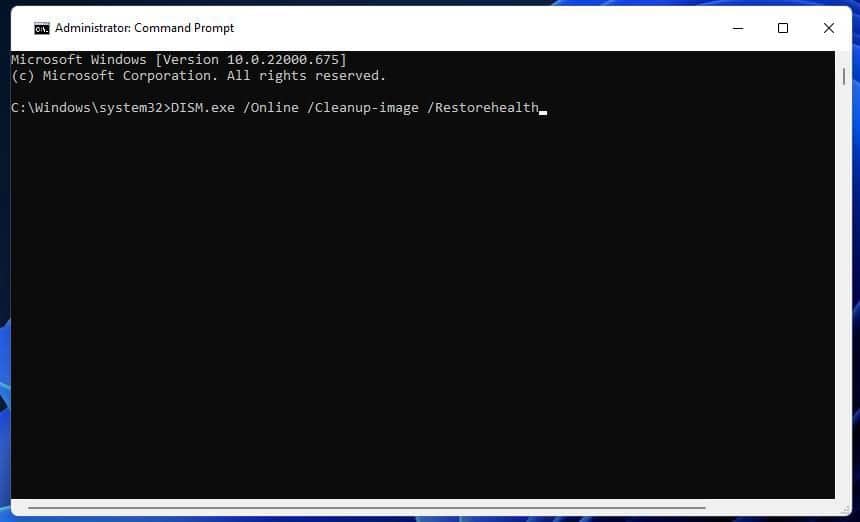
- بعد ذلك ، قم بإجراء فحص لملفات النظام على جهاز الكمبيوتر الخاص بك عن طريق إدخال الأمر التالي والضغط على Enter:
sfc /scannow
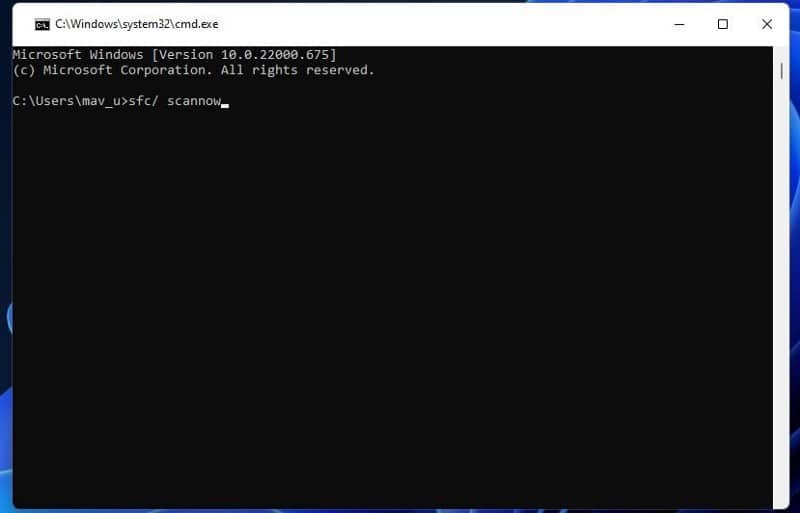
- الآن ، انتظر حتى تقوم أداة SFC بأداء مهامها وعرض النتيجة.
تحقق من ما هو الفرق بين CHKDSK و SFC و DISM في Windows 10؟
3. تشغيل فحص مكافحة الفيروسات
لا تستبعد احتمال أن يكون فيروس أو برنامج ضار قد تسبب في حدوث الخطأ 0xc0000006 على الكمبيوتر الخاص بك. تكون ملفات DLL الخاصة بالنظام أحيانًا هدفًا للبرامج الضارة. يُمكنك إجراء فحص لمكافحة الفيروسات باستخدام أمان Windows على النحو التالي:
- لفتح أمان Windows ، انقر فوق رمز Defender داخل علبة النظام.
- انقر فوق علامة التبويب الحماية من الفيروسات والمخاطر لعرض خيارات الفحص المُتوفرة.
- حدد خيارات الفحص لعرض جميع الإعدادات.
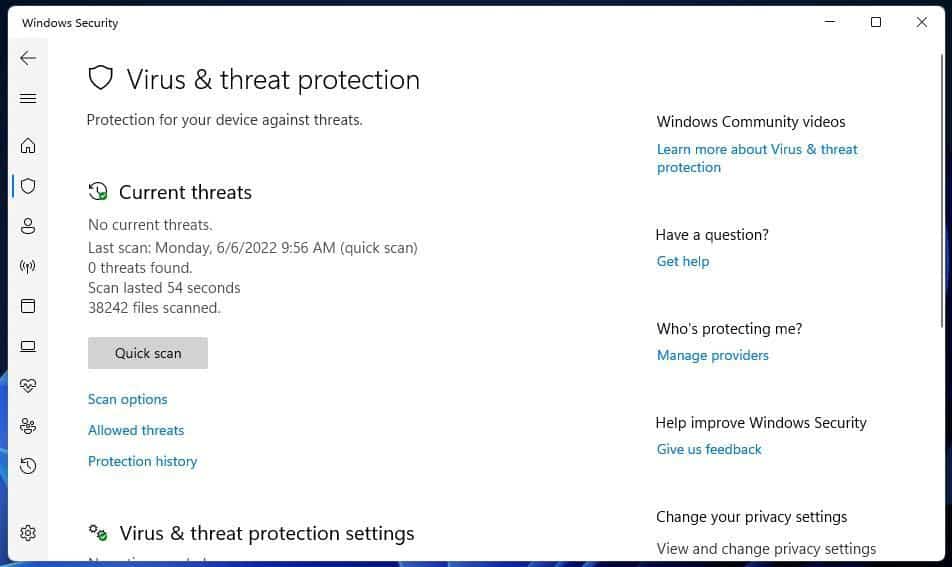
- انقر فوق زر الاختيار لخيار الفحص الكامل.
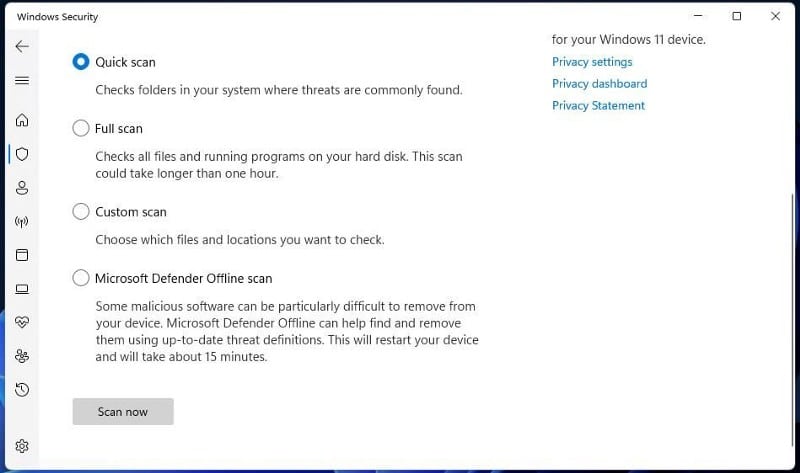
- اضغط على الفحص الآن لبدء فحص Windows Security.
4. إعادة تسجيل DLL المُحدد في رسالة الخطأ 0xc0000006
يُحدد كل خطأ 0xc0000006 ملف DLL. لذلك ، هناك احتمال أن يكون لملف DLL المشار إليه اقتران سجل معطوب (تالف). ستؤدي إعادة تسجيل DLL المذكورة في رسالة الخطأ إلى إصلاح هذه المشكلة. هذه هي الطريقة التي يُمكنك من خلالها إعادة تسجيل DLL محدد باستخدام أداة سطر الأوامر regsvr32:
- أولاً ، قم بتدوين اسم ملف DLL المُشار إليه في رسالة الخطأ 0xc0000006.
- ثم عليك بدء موجه الأوامر كما هو مُغطى في الخطوات الثلاث الأولى أعلاه.
- أدخل أمر regsver32 التالي:
regsvr32 “C:\WINDOWS\SYSTEM32\<DLL file name>”
- اضغط على مفتاح Enter لإعادة تسجيل الملف.

- سيظهر مربع حوار RegSvr32 لتأكيد تسجيل DLL. انقر فوق “موافق” في تلك النافذة ، ثم أغلق موجه الأوامر.
- أعد تشغيل Windows 11 أو 10 بعد إعادة تسجيل DLL.
استبدل DLL file name في الأمر أعلاه بملف DLL حقيقي. تأكد من إدخال العنوان الكامل والدقيق للملف مع تضمين تنسيق DLL الخاص به في النهاية.
5. أعد تثبيت التطبيق الذي حدث خطأ 0xc0000006 من أجله
تُشير رسالة الخطأ 0xc0000006 إلى محاولة إعادة تثبيت أي تطبيق يظهر الخطأ من أجله. هذا اقتراح جيد ، لأنَّ القيام بذلك سيستبدل ملفات التطبيق الحالية وربما يصلح الخطأ إذا كان بسبب مشكلة في التثبيت. يُمكنك إعادة تثبيت معظم حزم التطبيقات عن طريق إلغاء تثبيتها عبر البرامج والميزات من خلال:
- انقر بزر الماوس الأيمن فوق زر “قائمة إبدأ” وحدد مربع الحوار “تشغيل”.
- قُم بالوصول إلى البرامج والميزات عن طريق إدخال الأمر appwiz.cpl لهذا التطبيق الصغير في المربع فتح وحدد موافق.
- حدد التطبيق الذي تريد إصلاح الخطأ 0xc0000006 من أجله.
- انقر فوق إلغاء التثبيت للتطبيق المُحدد.
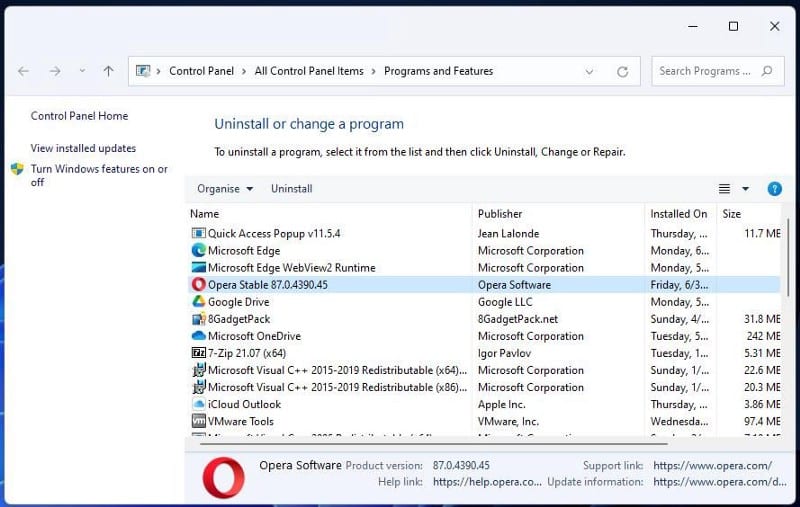
- حدد نعم في أي مربع حوار للتأكيد من المحتمل أن يظهر.
- أعد تشغيل جهاز الكمبيوتر الشخصي الذي يعمل بنظام Windows عند إزالة التطبيقات المُتأثرة.
- قم بتنزيل أحدث إصدار من أي تطبيق تُريد إعادة تثبيته من موقعه على الويب. ثم أعد تثبيت التطبيق باستخدام معالج الإعداد الخاص به.
إذا لم تتمكن من العثور على التطبيق الذي تحتاج إلى إلغاء تثبيته في البرامج والميزات ، فابحث عنه في التطبيقات والميزات في “الإعدادات”. لفتح التطبيقات والميزات ، اضغط على Windows + I لفتح “الإعدادات”. ثم انقر فوق التطبيقات والميزات لعرض قائمة بالتطبيقات المُثبتة. يُمكنك تحديد إلغاء تثبيت جميع التطبيقات المُدرجة من هناك. تحقق من تنزيل التطبيقات من Microsoft Store بطيء؟ أفضل الطرق لتحسينه.
6. إلغاء تثبيت تحديث Windows 11/10 الأخير
يمكن أن تكون تحديثات Windows التي تحتوي على بعض الأخطاء غير المُتوقعة سببًا مُحتملاً آخر للخطأ 0xc0000006. إذا بدأ الخطأ 0xc0000006 في الظهور على جهاز الكمبيوتر الخاص بك بعد وقت قصير من تحديث Windows الأخير ، فقد يكون إلغاء تثبيت هذا التحديث حلاً محتملاً.
لذلك ، حاول إلغاء تثبيت آخر تحديث لـ Windows على جهاز الكمبيوتر الخاص بك ومعرفة ما إذا كان ذلك سيؤدي إلى حل المشكلة. يمكنك معرفة كيفية القيام بذلك في دليلنا حول كيفية إزالة تثبيت تحديثات Windows 10 و 11 يدويًا.
7. إعادة تعيين Windows 10 أو 11
تُعد إعادة تعيين Windows (المعروفة أيضًا باسم إصلاح إعادة التثبيت) طريقة بسيطة لإعادة تثبيت النظام الأساسي بتكوينه الافتراضي. بعد إعادة تعيين Windows ، ستحتاج إلى إعادة تثبيت جميع حزم تطبيقات الجهات الخارجية المُثبتة مسبقًا. لذلك ، قم بإعادة تعيين النظام الأساسي فقط كحل أخير إذا لم تعمل جميع الطرق المذكورة في الأعلى. هذه هي طريقة إعادة تعيين Windows 11:
- اضغط على
Win + Xلفتح قائمة الإرتباط السريع وقُم بتحديد “الإعدادات” هناك. - بعد ذلك ، انقر فوق الاسترداد من علامة تبويب النظام في الإعدادات.
- اضغط على إعادة تعيين الكمبيوتر لفتح خيار إعادة ضبط Windows.
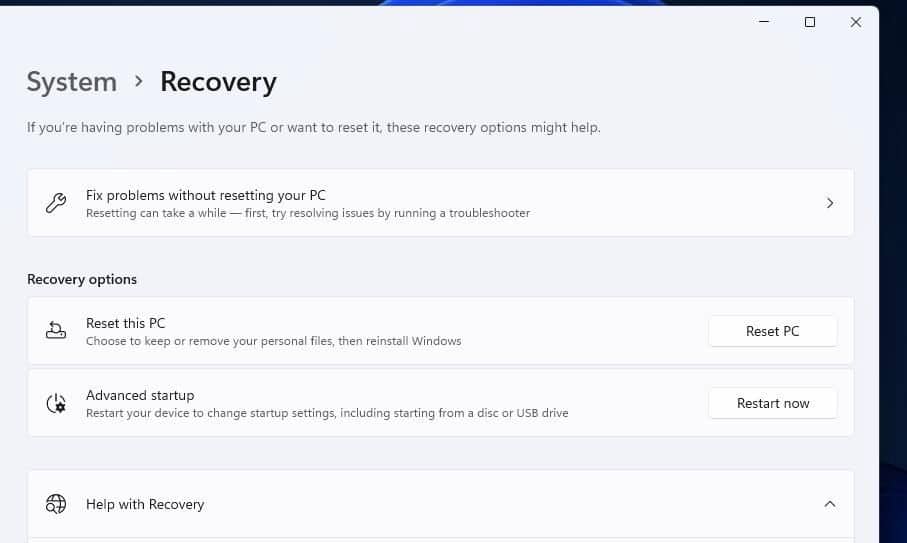
- انقر فوق الاحتفاظ بملفاتي لتحديد هذا الخيار.
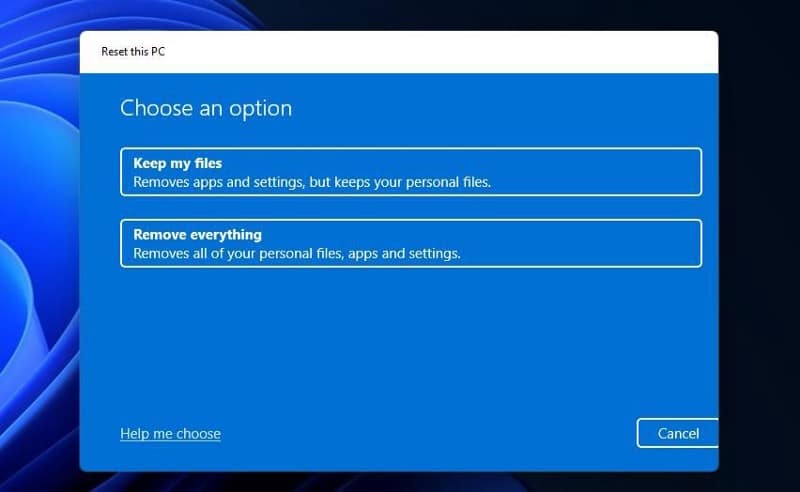
- اختر خيار التنزيل السحابي أو إعادة التثبيت المحلي الذي تفضله.
- انقر فوق “التالي” لإحضار الخيارات النهائية.
- حدد إعادة تعيين للتأكيد.
تحقق من أفضل الطرق لإنشاء قائمة بجميع التطبيقات المثبتة في Windows.
تم التخلص من الخطأ 0xc0000006 الآن!
من المُحتمل أن يؤدي تطبيق هذه الإصلاحات المُحتملة إلى حل الخطأ 0xc0000006 على أجهزة الكمبيوتر التي تعمل بنظام Windows 11/10 لمعظم المستخدمين. لا يمكن القول إنها مضمونة بنسبة 100 في المائة ، لكن من المحتمل أن يتم إصلاح الخطأ 0xc0000006 في معظم الحالات. مع إصلاح خطأ “صورة سيئة” مع الرمز 0xc0000006 ، ستتمكن من تشغيل واستخدام حزم التطبيقات التي حدثت هذه المشكلة من أجلها بشكل عادي. يُمكنك الإطلاع الآن على كيفية إصلاح خطأ تضارب التوقيع على القرص على Windows.







