تُعد ميزة “النسخ الاحتياطي والاستعادة” في Windows طريقة سهلة لإنشاء نسخ احتياطية لنظامك وبياناتك بسرعة وسهولة. ومع ذلك ، لا تعمل الأداة دائمًا كما هو مُتوقع منها. على سبيل المثال ، سيواجه المستخدمون الذين يستخدمون أنظمة تشغيل تتراوح من 7 إلى 11 أحيانًا الخطأ 0x8078012D أثناء محاولة استخدام “النسخ الاحتياطي والاستعادة” في Windows.
يظهر رمز الخطأ 0x8078012D عندما يحاول المستخدم إنشاء نسخة احتياطية والذي يكون مصحوبًا برسالة “فشلت العملية”. وحتى يتم إصلاح الخطأ ، لا يُمكن للمستخدم المتضرر إنشاء نسخة احتياطية باستخدام الأداة. على هذا النحو ، إليك كيفية إصلاح رمز الخطأ 0x8078012D في Windows 10 و Windows 11. تحقق من دليل النسخ الاحتياطي الكامل لبيانات Windows.

1. تشغيل “فحص ملفات النظام”
قد تؤثر بعض ملفات النظام التالفة والمتؤثرة بالبرامج الضارة على عملية حفظ البيانات احتياطيًا باستخدام أداة “النسخ الاحتياطي والاستعادة” . لحسن الحظ ، تعد أداة “فحص ملفات النظام” (SFC) واحدة من أفضل أدوات Windows المُساعدة المُضمنة لحل مثل هذه المشكلات بشكل سلس.
ومع ذلك ، قبل الانتقال إلى إجراء فحص SFC ، نوصي بتشغيل خدمة DISM مسبقًا للتحقق من مشكلات صورة النظام. إليك كيف يُمكنك تشغيل كل من هذين الفحصين في موجه الأوامر:
- ستحتاج أولاً إلى تشغيل موجه الأوامر بصلاحيات المسؤول من خلال البحث عن CMD في شريط بحث Windows والنقر بزر الماوس الأيمن وتحدد تشغيل كمسؤول. تحقق من مقالتنا حول فتح موجه الأوامر إذا كانت هناك حاجة إلى مزيد من الإرشادات.
- أدخل أمر فحص DISM التالي (اضغط على Enter للتنفيذ):
DISM.exe /Online /Cleanup-image /Restorehealth
- ابدأ فحص SFC بكتابة النص التالي والضغط على Enter:
sfc /scannow
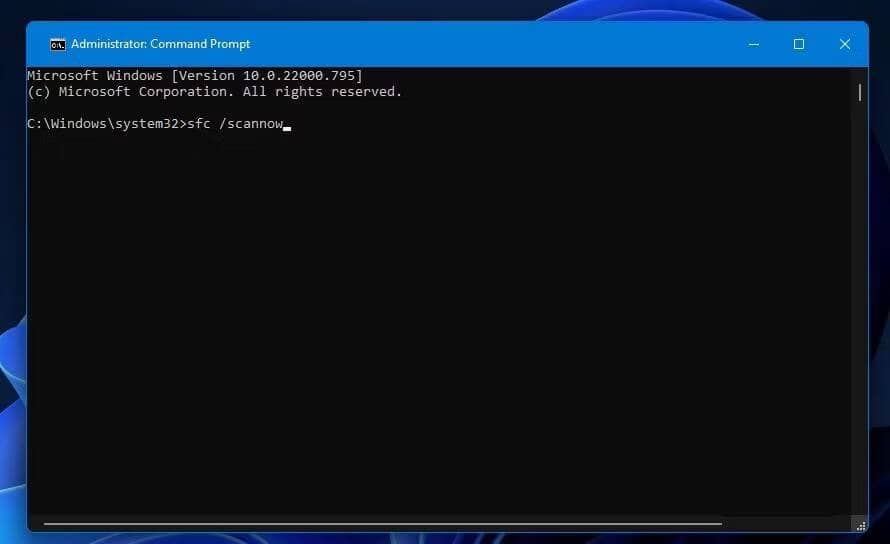
- يُمكن أن تختلف المدة التي يستغرقها الفحص ، ولكن من المحتمل أن يستغرق حوالي 15–20 دقيقة على الأقل. لا تغلق هذه النافذة حتى يصل الفحص إلى 100 بالمائة ويُظهر رسالة النتيجة.
2. تشغيل فحص القرص
يُمكن أن يحدث الخطأ 0x8078012D بسبب تلف قطاعات القرص الصلب. لذلك ، قد تحتاج إلى إجراء فحص القرص (المعروف باسم CHKDSK) لحل الخطأ 0x8078012D. يُمكنك إجراء فحص CHKDSK من خلال الخطوات التالية:
- ابدأ تطبيق موجه الأوامر بصلاحيات المسؤول.
- أدخل أمر فحص CHKDSK التالي واضغط على Enter:
chkdsk /r

- اضغط على المفتاح
Yلجدولة الفحص بعد إعادة التشغيل. - أعد تشغيل Windows لبدء الفحص.
3. حاول تحديد وجهة نسخ احتياطي مختلفة
إذا كان لديك جهاز تخزين مختلف يُمكنك النسخ الاحتياطي إليه ، فحاول استخدام هذه الوجهة للنسخ الاحتياطي بدلاً من الخيار السابق. قد تقوم أداة “النسخ الاحتياطي والاستعادة” في Windows بإجراء النسخ الاحتياطي للنظام دون مشاكل عند تحديد مكان مختلف.
يمكنك اختيار خيار وجهة مختلفة في نافذة مشكلة في إنشاء قرص النظام الموضحة أدناه مباشرةً.
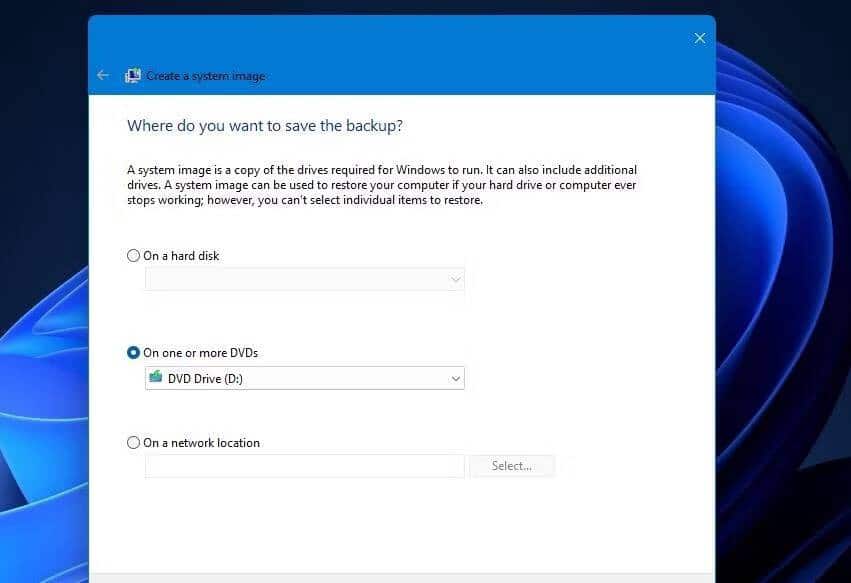
4. تحقق من تمكين خدمة “النسخ الاحتياطي والاستعادة” في Windows
قد تفشل عملية النسخ الاحتياطي لصورة النظام بسبب تعطيل الخدمة المطلوبة لها. يجب تشغيل خدمتي Windows Backup و Volume Shadow Copy حتى تكتمل عملية النسخ الاحتياطي بدون مشكلة.
إليك كيفية تمكين وبدء تشغيل خدمات Windows هذه:
- ابدأ مربع الحوار “تشغيل” ، من خلال الضغط على الاختصار
Win + Rللوصول إليه. - افتح الخدمات عن طريق إدخال services.msc في مربع فتح والنقر فوق موافق.
- انقر نقرًا مزدوجًا فوق خدمة Windows Backup المُدرجة هناك.
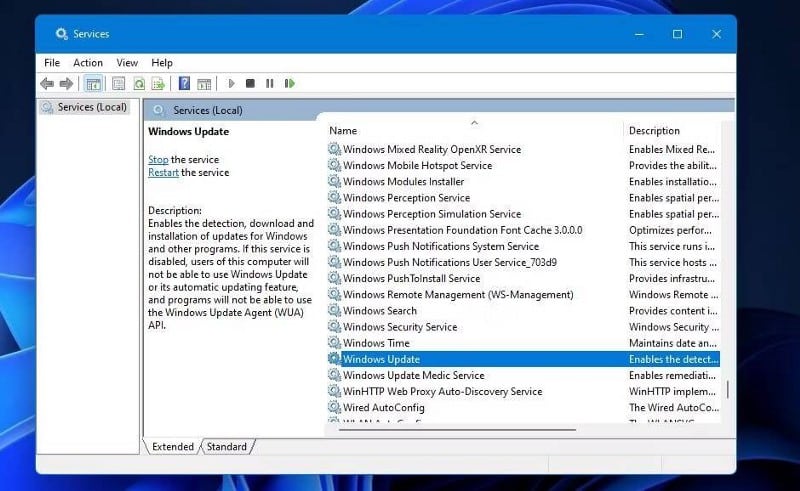
هل هذه الخدمة معطلة؟ إذا كانت الإجابة بنعم ، فحدد الخيار “تلقائي” في القائمة المنسدلة لنوع بدء التشغيل لتلك الخدمة.
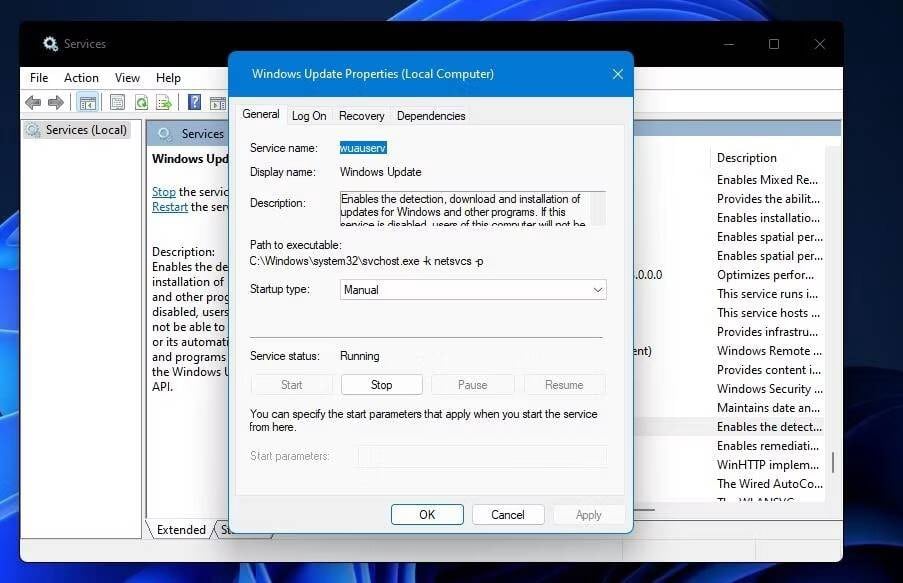
- انقر فوق زر ابدأ في نافذة خصائص Windows Backup (النسخ الاحتياطي لـ Windows).
- تأكد من النقر فوق الزر “تطبيق” ثم حدد “موافق”.
- كرر الخطوات من ثلاثة إلى ستة لخدمة Volume Shadow Copy.
5. تعطيل أي أدوات مكافحة فيروسات تابعة لجهة خارجية
تُعد مجموعات مكافحة الفيروسات المتضاربة من الجهات الخارجية سببًا شائعًا آخر للخطأ 0x8078012D. إذا كان لديك تطبيق مكافحة فيروسات تابع لجهة خارجية مُثبتًا على الكمبيوتر الخاص بك ، فقم بتعطيل الحماية عبر قائمة السياق أو علامة تبويب “الإعدادات”.
لإيقاف الفحص في الوقت الفعلي ، انقر بزر الماوس الأيمن فوق أيقونة تطبيق مكافحة الفيروسات التي ستراها في علبة النظام وحدد خيار تعطيل الحماية. ستختلف الخيارات اعتمادًا على تطبيق مكافحة الفيروسات الذي تقوم باستخدامه ، لذا استكشف التطبيق أو استشر صفحات الدعم الرسمية للتطبيق لمعرفة كيفية القيام بذلك.
من غير المرجح أن يتعارض أمان Windows مع “النسخ الاحتياطي والاستعادة” مقارنةً ببدائل الجهات الخارجية. ومع ذلك ، لا يزال بإمكانك تعطيل فحص مكافحة الفيروسات لـ أمان Windows بشكل مؤقت للتأكد فقط. يُمكنك تعطيل هذه الأداة كما هو موضح في دليلنا لتعطيل Windows Defender.
6. ضبط Windows على “التمهيد النظيف”
يُمكن أن تتسبب تعارضات تطبيقات الجهات الخارجية في حدوث خطأ 0x8078012D. تتمثل إحدى أفضل الطرق لمنع تعارض التطبيقات في تكوين Windows للتمهيد بدون أي عناصر أو خدمات بدء تشغيل تابعة لجهة خارجية ، وهو ما يسمى “التمهيد النظيف”.
سيُؤدي التمهيد النظيف لـ Windows إلى إيقاف أي تطبيقات أو خدمات تتعارض مع “النسخ الاحتياطي والاستعادة”. لذلك ، حاول التمهيد النظيف للكمبيوتر الخاص بك الذي يعمل بنظام Windows كما يلي:
- أظهر نافذة تكوين النظام ، والتي تُعرف أيضًا باسم MSConfig. من خلال البحث عن MSConfig في بحث Windows.
- قم بإلغاء تحديد مربع تحميل عناصر بدء التشغيل الذي ستجده في علامة التبويب “عام” المُوضحة أدناه مباشرةً.
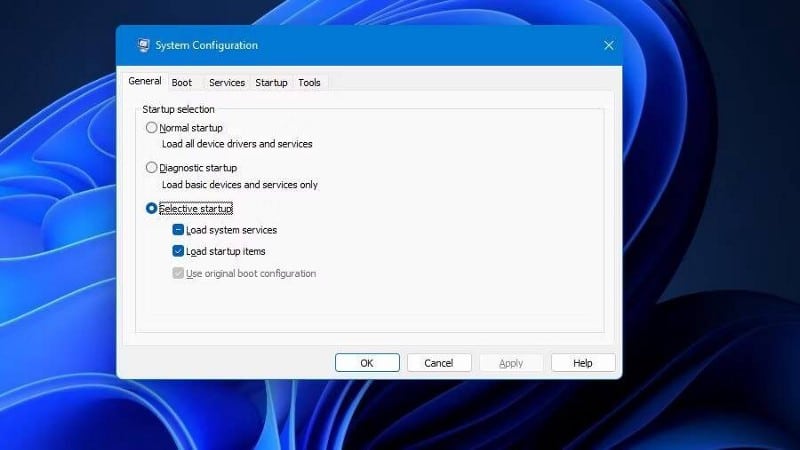
- بعد ذلك ، قم بالتبديل إلى علامة التبويب الخدمات.
- تأكد من تحديد إعداد إخفاء جميع خدمات Microsoft لاستبعاد الخدمات الأكثر أهمية من تلك المعطلة.
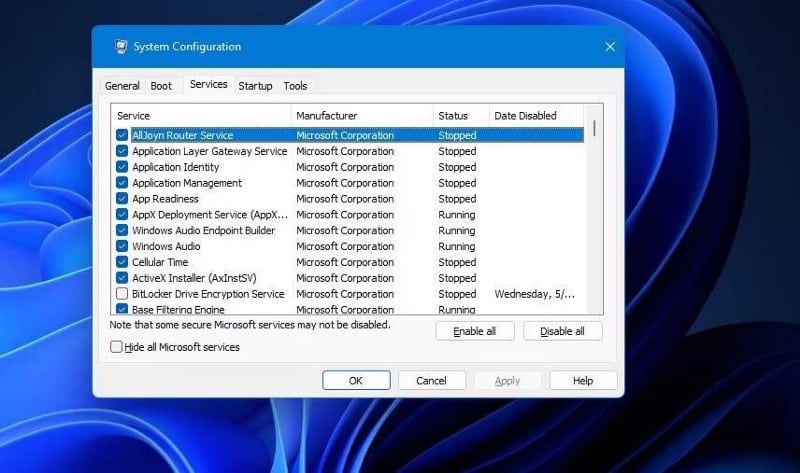
- اضغط على تعطيل الكل لإلغاء تحديد جميع المربعات الخاصة بخدمات بدء التشغيل التابعة لجهات خارجية. أو يُمكنك تعطيل الخدمات بشكل انتقائي دون النقر فوق هذا الخيار.
- حدد خيار تطبيق في نافذة تكوين النظام.
- انقر فوق “موافق” لإغلاق أداة تكوين النظام.
- حدد إعادة التشغيل عند مطالبتك بإعادة التشغيل.
- ثم حاول إعداد نسخة احتياطية لصورة النظام مرة أخرى لمعرفة ما إذا كان قد تم حل الخطأ.
يُمكنك بسهولة استعادة تكوين التمهيد الأصلي عن طريق عكس الإعداد المُحدد في MSConfig. أعد تمكين تطبيقات بدء التشغيل المُعطلة عن طريق تحديد خيار تحميل عناصر بدء التشغيل في MSConfig مرة أخرى. انقر فوق تمكين الكل لاستعادة خدمات بدء التشغيل التابعة لجهة خارجية.
7. إلغاء تثبيت Shark007 Codec
Shark007 هو برنامج ترميز معروف بأنه يتعارض مع عملية النسخ الاحتياطي لنظام Windows ويُسبب الخطأ 0x8078012D. هل Shark007 مثبت على الكمبيوتر الخاص بك؟ إذا كان الأمر كذلك ، فقم بإلغاء تثبيت التطبيق كما يلي:
- افتح لوحة التحكم من خلال البحث عن Control في بحث Windows ، وانقر فوق عرض حسب أيقونات صغيرة.
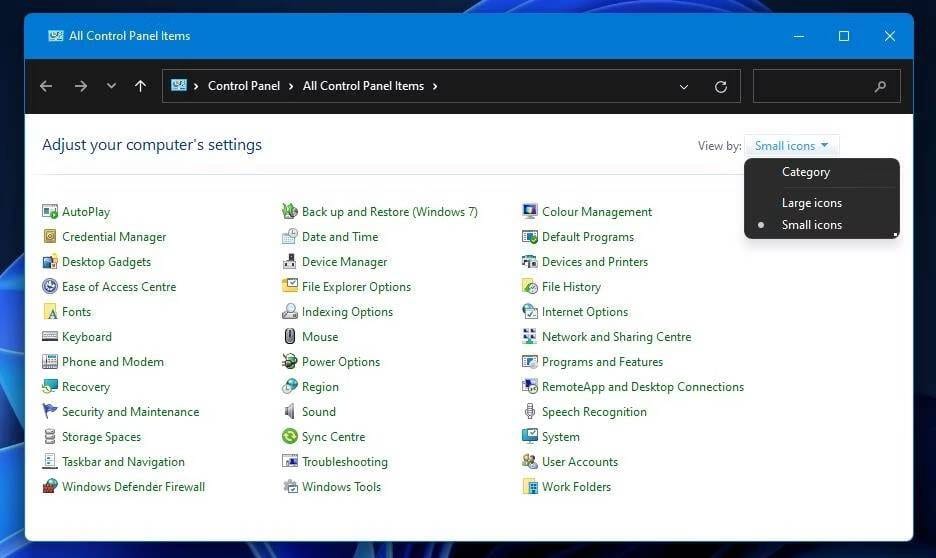
- حدد البرامج والميزات للوصول إلى أداة إلغاء التثبيت هذه.
- انقر فوق Shark007 في البرامج والميزات لتحديده.
- اضغط على زر إلغاء التثبيت لـ Shark007 ، وحدد نعم لإزالته.
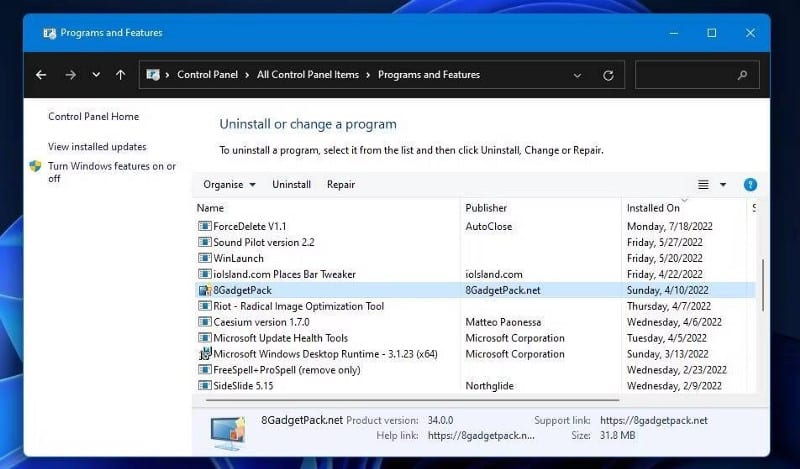
- انقر فوق خيار إعادة التشغيل بعد إلغاء تثبيت Shark007.
8. إعادة تعيين مُكوِّنات Windows
إذا لم ينجح أي مما سبق ذكره ، فقد تضطر إلى إعادة تعيين مُكوِّنات Windows. ستقوم أداة إعادة تعيين الكمبيوتر باستعادة Windows إلى إعدادات المصنع وإصلاح ملفات النظام التالفة. ومع ذلك ، ستؤدي إعادة تعيين Windows أيضًا إلى إزالة التطبيقات المُثبتة من قبل المستخدم ، ولكن يمكنك تحديد الاحتفاظ بملفات المستخدم بشكل سليم. يُمكنك تطبيق هذا القرار المحتمل كما هو مغطى في دليل إعادة تعيين إعدادات المصنع لـ Windows.
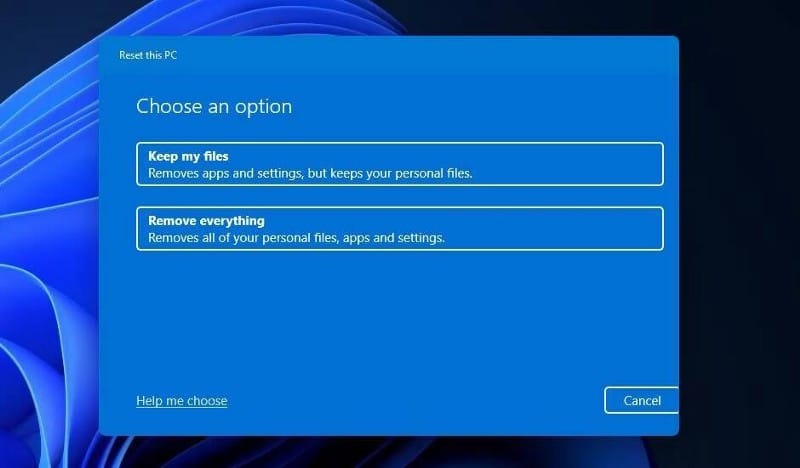
إنشاء نسخة احتياطية لصورة نظام Windows
الخطأ 0x8078012D ليس خطأً جديدًا ، ويتم تجربة هذه الحلول وتأكيدها لإصلاح هذه المشكلة. ومع ذلك ، لاحظ أنَّ هناك الكثير من أدوات النسخ الاحتياطي البديلة والمتاحة مجانًا للنسخ الاحتياطي والاستعادة. لذلك ، لا تحتاج بالضرورة إلى إصلاح الخطأ 0x8078012D لإنشاء نسخة احتياطية لصورة نظام Windows. يُمكنك الإطلاع الآن على أفضل تطبيقات النسخ الاحتياطي من الجهات الخارجية لنظام Windows.







