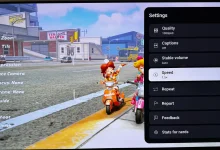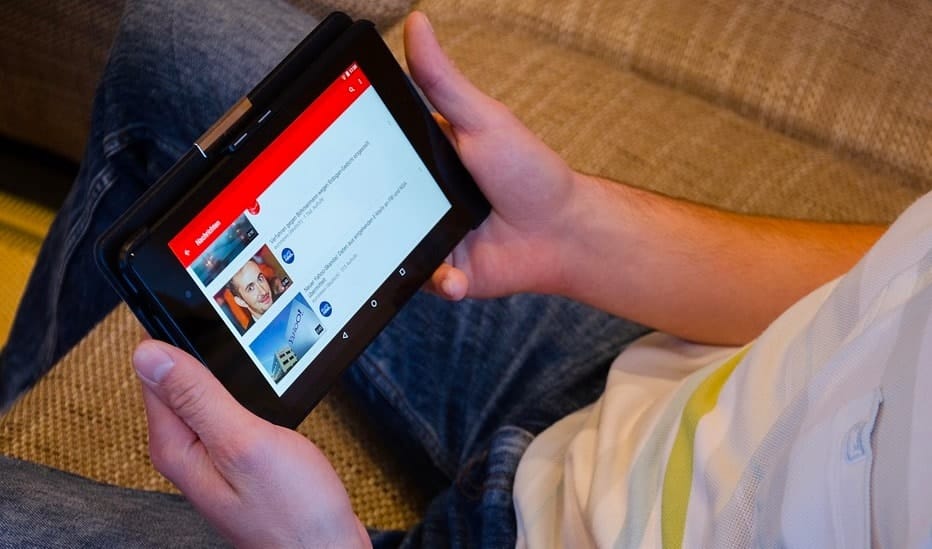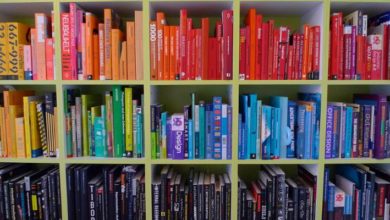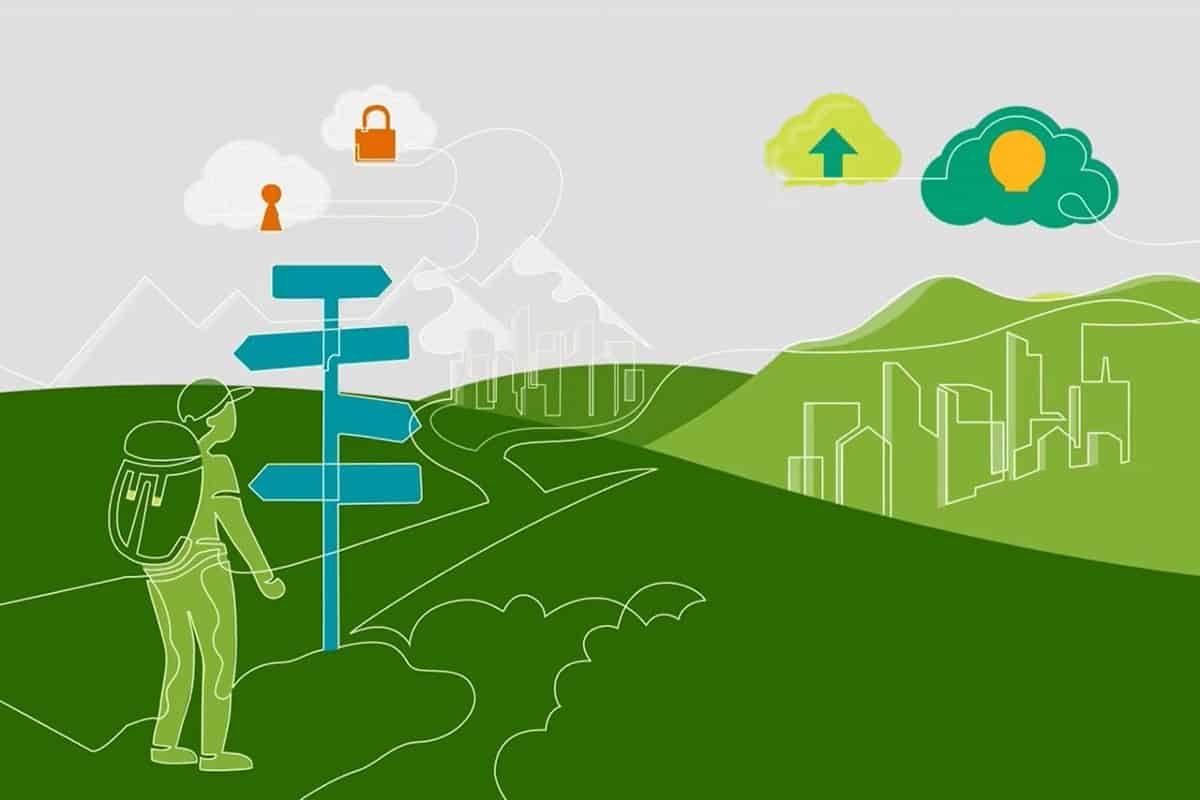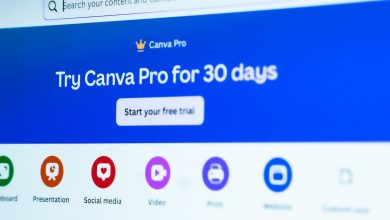كان لدى Windows 11 الكثير من المراجعات والآراء المُتباينة منذ إطلاقه. بينما وجد بعض المستخدمين بالفعل أنَّ التجربة الفريدة التي يُوفرها جذابة ، شعر البعض الآخر بالإحباط بسبب الأخطاء المُفاجئة والمشكلات المُتكررة التي يُواجهونها منذ الترقية.
أبلغ العديد من مستخدمي Windows 11 أنَّ التطبيقات المضمنة لا تعمل بشكل صحيح أو لا تعمل على الإطلاق بعد الترقية من Windows 10. يُمكن أن تكون هذه المشكلة عادةً بسبب الخدمات ذات الصلة التي لا تعمل بشكل صحيح أو أنَّ نظامك قديم بعض الشيء. تحقق من الأخطاء الشائعة التي تُؤدي إلى إبطاء Windows (وماذا تفعل بدلاً من ذلك).
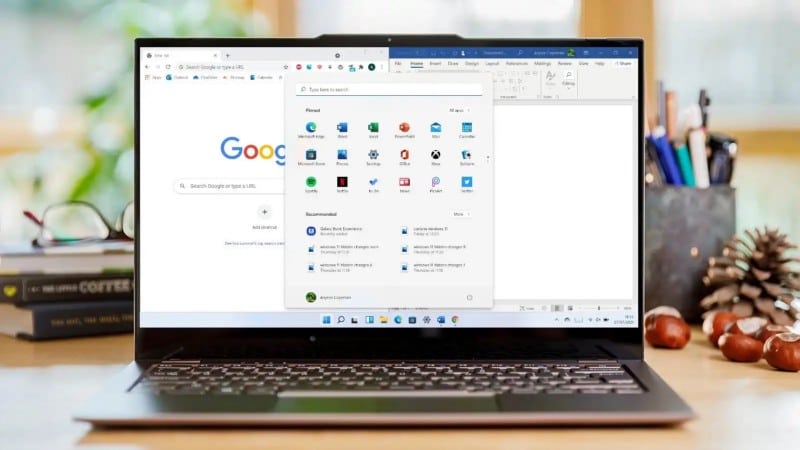
في هذا الدليل ، سنلقي نظرة على طرق استكشاف الأخطاء وإصلاحها التي يُمكن أن تساعدك في تشغيل التطبيقات المُضمَّنة في أسرع وقت.
روابط سريعة
1. إعادة تشغيل الكمبيوتر
قبل أن تبدأ في طرق استكشاف الأخطاء وإصلاحها المُتعلقة بالنظام المُتقدمة ، نقترح عليك إعادة تشغيل الكمبيوتر الخاص بك. هناك أوقات قد يتسبب فيها خلل في النظام في التأثير على طريقة عمل التطبيقات.
نظرًا لأنَّ هذه الثغرات مؤقتة ، يُمكن أن تختفي ببساطة عن طريق إعادة تشغيل الكمبيوتر في معظم الوقت. بمجرد إعادة تشغيل الكمبيوتر الخاص بك ، تأكد من أنك متصل باتصال إنترنت مُستقر لأنَّ بعض التطبيقات تتطلب الإنترنت للإعداد والتشغيل.
إذا لم تنجح هذه الطريقة ، فتابع مع الطريقة التالية أدناه.
2. تثبيت تحديثات النظام المُعلقة
قد تواجه المشكلة أيضًا لأنَّ إصدار Windows 11 لديك قديم نسبيًا وغير متوافق مع التطبيقات المثبتة في النظام. يحدث هذا عادةً عندما يكون هناك الكثير من التحديثات المعلقة المتراكمة.
إذا كان هذا السيناريو ينطبق عليك ، فإنَّ تثبيت التحديثات المتاحة يجب أن يحل المشكلة. هنا تستطيع التعرف على كيفية القيام بذلك:
- اضغط على
Win + Iلفتح إعدادات Windows. - حدد Windows Update من الجزء الأيمن.
- انقر فوق التحقق من وجود تحديثات على الجانب الأيمن من النافذة. سيقوم النظام الآن بالبحث عن التحديثات المُتاحة وعرض التحديثات التي تم العثور عليها.

- خذ وقتك في تثبيت كل تحديث ثم أعد تشغيل الكمبيوتر.
نأمل أن تتمكن من استخدام التطبيقات المُضمَّنة عند إعادة التشغيل. تحقق من أفضل الطرق لإصلاح أخطاء Windows Update في Windows 11.
3. إعادة تشغيل خدمة Windows Update
في بعض الحالات ، تحدث المشكلة أيضًا إذا توقفت خدمة Windows Update في نظام التشغيل أو عندما لا تعمل بشكل صحيح. تُعالج هذه الخدمة تنزيل التحديثات وكيفية تثبيتها في Windows.
تمكن العديد من المستخدمين من تشغيل تطبيقات Windows 11 الافتراضية عن طريق إعادة تشغيل خدمة Windows Update ، ولهذا السبب نوصيك بتجربتها.
هنا هو ما عليك القيام به:
- اضغط على
Win + Rلفتح مربع الحوار “تشغيل”. - اكتب services.msc في مربع فتح وانقر فوق Enter.
- في النافذة التالية ، ابحث عن خدمة Windows Update وانقر عليها بزر الماوس الأيمن.
- اختر خصائص من قائمة السياق.
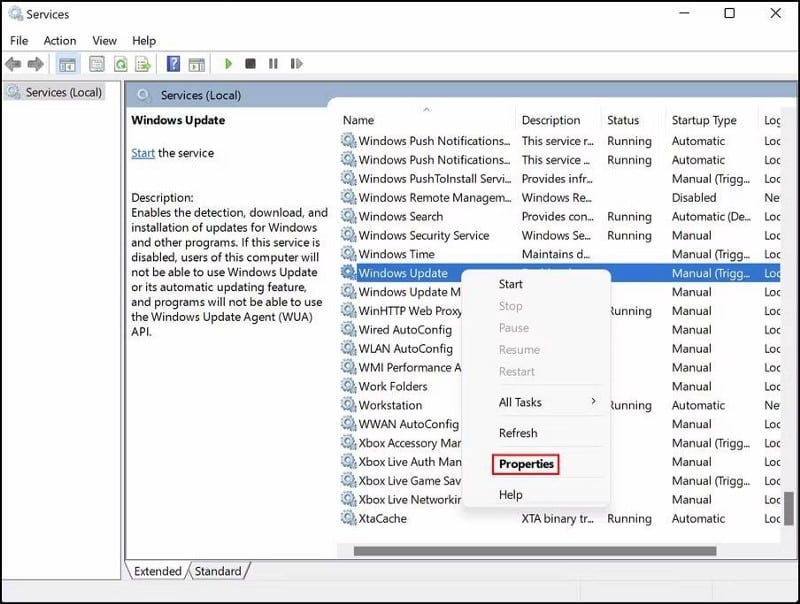
- تحقق الآن مما إذا كانت الخدمة قيد التشغيل. إذا لم يكن كذلك ، فانقر فوق الزر ابدأ.
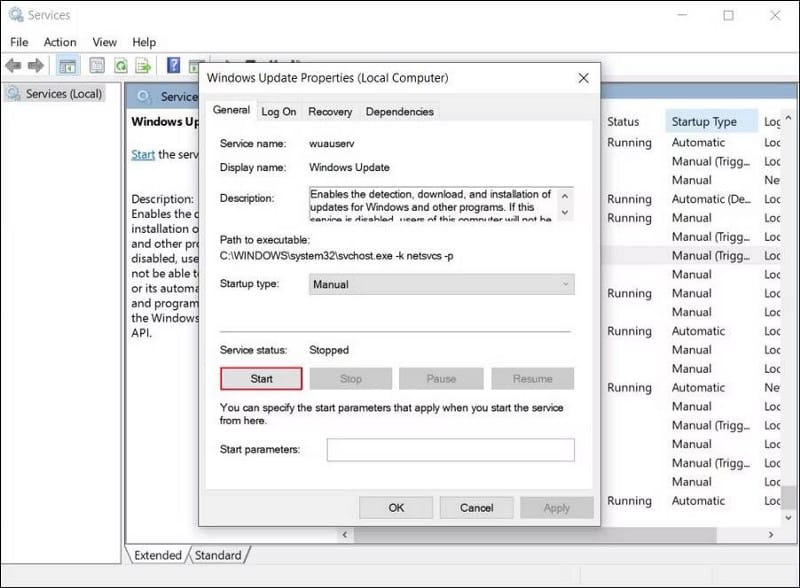
- إذا كانت قيد التشغيل ، فانقر فوق إيقاف ، وانتظر بضع ثوانٍ ، واضغط على ابدأ.
- قم بتوسيع القائمة المنسدلة لنوع بدء التشغيل واختر تلقائي.
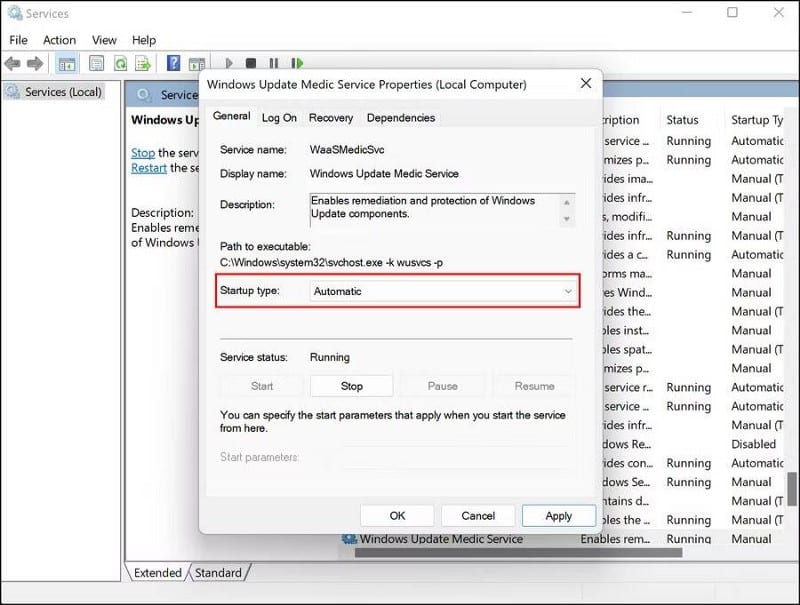
- انقر فوق
تطبيق -> موافقلحفظ التغييرات.
بمجرد الانتهاء من ذلك ، حاول تشغيل التطبيقات الإفتراضية التي تسببت في حدوث الأخطاء سابقًا واستخدمها لمعرفة ما إذا كان قد تم حل المشكلة الآن. تحقق من أكثر أخطاء Windows شيوعًا وكيفية إصلاحها.
4. تمكين خدمة هوية التطبيق
تتحقق خدمة “هوية التطبيق” من هوية التطبيقات المُثبتة على نظامك ، مما يسمح لها بالعمل دون أي مشاكل. كخدمة Windows Update ، إذا تم تعطيل هذه الخدمة أو لا تعمل بسبب خطأ ، فمن المحتمل أن تواجه مشكلات أثناء استخدام التطبيقات على نظامك.
إليك كيفية تمكين “خدمة هوية التطبيق” على Windows 11:
- قم بتشغيل خدمات Windows باتباع الخطوات المذكورة أعلاه.
- بعد ذلك ، ابحث عن خدمة “Application Identity” ، وانقر بزر الماوس الأيمن عليها ، واختر خصائص.
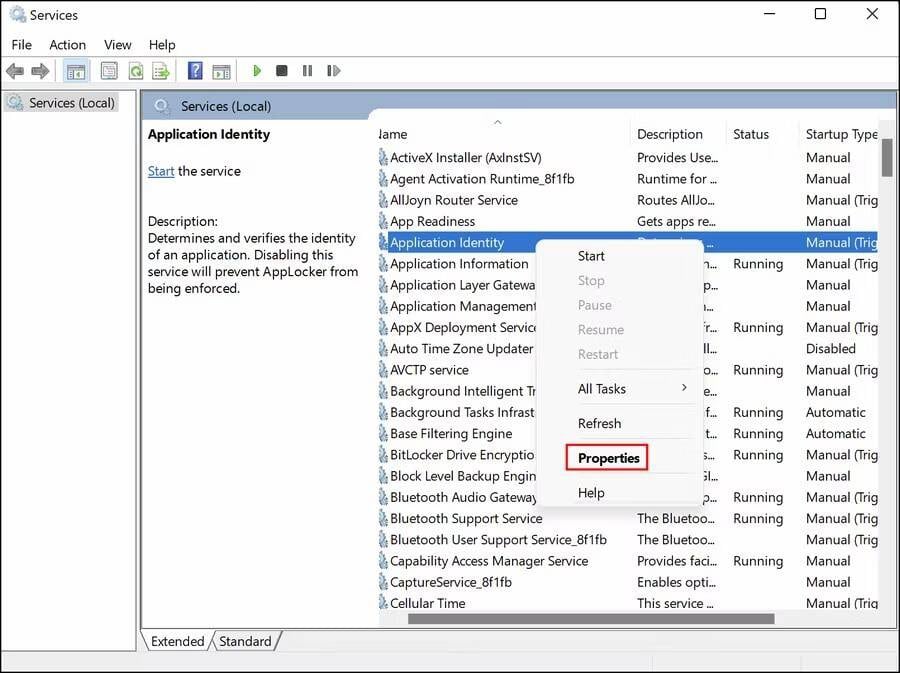
- تحقق مما إذا كانت الخدمة قيد التشغيل. إذا لم يكن كذلك ، فانقر فوق الزر ابدأ.
- إذا كانت قيد التشغيل ، فانقر فوق إيقاف ثم اضغط على ابدأ بعد الانتظار لبضع ثوان.
- قم بتوسيع القائمة المنسدلة لنوع بدء التشغيل واختر تلقائي.
- انقر فوق
تطبيق -> موافقلحفظ التغييرات.
يجب أن يؤدي هذا إلى تمكين أو إعادة تشغيل الخدمة بنجاح. أثناء تواجدك هناك ، نوصيك أيضًا بالتأكد من تشغيل هذه الخدمة عبر مدير المهام.
إليك كيف يمكنك القيام بذلك:
- اكتب “Task Manager” في بحث Windows وانقر فوق فتح أو أنقر بزر الماوس الأيمن على شريط المهام وتحديد “مدير المهام”.
- في النافذة التالية ، توجه إلى علامة التبويب الخدمات.
- هنا ، ابحث عن خدمة AppIDSvc وانقر عليها بزر الماوس الأيمن.
- اختر ابدأ.
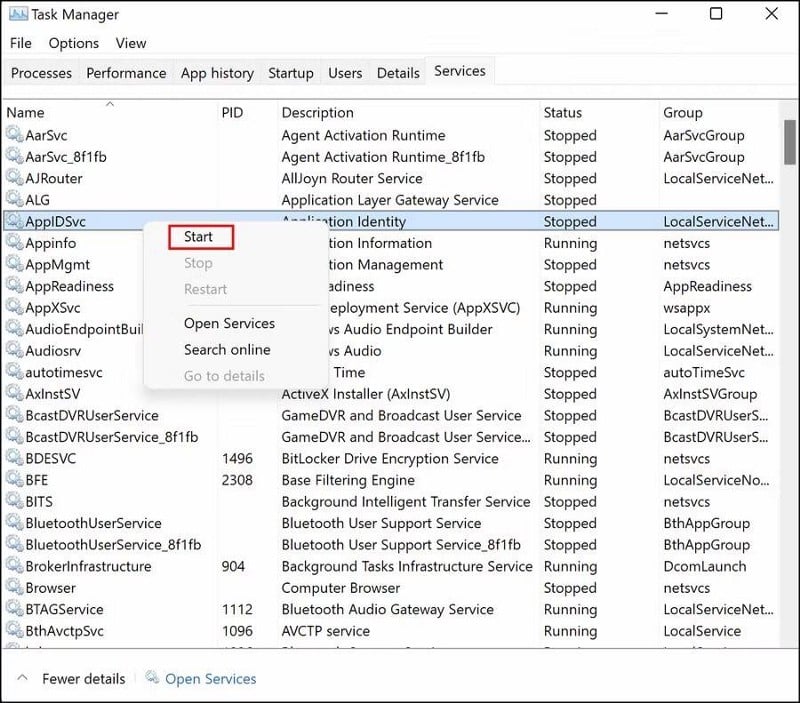
بمجرد تشغيل حالة الخدمة ، أغلق مدير المهام وجرّب التطبيقات المُستهدفة لمعرفة ما إذا كان يُمكنك الآن استخدامها دون أي مشاكل. تحقق من كيفية إصلاح رمز الخطأ Windows Update 0x80248007 في Windows 11.
5. تعديل إعدادات التحكم في حساب المستخدم
يمكن أن تحدث هذه المشكلة أيضًا بسبب تضارب إعدادات UAC على نظام التشغيل الخاص بك. في هذه الحالة ، يمكنك محاولة تكوين التحكم في حساب المستخدم لعدم إخطارك أبدًا بالتغييرات التي يتم إجراؤها على جهاز الكمبيوتر الخاص بك ومعرفة ما إذا كان ذلك يُساعدك.
ومع ذلك ، نوصي بشدة بإعادة تعيين إعدادات USC إلى حالتها الافتراضية بعد تشغيل التطبيق المستهدف لأنَّ هذا الخيار يمنع تشغيل العمليات غير المرغوب فيها على نظامك.
ستحتاج أيضًا إلى تسجيل الدخول إلى Windows باستخدام حساب المسؤول لهذه الطريقة.
إليك كيف يُمكنك المتابعة:
- اكتب UAC في بحث Windows وانقر فوق فتح.
- في نافذة التحكم بحساب المستخدم ، اضغط مع الاستمرار على شريط التمرير الموجود على الجانب الأيسر واسحبه إلى عدم الإخطار أبدًا.
- انقر فوق “موافق” لحفظ التغييرات.
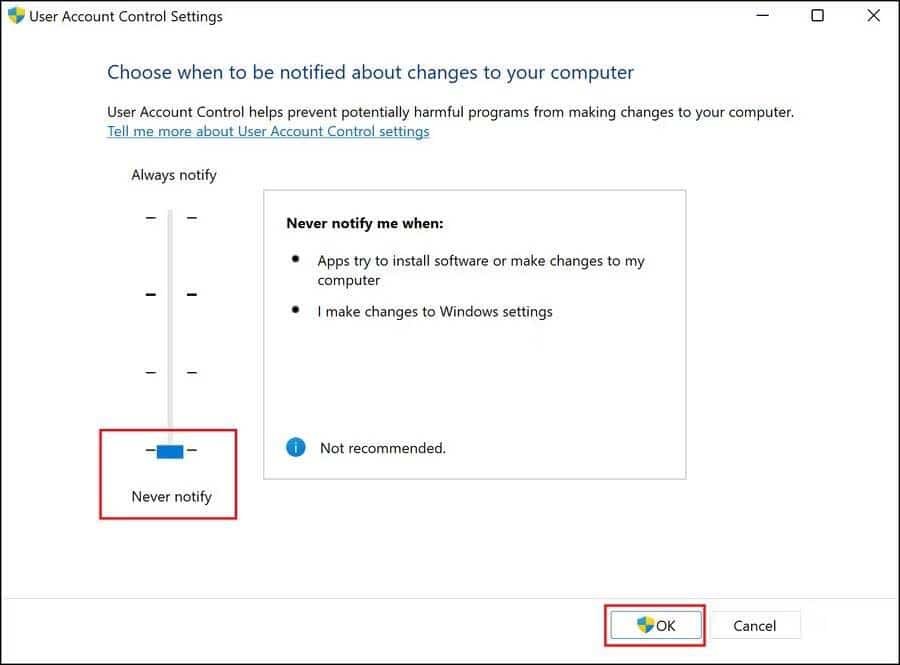
6. إصلاح التطبيق الذي يُسبب المُشكلة
إذا كنت تواجه مشكلة في تطبيق واحد ، فقد تكون بسبب خطأ داخل التطبيق نفسه بدلاً من النظام. أفضل طريقة لإصلاح التطبيقات التي بها مشكلات هي استخدام ميزة الإصلاح المُضمَّنة التي تقدمها هذه التطبيقات.
اتبع هذه الخطوات لإصلاح التطبيق:
- اضغط على
Win + Iلفتح إعدادات Windows. - اختر
التطبيقات -> التطبيقات والميزات. - حدد مكان التطبيق المستهدف على الجانب الأيمن من النافذة وانقر على زر المزيد (النقاط الثلاث المرتبطة به).
- اختر خيارات متقدمة.
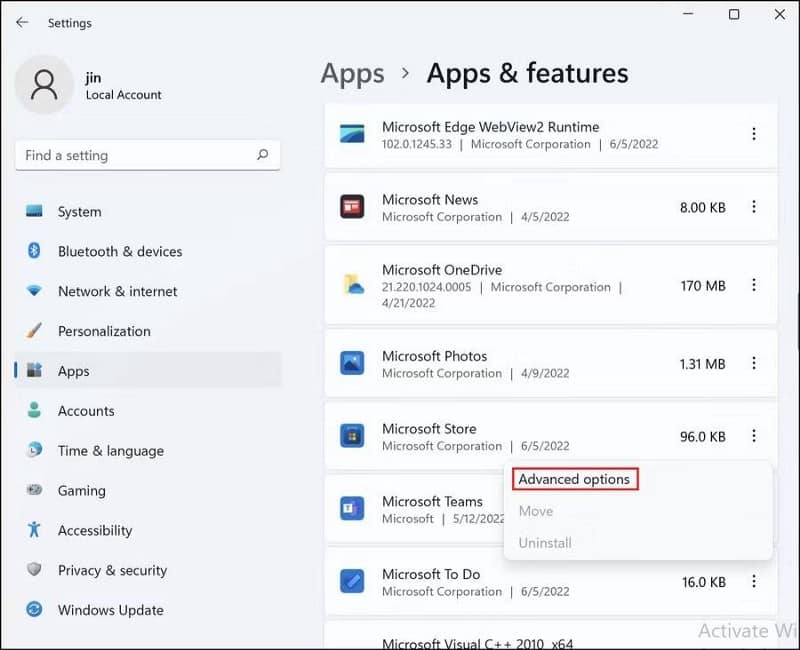
- في النافذة التالية ، توجه إلى قسم الإصلاح وانقر على الزر إصلاح.
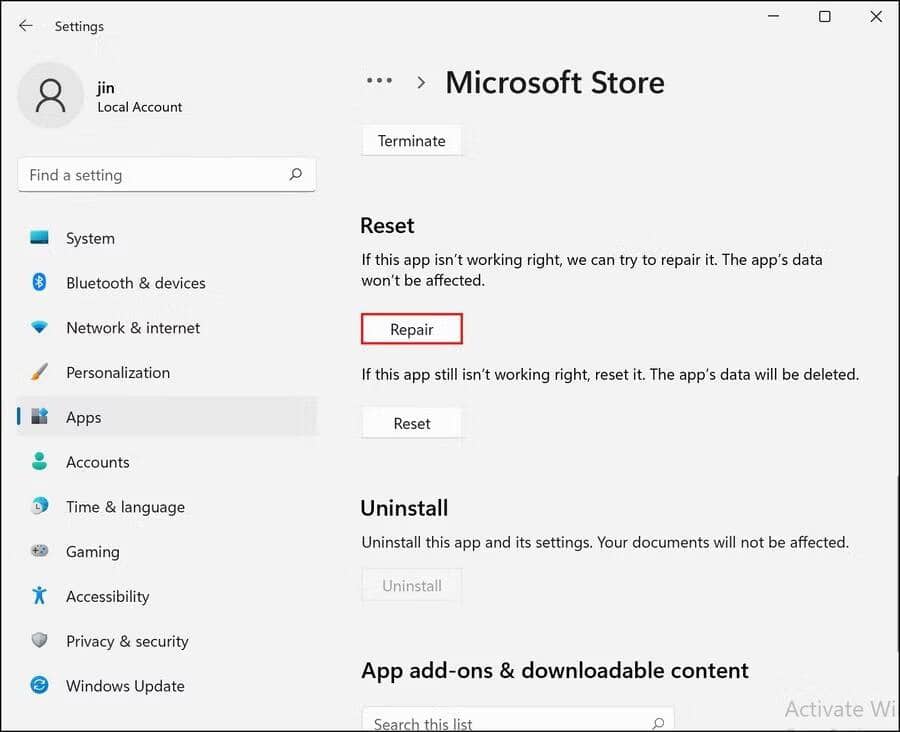
- انتظر حتى تكتمل العملية ومعرفة ما إذا كانت قد أدت إلى الحيلة بالنسبة لك.
إذا لم يحدث ذلك ، يمكنك محاولة إعادة تعيين التطبيق إلى حالته الافتراضية. تحقق من أفضل الطرق لتشغيل البرامج والتطبيقات المشبوهة بأمان في Windows.
7. تشغيل فحص البرامج الضارة
هناك أوقات تمنعك فيها الملفات التالفة والفيروسات داخل النظام من أداء المهام الأساسية مثل استخدام أحد التطبيقات.
إذا كان لديك تطبيق أمان من جهة خارجية مثبتًا ، فيمكنك إجراء فحص للبرامج الضارة باستخدامه. إذا لم يكن لديك واحد ، فهناك عدة طرق أخرى لإجراء فحص فيروسات بدون تثبيت تطبيق أمان.
استمتع باستخدام تطبيقات Windows 11 الإفتراضية مرة أخرى
يتضمن Windows 11 عددًا من التطبيقات الرسمية مثل Photos و Paint و Sound Recorder و Calculator والتي يمكن أن تكون مفيدة جدًا للمهام اليومية. يجب أن تساعدك الطرق المذكورة أعلاه في تشغيل هذه التطبيقات في أي وقت من الأوقات. لتجنب مثل هذه المشكلات في المستقبل ، تأكد من تحديث نظامك دائمًا. يُمكنك الإطلاع الآن على أفضل إعدادات سياسة المجموعة التي تحتاج إلى تعديلها للتحكم في Windows.