Warhammer: Total War 3 هي أحدث لعبة من سلسلة TW والتي حظيت بمراجعات رائعة خلال هذا العام . ومع ذلك ، ناقش اللاعبون على نطاق واسع مشكلات تشغيل Warhammer: Total War 3 والأخطاء التي تُصاحبها في الكثير من منتديات الدعم. ذكرت بعض تقارير اللاعبين أنَّ اللعبة تتعطل على شاشة حقوق الطبع والنشر ، أو تتعطل عند التشغيل مباشرةً ، أو ببساطة لا تبدأ على الإطلاق.
قد يُفكر اللاعب الذين يحتاجون إلى إصلاح Warhammer: Total War 3 التي لم تبدأ بعد شرائها في المطالبة باسترداد الأموال. ومع ذلك ، هناك العديد من الطرق التي يُمكنك من خلالها إصلاح هذه اللعبة بشكل عملي عندما لا تبدأ. تحقق من بعض الوظائف المُثيرة التي يحتاج اللاعبون إلى معرفتها.

قد تعمل هذه الحلول المُحتملة على إصلاح لعبة Warhammer: Total War 3 التي لم يتم تشغيلها في Windows 11.
1. تكوين Warhammer: Total War 3 لتبدأ بصلاحيات المسؤول
قد لا يتم تشغيل Warhammer: Total War 3 بالشكل المُفترض بسبب أذونات النظام غير الكافية. تأكد من تعيين اللعبة ليتم تشغيلها بحقوق إدارية مُرتفعة. يُمكنك تكوين Warhammer: Total War 3 للبدء بصلاحيات المسؤول من خلال الخطوات التالية:
- لفتح تطبيق إدارة مجلد مستكشف الملفات ، انقر بزر الماوس الأيمن فوق زر “قائمة ابدأ” في Windows 11 وحدد الاختصار هناك.
- افتح مجلد تثبيت Warhammer: Total War 3 داخل مستكشف الملفات.
- انقر بزر الماوس الأيمن فوق ملف Warhammer: Total War 3 EXE المُخصص لبدء اللعبة لتحديد خصائص.
- انقر فوق التوافق للوصول إلى خيار تشغيل هذا البرنامج كمسؤول.
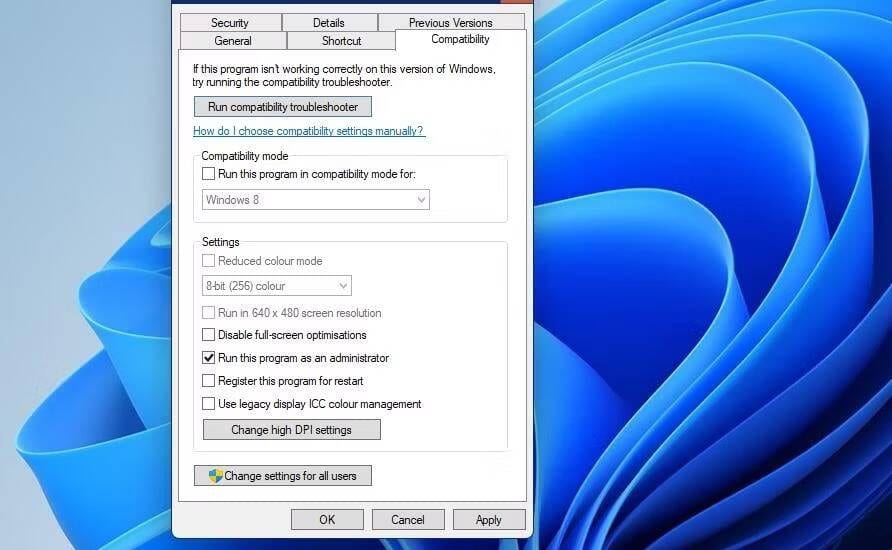
- حدد إعداد تشغيل هذا البرنامج كمسؤول لتعيين حقوق مرتفعة للعبة.
- اضغط على “تطبيق” لحفظ الإعداد الذي تم تغييره.
- حدد “موافق” للخروج من نافذة خصائص اللعبة.
2. انتظر 20–30 دقيقة حتى تبدأ اللعبة
قال بعض اللاعبين إنهم كانوا بحاجة إلى الانتظار لمدة تصل إلى 20 دقيقة على شاشة شعار Warhammer: Total War حتى بدأت اللعبة. قد يكون ذلك لأنَّ اللعبة تحتاج إلى وقت لتهيئة نفسها باستخدام إعدادات مُكوّنات الكمبيوتر. إذا توقفت Warhammer: Total War 3 عند شاشة الشعار بعد تثبيتها مؤخرًا ، فقد تحتاج إلى الانتظار 20–30 دقيقة حتى تبدأ اللعبة. إذا نجح ذلك ، فستبدأ اللعبة بسرعة أكبر بعد ذلك. تحقق من أفضل ألعاب Mac للعبها.
3. تحقق من ملفات لعبة Warhammer: Total War 3
قد تحتاج إلى إصلاح ملفات Warhammer: Total War 3 التالفة أو القديمة لبدء اللعبة. يُمكن لمستخدمي Epic Games و Steam تحديد إجراء عمليات فحص للتحقق من الملفات المُخصصة للألعاب التي تم تثبيتها. هذه هي خطوات التحقق من ملفات Warhammer: Total War 3 داخل Epic Games Launcher:
- قم بتشغيل Epic Games Launcher ، وحدد المكتبة في نافذته.
- انقر فوق زر المزيد (ثلاث نقاط) أسفل Warhammer: Total War 3 لعرض خيارات اللعبة.
- حدد إدارة لإظهار خيار التحقق.
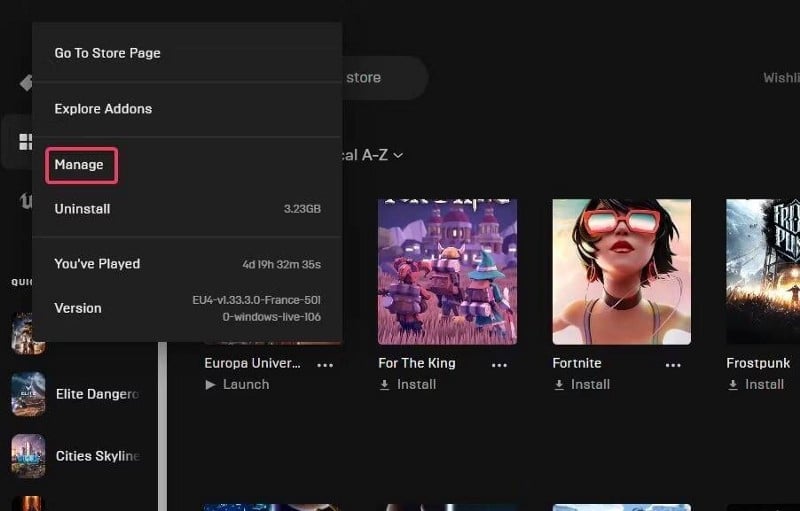
- اضغط على “تحقق” لفحص ملفات اللعبة.
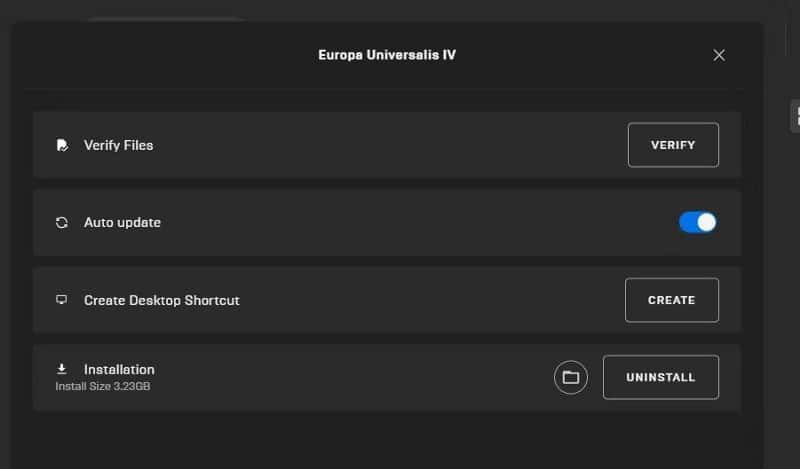
- انتظر حتى يكتمل التحقق قبل الخروج من Epic Games Launcher.
للتحقق من ملفات اللعبة في Steam ، انقر بزر الماوس الأيمن فوق Warhammer: Total War 3 في قسم المكتبة بعميل الألعاب هذا وحدد خصائص. انقر فوق الملفات المحلية في النافذة التي يتم فتحها. ثم يُمكنك تحديد خيار التحقق من سلامة ملفات اللعبة من هناك.
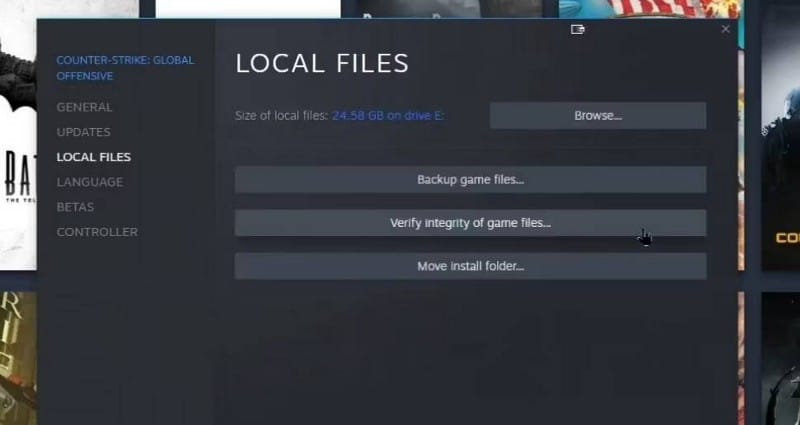
4. بدء Warhammer: Total War 3 في وضع النافذة
أكد بعض اللاعبين أنه يُمكن بدء Warhammer:Total War 3 في وضع النافذة لحل مشكلات التشغيل. يُمكنك تعيين Warhammer: Total War 3 للبدء في وضع الإطارات عن طريق إدخال وسيطة سطر أوامر مُخصصة في كل من Epic Games Launcher و Steam. هذه هي الطريقة التي يُمكنك بها إدخال وسيطة سطر أوامر وضع النافذة للعبة في Epic Games Launcher:
- قم بالوصول إلى Epic Games ، وانقر فوق زر ملف تعريف المستخدم الدائري في الجزء العلوي الأيمن من النافذة.
- حدد الإعدادات في قائمة المستخدم.انقر فوق Warhammer: Total War 3 ضمن الإعدادات لتوسيع خياراتها.
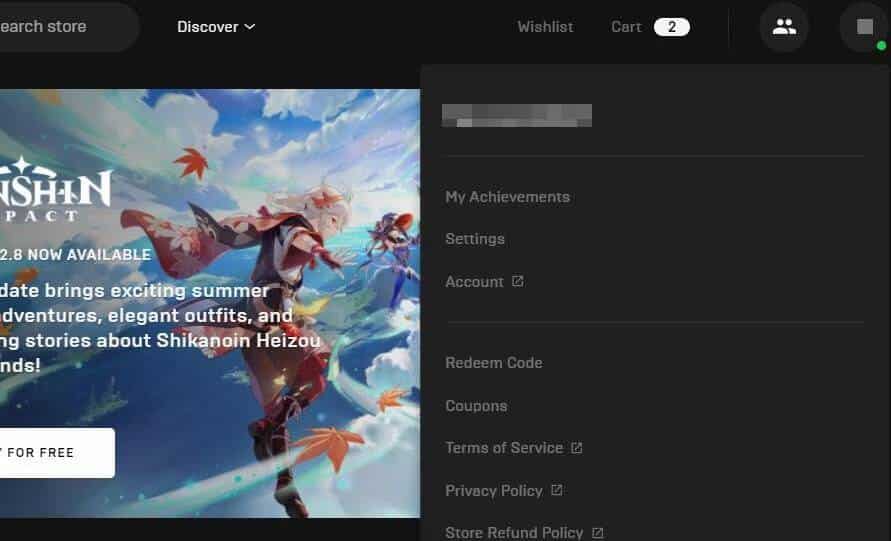
- حدد خانة الاختيار لخيار وسيطات سطر الأوامر الإضافية.
- أدخل وسيطة الأمر –windowed -noborder في مربع النص.
- أعد تشغيل Epic Games Launcher ، وحاول بدء تشغيل Warhammer: Total War 3 مرة أخرى.
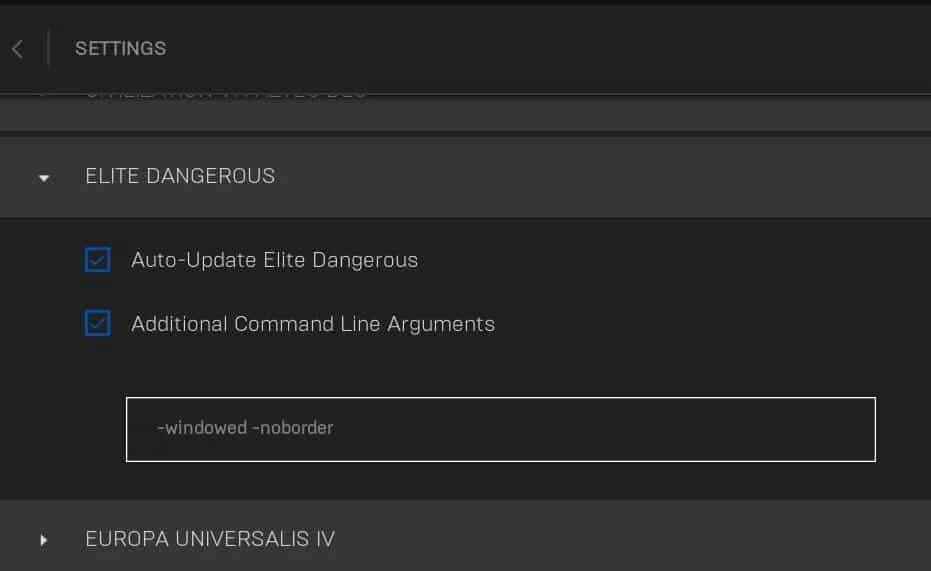
يُمكنك فعل الشيء نفسه من علامة التبويب مكتبة Steam عن طريق النقر بزر الماوس الأيمن فوق Warhammer: Total War3 وتحديد الخيار خصائص للعبة. حدد علامة التبويب عام في النافذة التي تفتح. ثم اكتب -windowed -noborder في مربع خيارات التشغيل. تحقق من مقارنة بين Steam و Epic Games Store: أيهما أفضل؟
5. تحديث ملفات DirectX
يمكن أن تكون أي مشكلة تتعلق بـ DirectX على الكمبيوتر لديك سببًا آخر لتعطل Warhammer: Total War 3 عند إطلاقها. لذلك ، يوصى بتشغيل DirectX End-User Runtime Web Installer لتحديث مكتبات وقت تشغيل DirectX. يُمكنك تثبيت مُكونِّات DirectX المفقودة باستخدام معالج التثبيت هذا على النحو التالي:
- انتقل إلى صفحة تنزيل DirectX End-User Runtime Web Installer داخل المُتصفح.
- اضغط على الزر تنزيل للحصول على حزمة DirectX End-User Runtime Web Installer.
- أظهر علامة التبويب تنزيل في متصفحك ، وانقر على خيار إظهار في المجلد لـ dxwebsetup.exe من هناك.
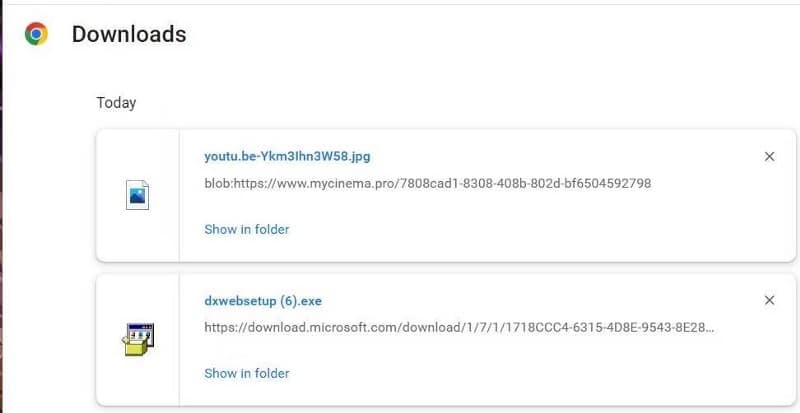
- قم بتشغيل حزمة dxwebsetup.exe بصلاحيات المسؤول عن طريق النقر بزر الماوس الأيمن فوق هذا الملف وتحديد الخيار “تشغيل كمسؤول”.
- انقر فوق أوافق على الاتفاقية ثم انقر فوق التالي في معالج إعداد DirectX.
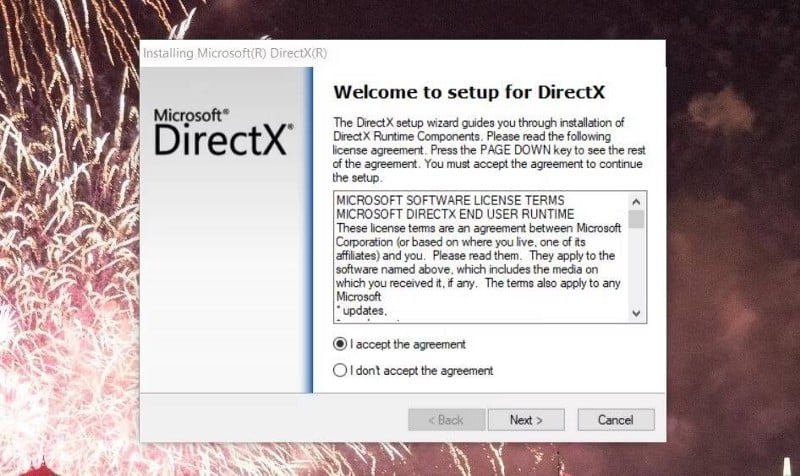
- قم بإلغاء تحديد خانة الاختيار تثبيت شريط Bing ، وانقر فوق التالي لتحديث مُكوِّنات DirectX.
6. تحديث Visual C ++Redistributable
هناك حاجة لمُكوِّنات Visual C++ القابلة لإعادة التوزيع المُحددة لتشغيل لعبة Warhammer: Total War 3. قد تحتاج إلى تثبيت أو حتى إصلاح مكونات Visual C++ لبدء اللعبة وتشغيلها مرة أخرى.
للقيام بذلك ، قم بتنزيل وتشغيل حزمة Visual C++ 2015–2022 على النحو التالي:
- أظهر صفحة التنزيل لمُكونِّات Visual C++ Redistributable في متصفحك.
- انقر فوق ارتباط تنزيل حزمة Visual Studio 2015–2022 لـ X64 . يوجد ارتباط تنزيل X86 لهندسة نظام 32 بت.
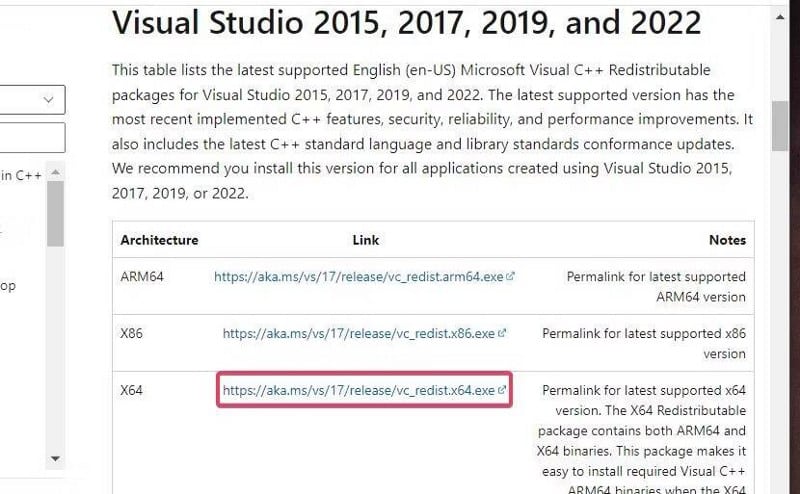
- انقر على خيار إظهار في المجلد لحزمة VC_redist.x64 من علامة تبويب التنزيلات في متصفحك.
- انقر بزر الماوس الأيمن فوق ملف VC_redist.x64.exe لتحديد تشغيل كمسؤول.
- حدد إما خيار التثبيت أو الإصلاح بناءً على ما هو متاح.
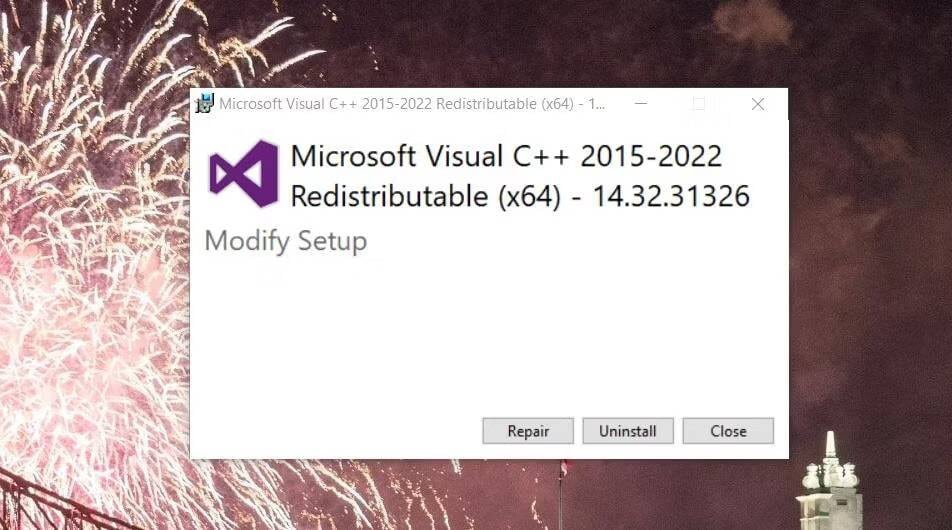
- انتظر حتى ينتهي تقدم الإعداد ، ثم أعد تشغيل Windows.
7. تعطيل أدوات مكافحة الفيروسات
قد لا تبدأ Warhammer: Total War 3 على الكمبيوتر الخاص بك لأنَّ تطبيق مكافحة فيروسات الذي تستخدمه صارم للغاية مما يُؤدي إلى حظر بعض ملفاتها. إذا كانت هناك أداة مكافحة فيروسات تابعة لجهة خارجية مثبتة على الكمبيوتر الخاص بك ، فحاول تعطيل الدرع الخاص بها قبل بدء اللعبة. لتعطيل تطبيق مكافحة فيروسات ، انقر بزر الماوس الأيمن فوق أيونة التطبيق في علبة النظام الخاص بها وحدد خيار قائمة السياق الذي يُشير إلى إيقاف درع حماية مؤقتًا.
يُمكن أيضًا لتطبيق مكافحة الفيروسات المُضمَّن في Windows 11 حظر الألعاب والتطبيقات. إذا لم يكن هناك تطبيق مكافحة فيروسات تابع لجهة خارجية على الكمبيوتر الخاص بك ، فقم بإيقاف تشغيل Windows Security مؤقتًا (بخلاف Microsoft Defender) بدلاً من ذلك. يتضمن دليلنا حول كيفية تعطيل Microsoft Defender إرشادات كاملة حول كيفية تعطيل أداة مكافحة الفيروسات هذه.
8. التمهيد النظيف لـ Windows 11
لتقليل مشكلات تعارض التطبيقات المحتملة ، يوصى بأن يغلق المستخدمون تطبيقات وخدمات الخلفية غير الضرورية قبل اختيار بدء Warhammer: Total War 3. إحدى الطرق التي يُمكنك من خلالها القيام بذلك هي إعداد تمهيد نظيف ، والذي سيزيل تطبيقات وخدمات الطرف الثالث من بدء تشغيل Windows. يُمكنك إجراء تمهيد نظيف عن طريق ضبط إعدادات MSConfig مثل هذا:
- افتح تكوين النظام بإحدى الطرق المُضمنة في دليلنا لفتح MSConfig.
- قم بإلغاء تحديد خيار تحميل عناصر بدء التشغيل المُحدد من علامة التبويب عام في MSConfig.
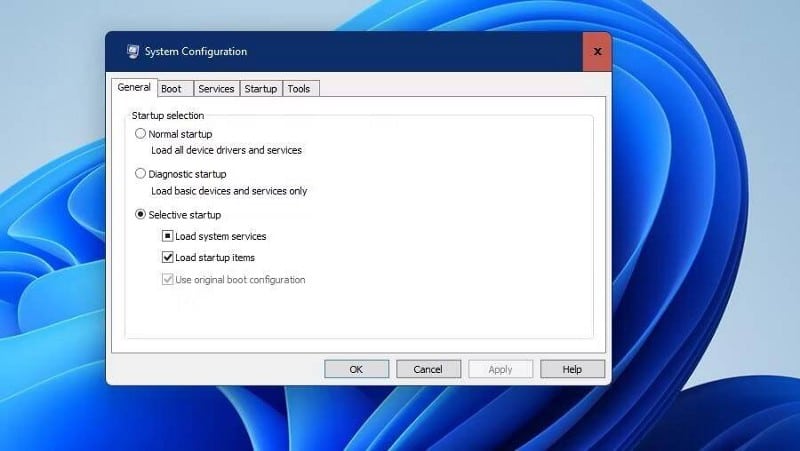
- انقر فوق علامة التبويب خدمات MSConfig لتحديد إخفاء كافة خدمات Microsoft.
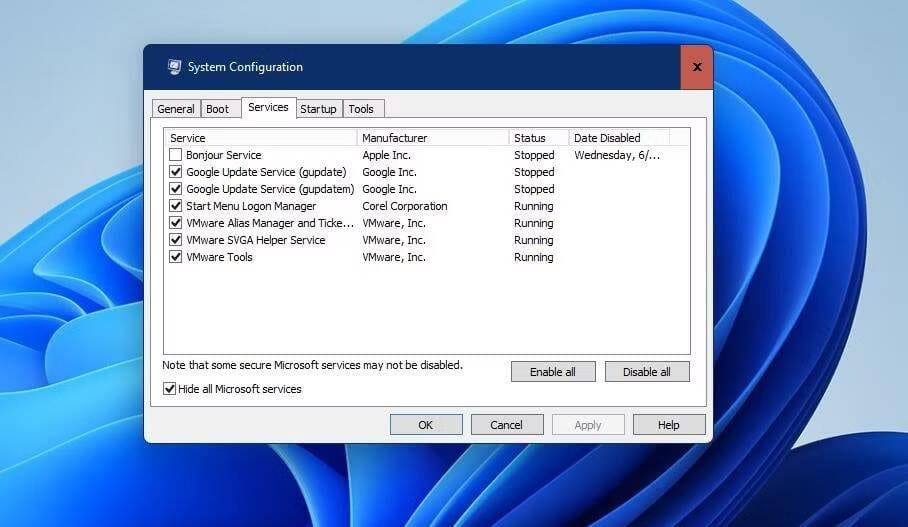
- اضغط على تعطيل الكل لإلغاء تحديد جميع الخدمات المدرجة الأخرى.
- انقر فوق “تطبيق” لحفظ خيار تكوين التمهيد كما هو محدد.
- ثم حدد
موافق -> إعادة التشغيللإعادة التشغيل.
بمجرد الانتهاء من ذلك ، تحقق مما إذا كان يُمكن تشغيل لعبة Warhammer: Total War 3 الآن. إذا حدث ذلك ، فهذا يعني أنَّ الخدمة التي قمت بتعطيلها أثناء التمهيد النظيف تُسبب المشكلة. يُمكنك الآن البدء ببطء في إعادة تمكين الخدمات حتى تظهر المشكلة مرة أخرى ، وعند هذه النقطة ستعرف سبب المشكلة ويُمكنك البحث عن طرق لإصلاحها.
9. إعادة تثبيت Warhammer: Total War 3
إعادة تثبيت Warhammer: Total War 3 هو حل محتمل آخر للعبة عندما لا يبدأ تشغيلها ، وقد قال بعض اللاعبين إنه يُمكن أن ينجح. نظرًا لأنَّ لعبة Warhammer: Total War 3 تأتي بحجم أكثر من 100 غيغابايت ، فسوف يستغرق الأمر بعض الوقت للتنزيل وإعادة التثبيت. هذه هي الطريقة التي يمكنك بها إلغاء تثبيت اللعبة وإعادة تثبيتها باستخدام Epic Games و Steam.
Epic Games Launcher
بالنسبة لـ Epic Games Launcher:
- ابدأ تشغيل Epic Games Launcher ، وانقر فوق مكتبة في نافذة عميل اللعبة.
- انقر فوق زر علامة Warhammer: Total War 3.
- حدد إلغاء التثبيت من القائمة.
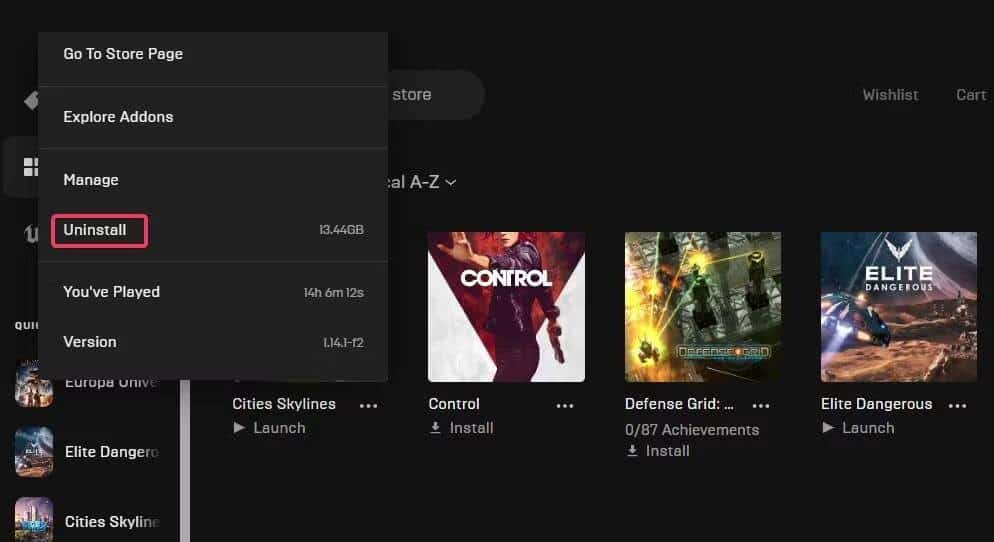
- انقر فوق خيار إلغاء التثبيت مرة أخرى للتأكيد.
- ثم انقر فوق لعبة Warhammer: Total War 3 لتحديد خيار التثبيت.
Steam
إذا كنت تملك اللعبة على Steam:
- قم بتشغيل تطبيق Steam ، وحدد علامة التبويب المكتبة.
- انقر فوق لعبة Warhammer: Total War 3 بالزر الأيمن للماوس وحدد إدارة.
- اضغط على إلغاء التثبيت لإزالة اللعبة.
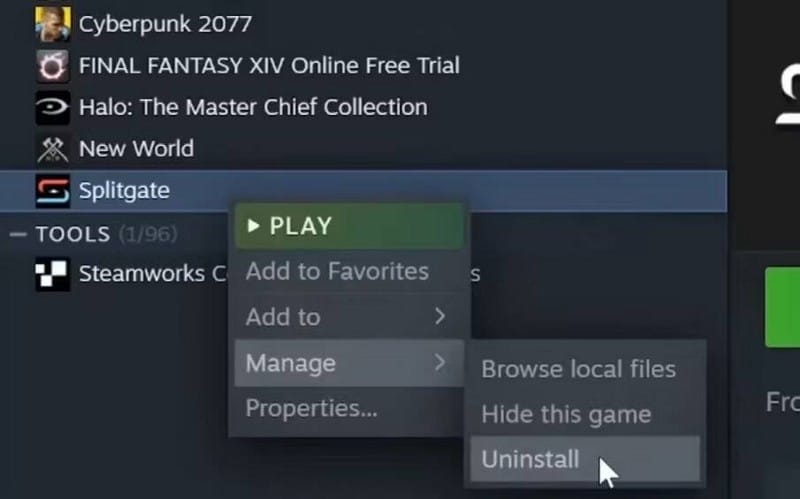
- لإعادة تثبيت اللعبة ، حدد Warhammer: Total War 3 داخل Steam وانقر فوق خيار التثبيت المرافق.
تحقق من أفضل الطرق التي تُحسِّن بها إضافة Augmented Steam تجربة Stream Store.
استمتع بلعب Warhammer: Total War 3 مرة أخرى
يجب أن تغطي هذه الإصلاحات المحتملة جميع الأسباب لمشكلات تشغيل لعبة Warhammer: Total War 3. إذا كنت لا تزال غير قادر على تشغيل اللعبة ، فتحقق مرة أخرى من أنَّ الكمبيوتر الخاص بك يلبي جميع متطلبات اللعبة. أو أرسل طلب مساعدة عن طريق تحديد Creative Assembly: Total War Series على صفحة دعم Sega. يُمكنك الإطلاع الآن على أفضل الأدوات المجانية المُفيدة للحصول على المزيد من ألعاب Steam.







