روابط سريعة
Spotify هي واحدة من أفضل الخدمات التي تُوفر إمكانية الاستماع إلى الموسيقى ومقاطع البودكاست المُفضلة لديك. ومع ذلك ، في حين أنَّ تطبيق Windows لسطح المكتب يُوفر تجربة استماع سلسة وسريعة الاستجابة ، إلا أنه لا يخلو من مشاكله.
إذا استمر تعطل Spotify على الكمبيوتر بنظام Windows 11 ، فلا يجب أن تُضيع كل الآمال. فيما يلي بعض الخطوات لتحرّي الخلل وإصلاحه لمنع التطبيق من الانهيار العشوائي على Windows 11. تحقق من أهم الأسباب التي تدفعك لعدم استخدام Spotify.

1. إعادة تشغيل الكمبيوتر
بعد تشغيل Windows لفترة مُتواصلة ، يُمكنه إنشاء الكثير من الملفات المُؤقتة وذاكرة التخزين المؤقت في الخلفية. ويقوم بتخزين العديد منها في ذاكرة الوصول العشوائي بالكمبيوتر الخاص بك. تكمن المشكلة في أنه بمجرد تراكم هذه البيانات ، يُمكن أن تُؤثر على أدائه وتتسبب في تعطل بعض التطبيقات مثل Spotify.
من خلال إعادة تشغيل الكمبيوتر الخاص بك ، فإنك تقوم بمسح هذه الملفات المُؤقتة وتحرير موارد النظام التي كانت تستهلكها ، والتي يُمكن أن تحل العديد من المشكلات التي تُواجهها على Windows 11. يتضمن ذلك مُشكلة تعطل Spotify.
2. إنهاء Spotify وإعادة تشغيله
عندما يستمر تعطل Spotify ، حاول إغلاق التطبيق تمامًا من خلال فرض الإنهاء ثم تشغيله مرة أخرى.
اتبع الخطوات أدناه لفرض إغلاق Spotify:
- انقر بزر الماوس الأيمن فوق “قائمة ابدأ” على شريط المهام وحدد “مدير المهام”.
- في علامة تبويب “العمليات” ، ابحث عن عملية Spotify ، وانقر بزر الماوس الأيمن فوقها ، واختر إنهاء المهمة.
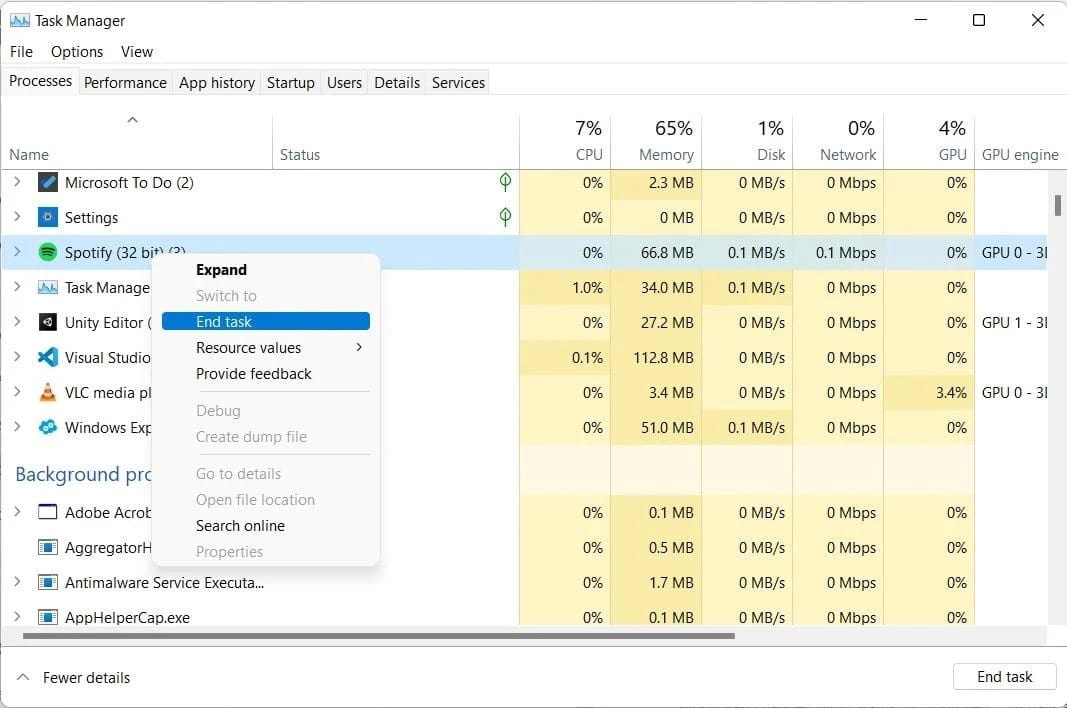
- افتح Spotify وشاهد ما إذا كان يتعطل كما كان عليه.
3. تأكد من أنَّ Spotify مُحدَّث
يُمكن أن يؤدي تحديث تطبيق Spotify لسطح المكتب أيضًا إلى التخلص من الأعطال العشوائية. لتحديث Spotify:
- افتح Spotify وانقر على زر القائمة
- اضغط على التحديث متوفر. أعد البدء الآن. أعد تشغيل التطبيق. ستعرف أنَّ التحديث جاهز إذا كانت هناك نقطة زرقاء بجوار زر القائمة
4. قم بتشغيل Spotify بصلاحيات المسؤول
في بعض الأحيان ، إذا لم يكن لدى التطبيق أذونات مُعينة ، فقد يتعطل أثناء التشغيل. يجب أن تمنحه امتيازات إدارية من خلال تشغيله كمسؤول لمنع حدوث ذلك.
إليك كيفية تشغيل Spotify كمسؤول:
- انقر بزر الماوس الأيمن فوق ـيقونة Spotify على سطح المكتب وحدد تشغيل كمسؤول.
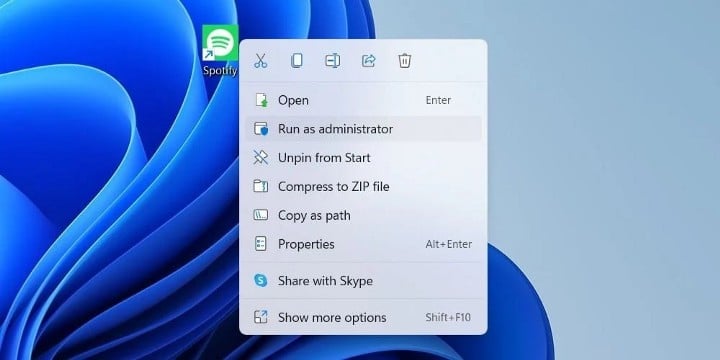
- انقر فوق نعم في مطالبة UAC للسماح للتطبيق بإجراء تغييرات على جهاز الكمبيوتر الذي يعمل بنظام Windows 11.
إذا أدى ذلك إلى حل المشكلة ، فربما يتعين عليك جعل الامتيازات الإدارية دائمة. إليك كيف تفعل ذلك:
- انقر بزر الماوس الأيمن فوق أيقونة Spotify على سطح المكتب وحدد خصائص.
- في علامة التبويب “اختصار” في النافذة المُنبثقة ، انقر فوق الزر “خيارات متقدمة”.
- ستظهر نافذة منبثقة أخرى. حدد خانة الاختيار تشغيل كمسؤول وانقر فوق موافق.
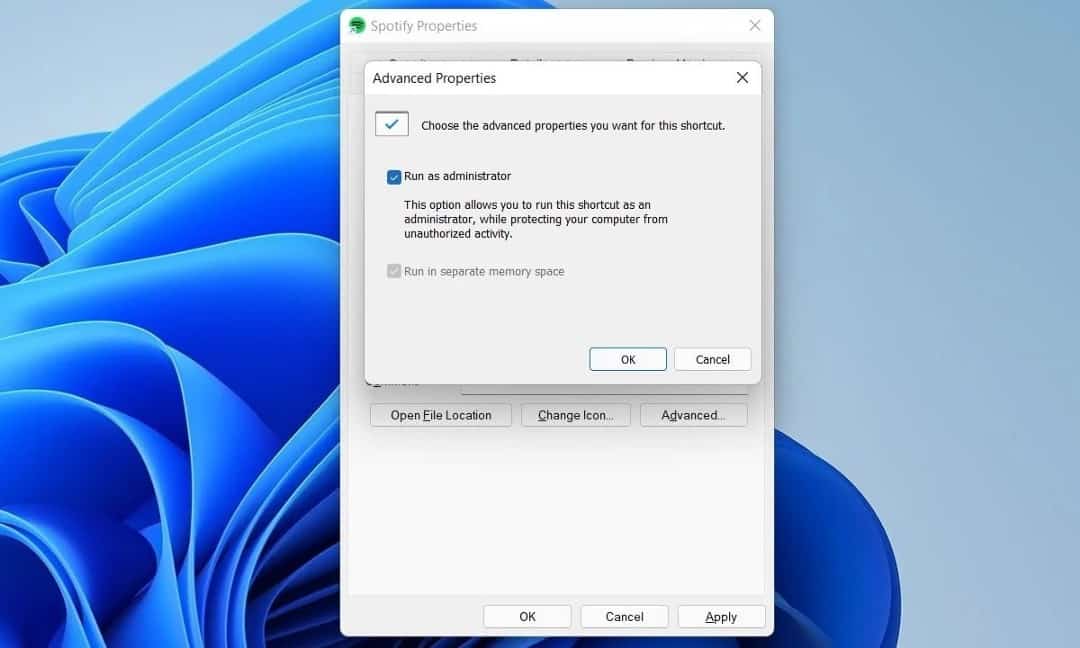
- انقر فوق موافق مرة أخرى لإغلاق النافذة المُنبثقة للخصائص وحفظ التغييرات.
5. تشغيل Spotify في وضع التوافق
يُمكن أن يساعد تشغيل تطبيق Spotify في وضع التوافق لإصدار Windows سابق في حل مشكلة التعطل. نوصي بتجربة وضع التوافق لنظامي التشغيل Windows 7 و 8 فقط ، حيث من المرجح أن تعمل هذه الأوضاع.
لتشغيل Spotify في وضع التوافق ، اتبع الخطوات التالية:
- انقر بزر الماوس الأيمن فوق أيقونة Spotify على سطح المكتب وحدد خصائص.
- حدد علامة التبويب “التوافق” في النافذة المنبثقة.
- ضمن وضع التوافق ، حدد خانة الاختيار واختر Windows 7 من القائمة المنسدلة (جرب Windows 8 التالي إذا لم ينجح ذلك).
- ضمن الإعدادات في علامة التبويب التوافق ، حدد خانة الاختيار تشغيل هذا التطبيق كمسؤول.
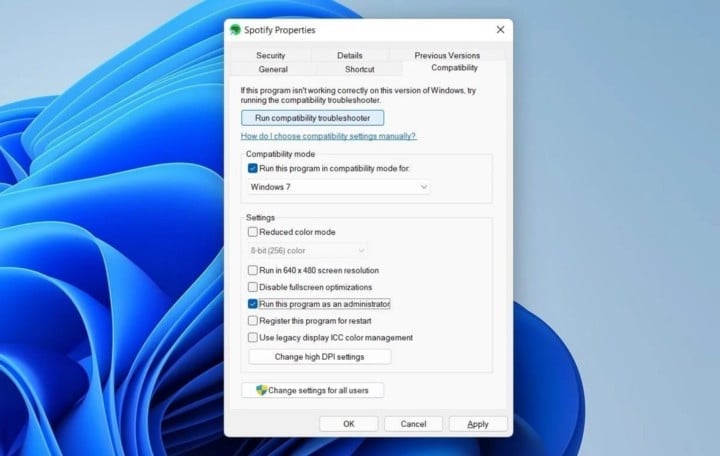
- انقر فوق “موافق” لإغلاق النافذة المنبثقة وتطبيق التغييرات.
تحقق من كيفية تشغيل الألعاب والتطبيقات القديمة على نظام التشغيل Windows.
6. جرِّب تحرير بعض المساحة على القرص الصلب
إذا لم تكن هناك مساحة كافية على محرك التخزين لديك ، فيُمكن أن تبدأ التطبيقات في التعطل. يُمكنك القيام بالعديد من الأشياء لتحرير السعة التخزينية على جهاز الكمبيوتر الذي يعمل بنظام Windows 11.
على سبيل المثال ، يُمكنك:
- نقل الملفات التي لا تستخدمها إلى جهاز تخزين خارجي أو إلى أي خدمة سحابية وقُم بحذف أي ملفات لا تحتاجها.
- ألغِ تثبيت التطبيقات التي لا تحتاجها وتأكد من تمكين أرشفة التطبيقات.
- تأكد من إعداد مستشعر التخزين.
- افتح الأداة المساعدة “تنظيف القرص” وحدد محرك الأقراص الذي تEريد تنظيفه. بعد ذلك ، حدد مربعات الاختيار المناسبة ضمن الملفات لحذفها وانقر فوق موافق. في النافذة المنبثقة التالية التي تظهر ، انقر فوق حذف الملفات لبدء العملية.
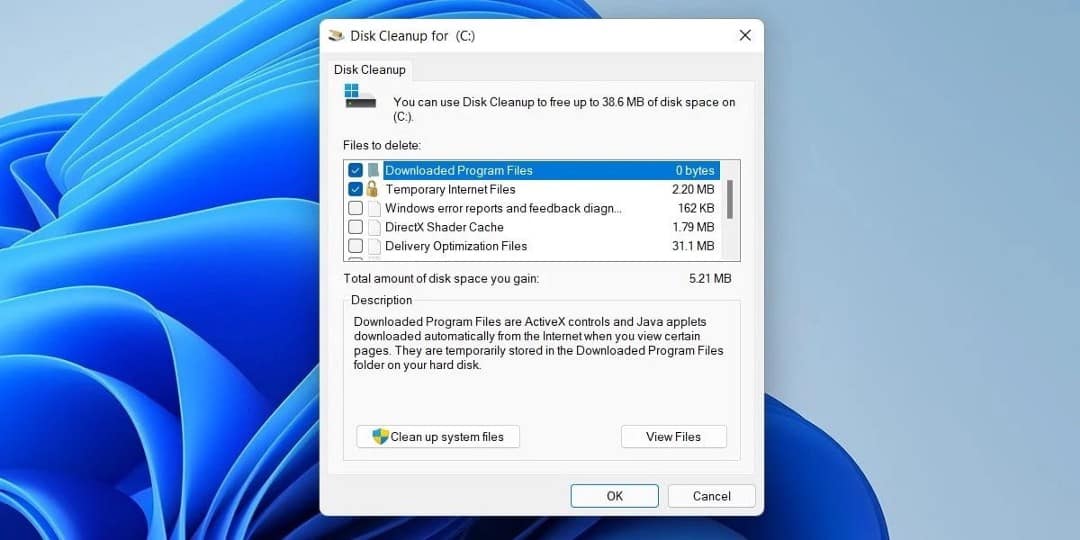
7. مسح ذاكرة التخزين المُؤقت لـ Spotify
أثناء استخدام تطبيق Spotify على Windows 11 ، يُمكنه إنشاء ذاكرة تخزين مؤقت كبيرة. يُمكن أن يساعد إزالتها في تحسين أدائه وحتى منعه من الانهيار بشكل غير مُتوقع.
إذا قمت بتنزيل تطبيق Spotify من موقع الويب ، فإليك كيفية مسح ذاكرة التخزين المؤقت:
- اضغط على
Win + Rلفتح مُربع الحوار “تشغيل”. - انسخ والصق الأمر أدناه في مربع النص ، واضغط على Enter:
%LocalAppData%\Spotify\Storage\
- اضغط على
Ctrl + Aلتحديد جميع الملفات في مجلد التخزين.
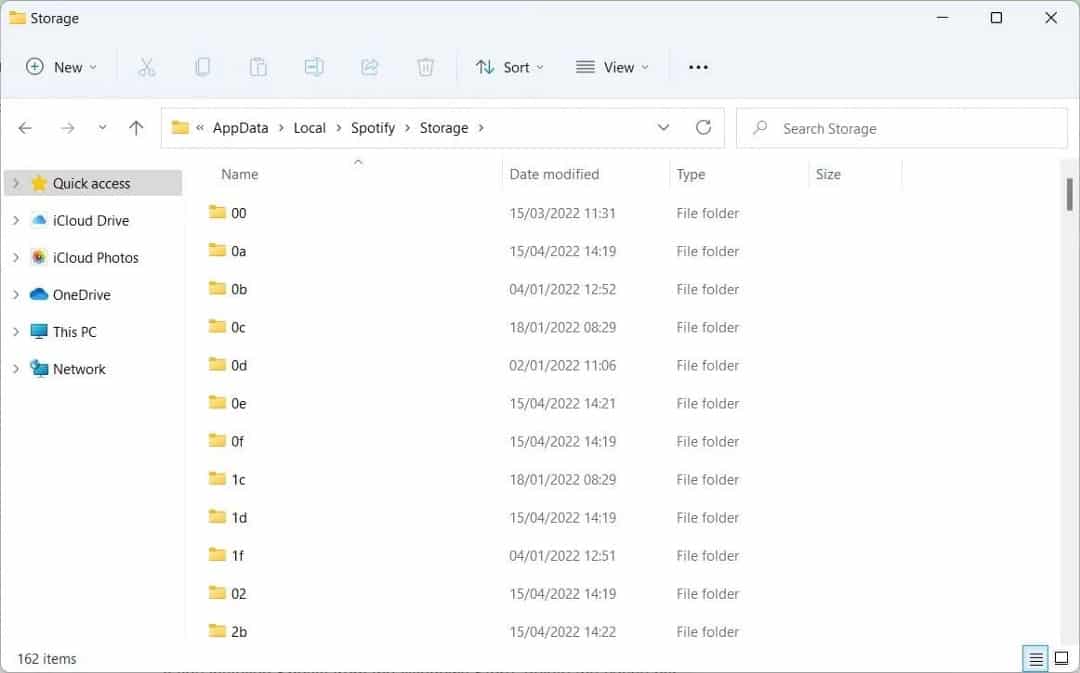
- اضغط على
Shift + delete. - في النافذة المُنبثقة التي تسألك عما إذا كنت تُريد حذف الملفات الموجودة في المجلد نهائيًا ، انقر فوق “نعم”.
إذا قمت بتثبيت Spotify من Windows Store ، فيُمكنك محاولة حذف ذاكرة التخزين المؤقت باستخدام:
- اضغط على
Win + Rلفتح مُربع الحوار “تشغيل”. - انسخ والصق الأمر التالي في مربع النص واضغط على Enter:
%LocalAppData%\Packages\SpotifyAB.SpotifyMusic_zpdnekdrzrea0\LocalCache\Spotify\Data\
- اضغط على
Ctrl + Aلتحديد جميع الملفات في مجلد البيانات.
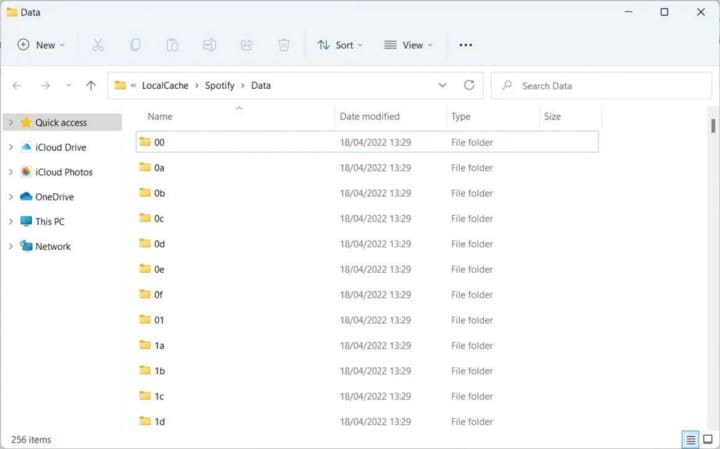
- اضغط على
Shift + delete. - انقر فوق “نعم” لحذف الملفات نهائيًا.
8. تشغيل مستكشف أخطاء التطبيقات ومُصلحها
تعمل هذه الطريقة فقط إذا قمت بتنزيل Spotify من Windows Store. عند استخدام مستكشف أخطاء التطبيقات ومصلحها ، سيفحص Windows 11 تطبيقاتك ويساعدك في إصلاح أي مشاكل يعثر عليها.
فيما يلي خطوات تشغيل مستكشف أخطاء التطبيقات ومصلحها:
- انقر بزر الماوس الأيمن فوق “قائمة ابدأ” على شريط المهام وحدد الإعدادات.
- انتقل إلى
النظام -> استكشاف الأخطاء وإصلاحها -> أدوات استكشاف الأخطاء وإصلاحها الإضافية. - في قسم أخرى ، حدد مكان تطبيقات Windows Store وانقر فوق الزر تشغيل.

انتظر حتى يقوم مُستكشف الأخطاء ومصلحها بعمله ، ثم قم بتنفيذ أي حلول مقترحة. سيتم أيضًا تطبيق بعض الإصلاحات تلقائيًا. تحقق من تطبيق Spotify يستمر في التوقف مؤقتًا؟ أفضل الطرق لإصلاحه.
9. تعطيل تسريع الأجهزة
بشكل افتراضي ، سيستخدم Spotify تسريع الأجهزة ، والذي قد يتسبب أحيانًا في حدوث مشكلات ، بما في ذلك مشكلة التعطل.
لتعطيل تسريع الأجهزة في Spotify ، اتبع الخطوات التالية:
- افتح Spotify ، وانقر فوق زر القائمة
- قم بالتمرير لأسفل إلى قسم التوافق في الإعدادات وانقر فوق مفتاح التبديل بحوار تمكين تسريع الأجهزة لتعطيله.
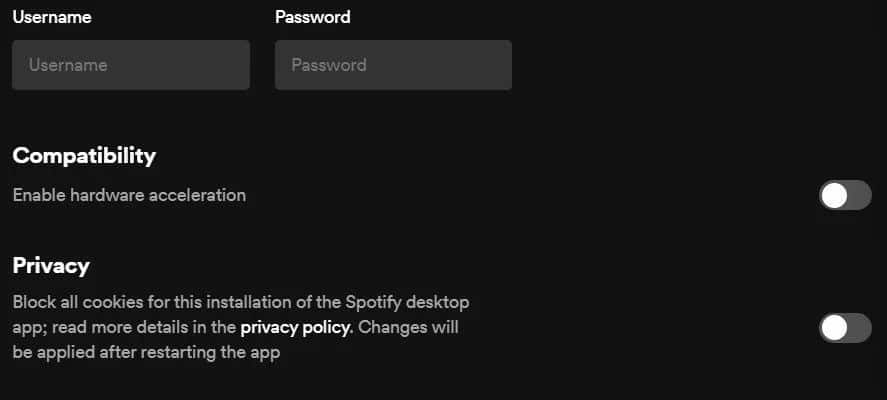
10. إعادة تثبيت Spotify من Windows Store
إذا كان Spotify لا يزال يتعطل بشكل عشوائي بعد الخطوات المذكورة أعلاه ، فقد يكون الوقت قد حان لمنحه بيانات نظيفة عن طريق إلغاء تثبيته وإعادة تثبيته. أفضل طريقة للقيام بذلك هي من Windows Store.
إليك كيفية إلغاء تثبيت Spotify ثم إعادة تثبيته:
- انقر بزر الماوس الأيمن فوق “قائمة ابدأ” على شريط المهام واختر التطبيقات والميزات.
- ضمن قائمة التطبيقات ، انقر داخل مربع البحث وأدخل “Spotify” لجعل Spotify التطبيق الوحيد في القائمة.
- انقر على زر المزيد على اليمين واختر إلغاء التثبيت.
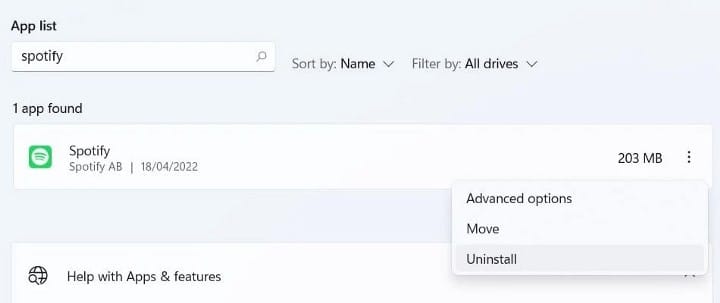
- انقر فوق إلغاء التثبيت مرة أخرى لإزالة Spotify من نظامك.
- اضغط على مفتاح Windows وأدخل “store” في مربع البحث في الأعلى.
- ضمن أفضل تطابق في نتائج البحث ، انقر فوق Microsoft Store لفتح التطبيق.
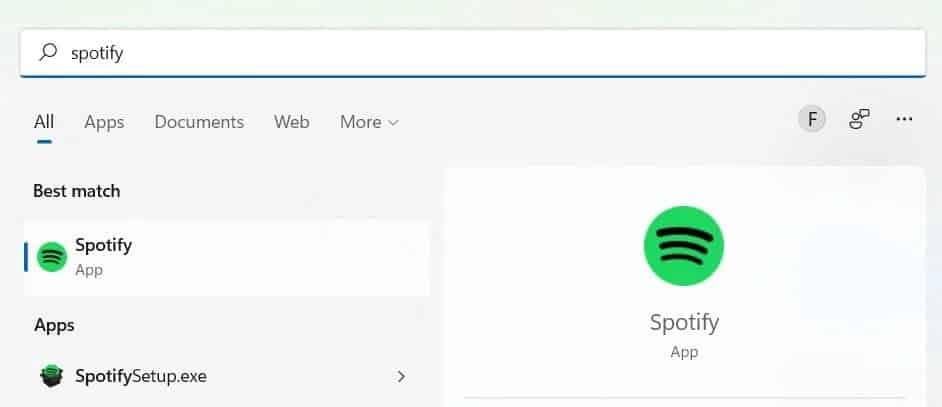
- انقر داخل مربع البحث في الجزء العلوي ، وأدخل “Spotify” ، واضغط على مفتاح Enter.
- سيظهر Spotify في الجزء العلوي من النتائج ، وعليك فقط النقر فوق تثبيت في قائمته.
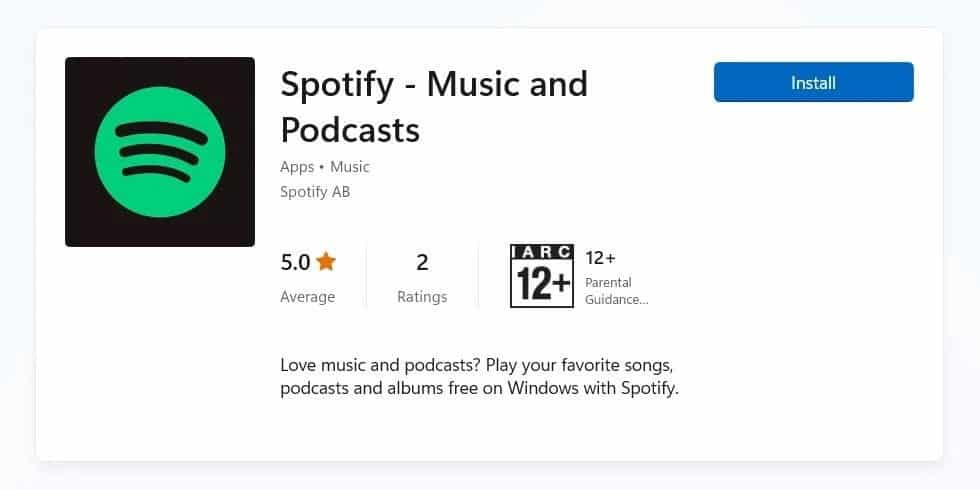
تجربة Spotify سلسة على Windows 11
عندما يستمر تعطل Spotify على Windows 11 ، من الصعب للغاية الاستمتاع بالاستماع إلى الفنانين والبودكاست المُفضلين لديك. لحسن الحظ ، يُمكنك حل المشكلة بعدة طرق والعودة إلى الإستفادة من هذه الخدمة الرائعة.
إذا لم تنجح جميع خطوات استكشاف الأخطاء وإصلاحها المُوضحة في هذه المقالة ، فيُمكنك دائمًا استخدام إصدار الويب الخاص بـ Spotify كبديل. ولكن إذا كنت حريصًا على استخدام تطبيق سطح المكتب ، فيُمكنك إعادة تثبيت Windows 11 كحل أخير لإصلاح الأعطال العشوائية. يُمكنك الإطلاع الآن على أفضل تطبيقات الويب لتحسين تجربتك على Spotify.









