يُحدد مستوى الأولوية نسبة موارد النظام المُعينة التي يُمكن استهلاكها ، وبشكل أكثر تحديدًا وقت المُعالجة وتخصيص الذاكرة الإضافية ، لتطبيق ما على Windows. يقوم Windows 11/10 تلقائيًا بتعيين مستويات الأولوية للتطبيقات المُثبّتة. أين سيكون لمعظم تطبيقات المُستخدم القياسية مستويات أولوية عادية أو أقل ، ويحتفظ نظام التشغيل بمستويات أعلى لعمليات وخدمات النظام الأكثر أهمية.
ومع ذلك ، يُمكنك تغيير مستويات الأولوية للتطبيقات وفقًا لاحتياجاتك عن طريق تكوين خيار تعيين الأولوية. من خلال القيام بذلك ، ستمنح تطبيقات مُعينة أولوية أكبر أو أقل لاستهلاك موارد النظام. تحقق من كيفية تغيير أولوية الشبكة في نظام Windows.

إليك كيفية القيام بذلك وتغيير مستوى أولوية التطبيق في Windows 11.
كيفية تحديد مستوى الأولوية للتطبيق باستخدام مدير المهام
خيار تعيين الأولوية هو إعداد مخفي ضمن مُدير مهام Windows يُمكنك تحديده لتغيير أولوية المُعالجة للعملية المُرافقة. حيث أنه خيار قائمة السياق المُتاح في علامة التبويب “التفاصيل” في “مدير المهام”. يتضمن ستة مستويات أولوية للمستخدمين للاختيار من بينها.
يُمكنك تحديد مستوى الأولوية لتطبيق قيد التشغيل باستخدام هذا الخيار على النحو التالي.
- أولاً ، قم بتشغيل التطبيق الذي تُريد تعيين مستوى الأولوية له. إذا كانت لعبة قد قُمت بتشغيلها في وضع ملء الشاشة ، فربما تحتاج إلى العودة إلى سطح المكتب بالضغط على مفتاح
WinأوCtrl + Alt + Deleteلتحديد مدير المهام. - انقر فوق رمز شريط المهام في قائمة “ابدأ” باستخدام الزر الأيمن للفأرة لتحديد خيار “مدير المهام”.
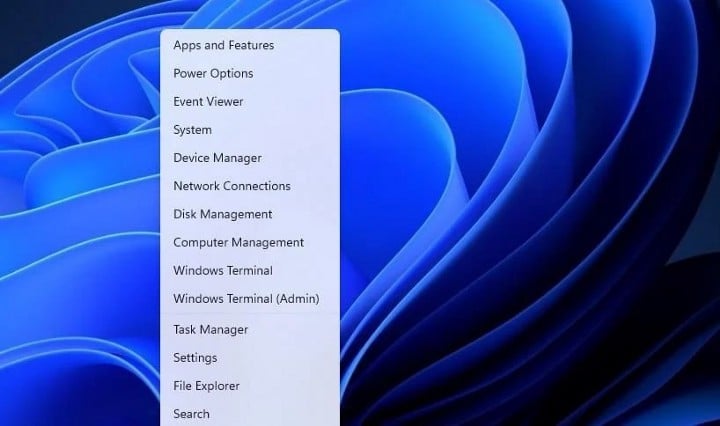
- حدد علامة التبويب “التفاصيل”.
- ثم انقر بزر الماوس الأيمن فوق عملية EXE للتطبيق الذي قُمت بتشغيله للتو وتحديد تعيين الأولوية.
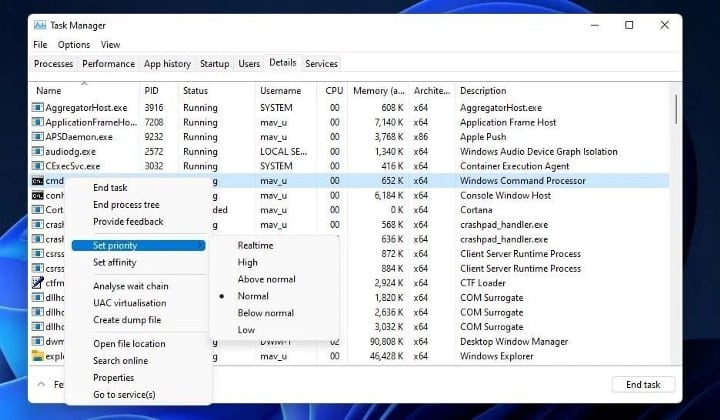
- اختر خيار الوقت الفعلي أو مُرتفع أو فوق العادي أو عادي أو تحت العادي أو مُنخفض في قائمة تعيين الأولوية. لا تقم أبدًا بتحديد أعلى إعداد أي الوقت الفعلي ، والذي يكون في الأساس للعمليات المُتعلقة بالأجهزة.
- ستظهر رسالة تأكيد بعد ذلك. انقر فوق الزر “تغيير الأولوية” في مربع الحوار الذي يتم عرضه.
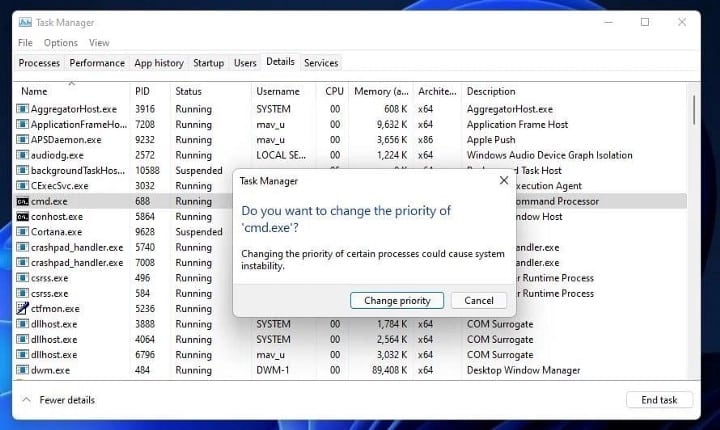
الآن يتم تشغيل التطبيق المُحدد بمستوى أولوية مُختلف حتى تقوم بإغلاقه. لاحظ ما يقوله موجه التأكيد حول كيف يُمكن أن يُؤدي تغيير مستويات الأولوية للتطبيقات إلى عدم استقرار النظام. لذلك ، لا تنجرف وتبدأ في تعيين مستويات عالية الأولوية لمُختلف عمليات تطبيقات الجهات الخارجية ضمن علامة التبويب “التفاصيل”. من الأفضل تعيين مستوى أولوية أعلى لتطبيق واحد مُستهلك لمورد النظام فقط ، مثل لعبة أو مُحرر صور. تحقق من كيفية استخدام مدير مهام Windows.
كيفية تحديد مستوى الأولوية لتطبيق بشكل دائم
لا يُعد خيار تعيين مستوى الأولوية في مدير المهام إعدادًا دائمًا لأي تطبيق. سيعود التطبيق الذي قُمت بتغيير مستوى الأولوية له إلى الإعداد الافتراضي عند إعادة تشغيله. هذا لا يُعتبر مثاليًا إذا كنت تريد دائمًا تشغيل تطبيقات مُعينة بمستوى أولوية مُختلف.
لإنقاذ نفسك من الاضطرار دائمًا إلى تغيير الأولوية يدويًا لتطبيق ما ، تحقق من Process Hacker. تطبيق Process Hacker هو بديل لمُدير المهام يُمكنك من خلاله اختيار حفظ مستوى الأولوية المختار لتطبيق قيد التشغيل.
إليك كيفية تحديد مستوى أولوية بشكل دائم باستخدام Process Hacker.
- افتح صفحة Softpedia الخاصة بـ Process Hacker.
- انقر فوق تنزيل الآن وخيارات النسخ الخارجية.
- ثم افتح نافذة File Explorer ، وانتقل إلى المجلد الذي يتضمن الملف المضغوظ الخاص بـ Process Hacker.
- انقر فوق ملف ZIP الخاص بـ Process Hacker بزر الفأرة الأيمن لتحديد استخراج الكل.
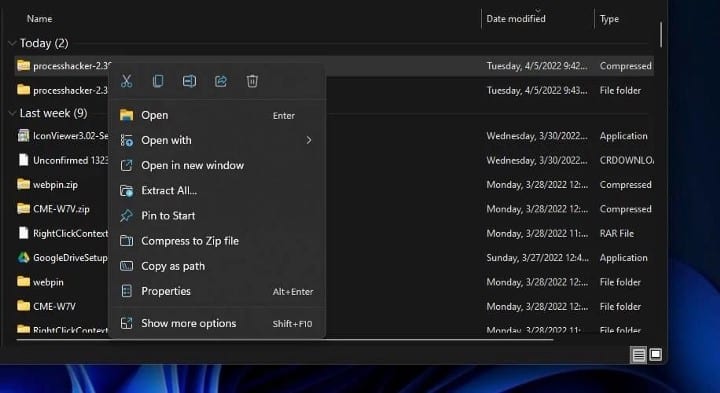
- حدد خيار إظهار الملفات المستخرجة ، وانقر فوق الزر استخراج.
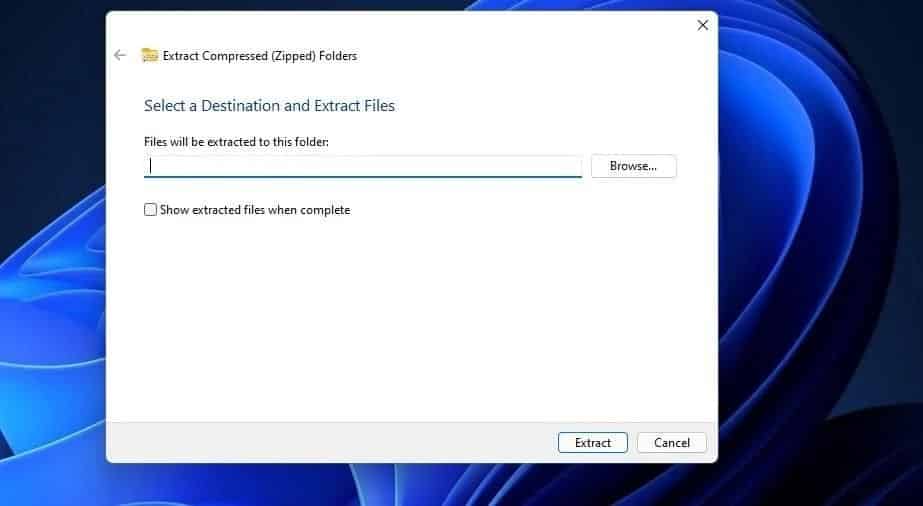
- انقر فوق المجلد الفرعي x64 في مجلد Process Hacker لفتحه.
- ثم انقر نقرًا مزدوجًا فوق ProcessHacker.exe لفتح النافذة المُطابقة للقطة الشاشة أدناه مباشرةً (لا يلزم التثبيت).
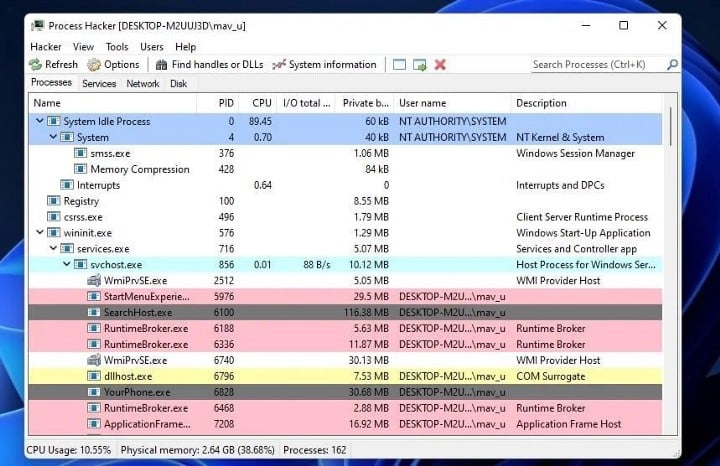
- قم بتشغيل التطبيق المراد تغيير مستوى الأولوية له.
- ثم انقر بزر الماوس الأيمن فوق عملية التطبيق في Process Hacker لتحديد الأولوية. إذا لم تتمكن من العثور على التطبيق هناك ، أدخل كلمة رئيسية للعملية في مربع البحث.
- حدد مستوى الأولوية في القائمة الفرعية.
- انقر بزر الماوس الأيمن فوق نفس عملية التطبيق مرة أخرى لتحديد الأولوية -> حفظ للخيارات.
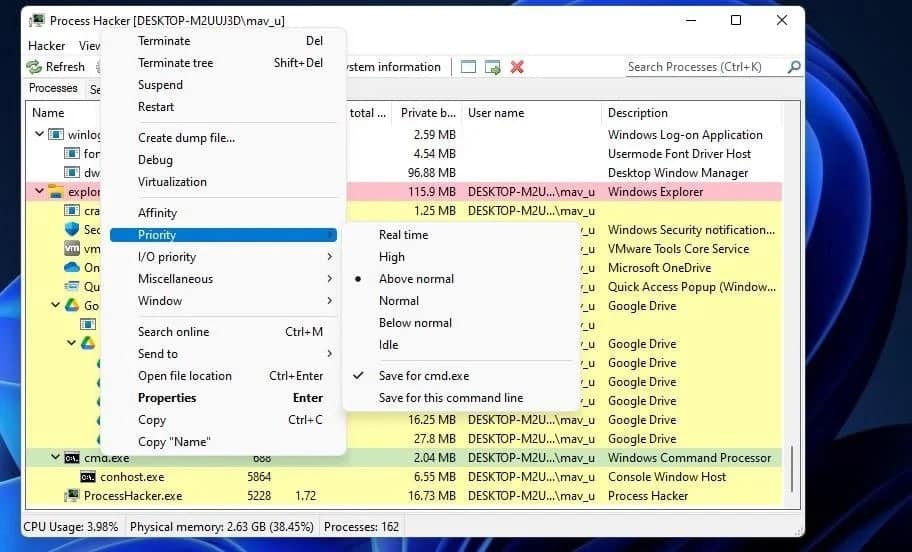
- الآن أغلق التطبيق الذي قُمت بحفظ مستوى الأولوية له للتو. عند إعادة تشغيله ، سترى في Process Hacker أن التطبيق له نفس مستوى الأولوية الذي قمت بتكوينه وحفظه للبدء به.
تحقق من أفضل بدائل أداة مدير المهام لنظام التشغيل Windows.
كيفية تحديد مستوى الأولوية لتطبيق ما من قائمة السياق
يُمكنك أيضًا إضافة اختصار تشغيل بأولوية إلى قائمة سياق Windows 11 باستخدام Winaero Tweaker. سيُمكنك هذا الاختصار من بدء حزم التطبيقات المُتعددة بمستويات أولوية مُختلفة. بعد ذلك لن تحتاج إلى البحث في مدير المهام لتغيير مستويات الأولوية للعمليات. هذه هي الخطوات لإضافة قائمة فرعية “تشغيل بأولوية” إلى قائمة السياق.
- انتقل إلى صفحة تنزيل Winaero Tweaker.
- حدد رابط تنزيل Winaero Tweaker لحفظ الملف المضغوط للتطبيق.
- افتح المجلد الذي قمت بتنزيل الملف المضغوط لـ Winaero Tweaker فيه باستخدام Explorer.
- ثم قم باستخراج ملف ZIP الخاص بـ Winaero كما تم تناوله في الخطوتين الرابعة والخامسة من الطريقة السابقة.
- انقر نقرًا مزدوجًا فوق WinaeroTweaker-1.33.0.0-setup.exe في مجلد Winaero المُستخرج لبدء تشغيل معالج الإعداد.
- حدد التالي مرتين ، وانقر فوق زر الاختيار أوافق على الاتفاقية.
- انقر فوق التالي واستعراض لتحديد مجلد مختلف للتطبيق إذا كنت تُفضل ذلك.
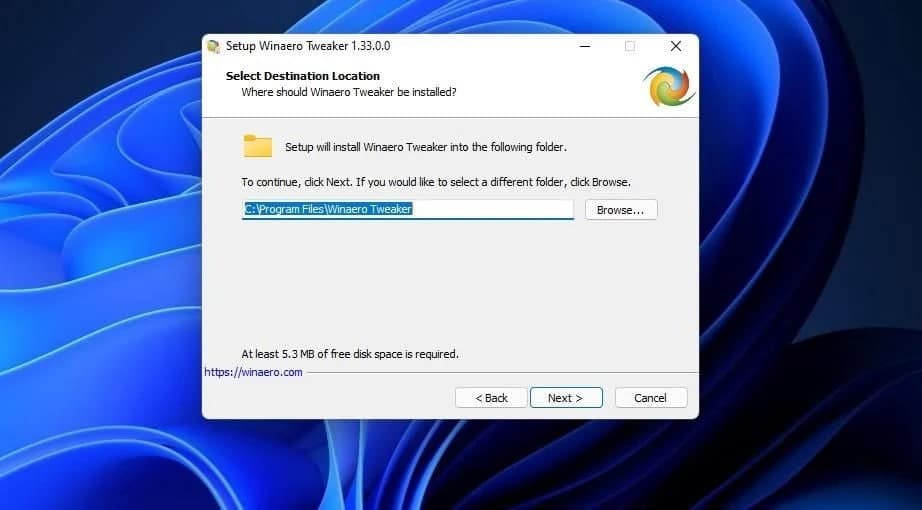
- ثم يُمكنك الاستمرار في النقر فوق التالي حتى تصل إلى خيار التثبيت. حدد تثبيت لإكمال التثبيت.
- تأكد من أنك حددت خانة الاختيار تشغيل Winaero Tweaker ، وانقر فوق الخيار انتهاء.
- قم بالتمرير لأسفل وانقر نقرًا مزدوجًا فوق فئة قائمة السياق في الشريط الجانبي الأيسر لـ Winaero Tweaker.
- حدد خيار التشغيل بالأولوية الموضح أدناه مباشرة.
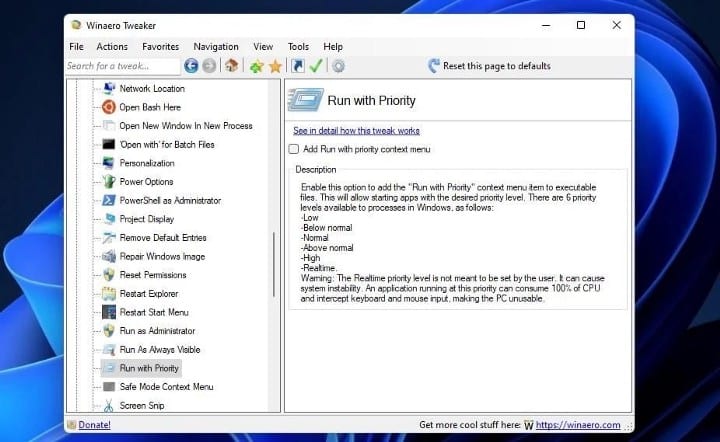
- ثم انقر فوق مربع الاختيار “إضافة قائمة السياق تشغيل بالأولوية” لتحديده.
تحقق من القائمة الجديدة الفرعية تشغيل بالأولوية في قائمة سياق Windows 11. انقر بزر الماوس الأيمن فوق اختصار أي تطبيق على سطح المكتب لتحديد إظهار المزيد من الخيارات ، مما يؤدي إلى فتح قائمة سياق كلاسيكية. ثم حدد خيار القائمة تشغيل بالأولوية الجديد هناك لعرض الإعدادات. اختر أحد خيارات الأولوية الخمسة (باستثناء الوقت الحقيقي) لتشغيل التطبيق.
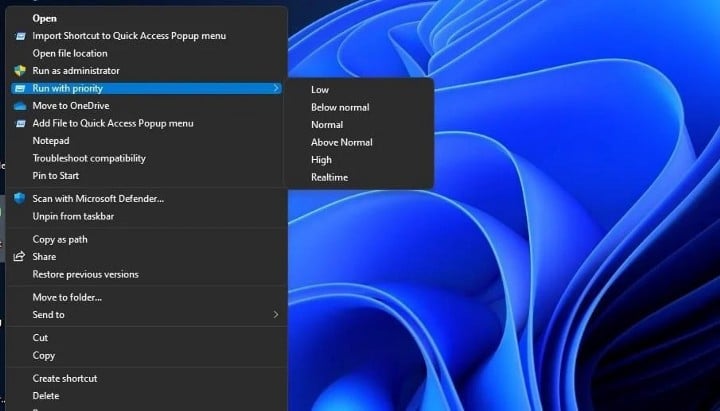
يُمكنك دائمًا إزالة القائمة تشغيل بالأولوية الفرعية من قائمة السياق باستخدام Winaero Tweaker. للقيام بذلك ، افتح خيار التشغيل بالأولية في Winaero. ثم انقر فوق خيار إعادة تعيين هذه الصفحة إلى الإعدادات الافتراضية لهذا الإعداد. يُمكنك استعادة جميع خيارات Winaero إلى الوضع الافتراضي بالنقر فوق إجراءات -> إعادة تعيين جميع التعديلات. تحقق من كيفية إعادة قائمة سياق Windows 10 إلى Windows 11.
منح التطبيقات المُستهلكة لموارد النظام مستوى أولوية أعلى
يُعد خيار تعيين الأولوية مفيدًا في الغالب لتحديد مستويات استهلاك أعلى للتطبيقات كثيفة الاستخدام لموارد النظام. على سبيل المثال ، يُمكنك الحصول على أداء أفضل من لعبة ذات متطلبات نظام عالية عن طريق اختيار مستوى أولوية أعلى. يُمكن أن يؤدي رفع مستوى الأولوية في بعض الأحيان إلى إصلاح تعطل الألعاب. لذا ، يُعد رفع مستوى الأولوية طريقة جيدة لمنح تطبيقك دفعة قوية عند الحاجة. يُمكنك الإطلاع الآن على أفضل الطرق لتحسين أداء الألعاب على الكمبيوتر المحمول بنظام Windows.







