روابط سريعة
هل قُمتَ بتشغيل جهاز الكمبيوتر الخاص بك للتو فقط لتجد أنَّ شريط بحث Windows مفقود أو لا يعمل؟ يُعد شريط بحث Windows بمثابة ميزة مُفيدة. لكن عندما لا يرغب في العمل بالشكل المُتوقع ، فقد يجعل ذلك حياتك صعبة.
عندما لا يعمل شريط بحث Windows كما ينبغي ، يُمكن أن يكون ذلك راجع لعدة أشياء. ولكن قبل استكشاف أخطاء شريط بحث Windows 11 الذي لا يعمل أو الذي لا يُمكن عرضه ، دعنا نرى ما إذا كان مُمَكّنًا بالفعل في نظام Windows الخاص بك. تحقق من ما هي فهرسة البحث في Windows 10

هل تُواجه مشكلة في الكتابة؟
إذا كنت تواجه مشكلات في الكتابة في شريط البحث ، فهناك عدد كبير من الخيارات التي يُمكنك تجربتها لإصلاح هذه المشكلة المُحددة. لحسن الحظ ، لدينا دليل حول إصلاح بحث Windows عندما لا يُسمَّح لك بالكتابة في المربع المُخصص ، لذا تحقق من ذلك لمزيد من التفاصيل.
1. تحقق مما إذا كان شريط بحث Windows مُمَكّنًا
في نظام Windows 10 ، كان لديك خيار إخفاء شريط البحث إذا أردت ؛ ومع ذلك ، عند تمهيد نظام التشغيل لأول مرة ، ستجد أنه تم وضعه في موقعه بشكل افتراضي. كجزء من المظهر الجديد لنظام Windows 11 ، تخلصت Microsoft من وضع شريط البحث في شريط المهام افتراضيًا. لذلك إذا قُمتَ بالترقية مُؤخرًا ، فلن ترى أي شريط بحث على شريط المهام على الإطلاق.
لتمكينه ، ابدأ بالضغط على Win + I لتشغيل تطبيق “الإعدادات”. حدد تخصيص من الشريط الجانبي الأيسر. بعد ذلك ، قم بالتبديل إلى الجزء الأيمن وحدد شريط المهام.
في الشاشة التالية ، تأكد من تمكين هذا الزر الموجود بجوار “البحث” في قسم عناصر شريط المهام.
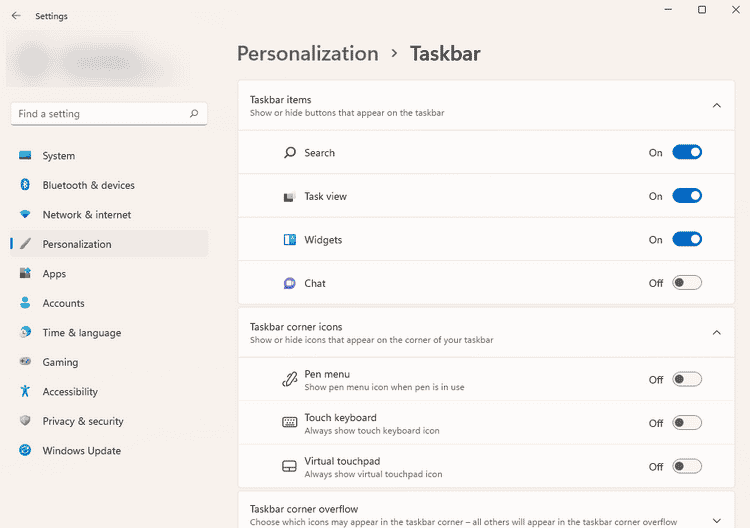
لاحظ أنَّ شريط البحث لا يظهر كشريط في Windows 11 كما هو الحال في Windows 10. بدلًا من ذلك فهو يظهر كزر بأيقونة بحث بجوار زر “قائمة إبدأ”.
2. إعادة تشغيل جهاز الكمبيوتر
كقاعدة عامة ، يُمكن أن تؤدي إعادة تشغيل جهاز الكمبيوتر إلى إصلاح قائمة طويلة من المشاكل المُؤقتة بشكل مُدهش. على هذا النحو ، قبل تنفيذ أي خطوات أخرى في هذه المقالة ، أعد تشغيل نظامك ومعرفة ما إذا كان ذلك يُساعدك.
لا حظ؟ إذا استمرت المُشكلة ، فقد حان الوقت لتجربة طرق أخرى.
3. تحديث Windows إلى أحدث إصدار
إذا لم تقم بتحديث جهاز الكمبيوتر منذ فترة طويلة ، فقد يكون الوقت مُناسبًا الآن. قد يؤدي تحديث Windows إلى إصلاح مشكلة عدم عمل شريط بحث Windows.
اضغط على Win + I لتشغيل تطبيق “الإعدادات” وحدد الخيار الأخير في الشريط الجانبي المسمى Windows Update. انقر فوق الزر الأزرق “التحقق من وجود تحديثات”.
إذا عثر Windows على أي تحديثات جديدة ، فسترى زر التثبيت الآن. اضغط عليه وانتظر حتى يتم الإنتهاء من تنزيل التحديثات وتثبيتها.
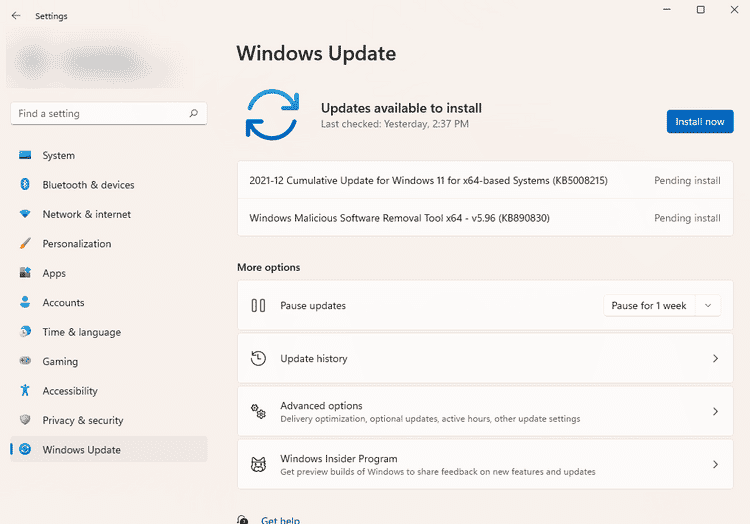
4. إعادة تشغيل العملية المُرتبطة بشريط بحث Windows
يتم إيقاف عملية شريط البحث في الخلفية مؤقتًا عندما لا تستخدم شريط بحث Windows. عندما تُحاول الكتابة في شريط البحث ، يتم تنشيط العملية تلقائيًا.
ومع ذلك ، إذا حدث خلل لسبب ما ، فلن يعمل شريط البحث الخاص بك. ولكن الشيء الجيد هو أنه يُمكنك بسهولة إعادة تشغيل العملية.
اضغط على Ctrl + Shift + Esc لتشغيل مُدير المهام وقُم بالتبديل إلى علامة التبويب “تفاصيل”. ابحث عن عملية تسمى SearchHost.exe. انقر بزر الماوس الأيمن فوقها وحدد إنهاء العملية.
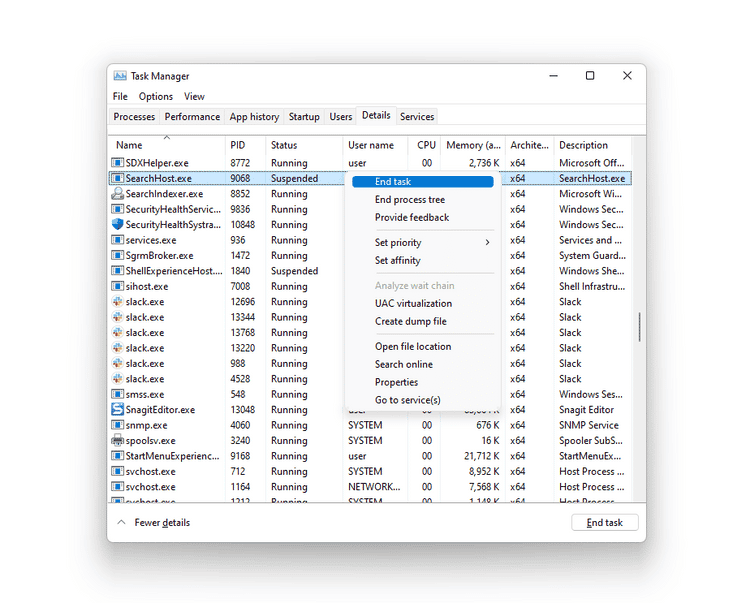
بمجرد إنهاء المهمة ، انقر فوق زر البحث في شريط مهام Windows 11 (العدسة المكبرة). نأمل أن يعمل الآن.
5. إعادة تشغيل خدمة البحث في Windows
إذا كان شريط بحث Windows لا يزال لا يعمل ، فقد تؤدي إعادة تشغيل خدمة Windows Search إلى حل المشكلة.
اضغط على Win + R لفتح مربع الحوار “تشغيل”واكتب services.msc واضغط على Enter. سترى نافذة التحكم في الخدمات يتم عرضها. ابحث عن خدمة تسمى Windows Search وانقر عليها نقرًا مزدوجًا.
سيؤدي هذا إلى تشغيل نافذة خصائص الخدمة. انقر فوق الزر “إيقاف”. بمجرد أن يتم إيقاف الخدمة ، انقر فوق الزر “بدء”.
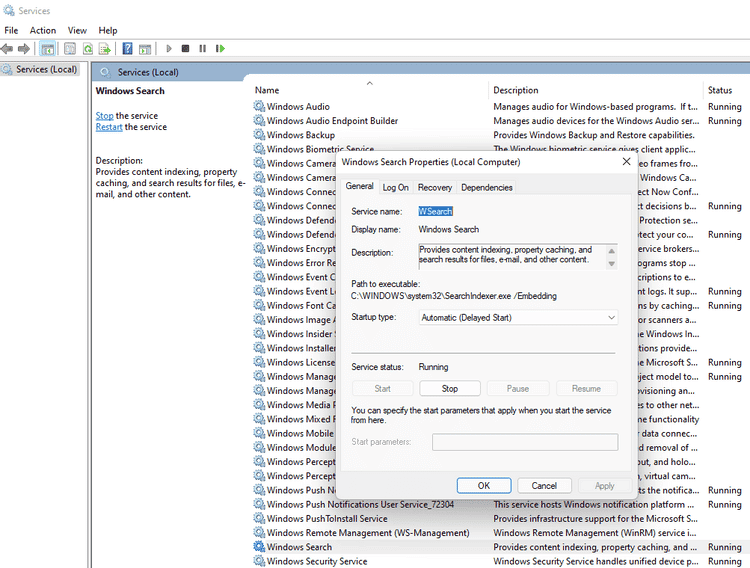
حاول استخدام شريط البحث الآن ومعرفة ما إذا كان يعمل.
6. إعادة إنشاء فهرس بحث Windows
يعتمد Windows 11 على فهرس البحث لتقديم النتائج بسرعة لاستعلامات البحث الخاصة بك. ومع ذلك ، إذا كانت هناك مشكلة في الفهرس ، فقد يتوقف شريط بحث Windows عن العمل.
إن الفهرسة هي عملية البحث عن ملفات ورسائل إلكترونية ومحتويات أخرى على الكمبيوتر وإنشاء كتالوج يتضمن معلوماتها ، مثل الكلمات وبيانات التعريف فيها. ينظر الكمبيوتر ، عندما تبحث فيه بعد الفهرسة ، إلى فهرس المُصطلحات للعثور على النتائج بشكل أسرع.
قد يستغرق اكتمال الفهرسة بضع ساعات ، عند تشغيلها للمرة الأولى. بعد ذلك، سيتم تشغيل الفهرسة في الخلفية على الكمبيوتر أثناء استخدامك لها ، وتعمل على إعادة فهرسة البيانات المُحدّثة فقط.
لحسن الحظ ، فإنَّ عملية إعادة إنشاء فهرس البحث ليست مُعقّدةً كما قد تبدو عليه.
اضغط على Win + I لتشغيل تطبيق “الإعدادات” وانقر فوق الخصوصية والأمان من الشريط الجانبي الأيسر. قم بالتبديل إلى الجزء الأيمن وحدد بحث Windows.
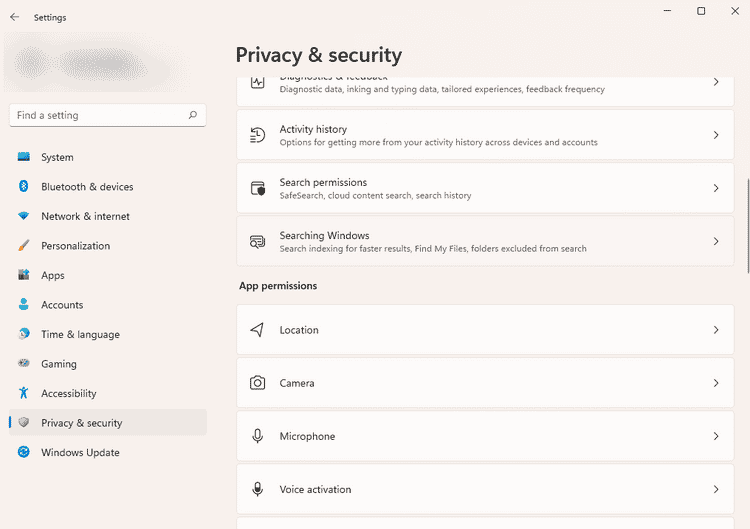
في الشاشة التالية ، قم بالتمرير إلى أسفل وانقر فوق خيارات الفهرسة المُتقدّمة. سيؤدي هذا إلى تشغيل نافذة خيارات الفهرسة.
انقر فوق الزر “خيارات مُتقدمة” في أسفل النافذة. في نافذة “الخيارات المتقدمة” ، انقر فوق الزر إعادة إنشاء.
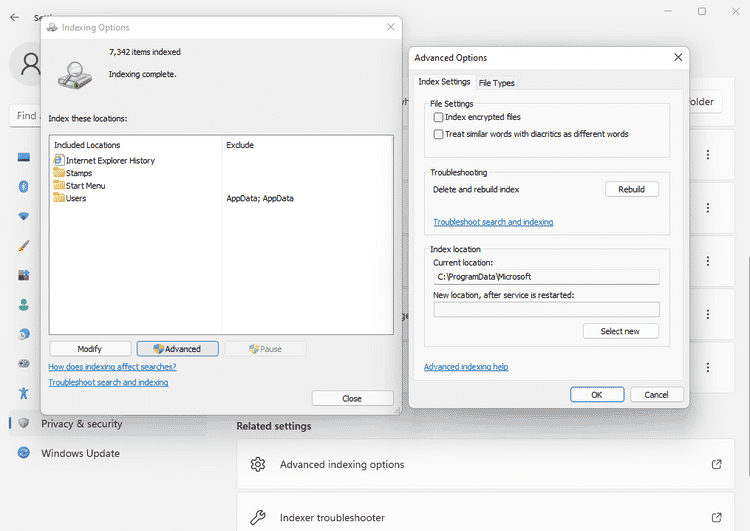
عندما يُطلب منك التأكيد ، انقر فوق “موافق”.
بمجرد إعادة إنشاء الفهرس ، نأمل أن يبدأ شريط بحث Windows في العمل.
7. استخدام مُستكشف أخطاء بحث Windows ومصلحها
إذا كان شريط بحث Windows الخاص بك لا يزال لا يعمل ، فيُمكنك تجربة مستكشف أخطاء Windows ومصلحها.
اضغط على Win + I لتشغيل تطبيق “الإعدادات” وحدد “النظام” من الشريط الجانبي الأيسر. من الجزء الأيسر ، حدد استكشاف الأخطاء وإصلاحها. ضمن قسم “الخيارات” ، حدد خيارات مستكشف الأخطاء ومصلحها الإضافية.
في الشاشة التالية ، ابحث عن مستكشف أخطاء البحث والفهرسة ومُصلحها ، وانقر فوق الزر تشغيل بجواره.
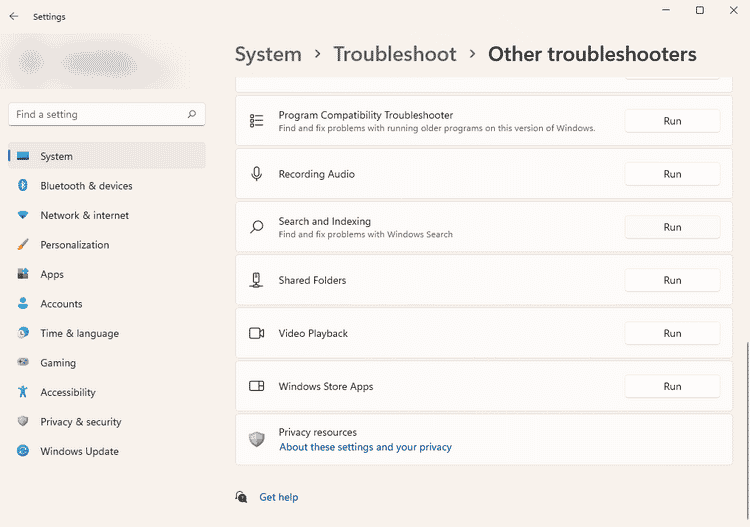
عند بدء تشغيل مستكشف الأخطاء ومصلحها ، سيطلب منك Windows تحديد المشكلات التي تواجهها من قائمة. حدد المربعات الخاصة بالمشكلات التي تُواجهها وانقر فوق الزر “التالي”.
إذا عثر مستكشف الأخطاء ومصلحها على أي مشكلات ، فسيقوم بإصلاحها لك أو يُعلمك أنه لا يُمكن إصلاحها تلقائيًا.
8. إعادة تعيين Windows
يجب أن تكون إعادة تعيين Windows هي آخر خيار لإصلاح شريط بحث Windows. ومع ذلك ، كملاذ أخير ، إنها طريقة سهلة لإعادة تعيين Windows الخاص بك إلى الحالة الإفتراضية وجعله جيدًا كالجديد.
اضغط على Win + I وانتقل إلى النظام -> استرداد. انقر فوق زر إعادة تعيين الكمبيوتر.
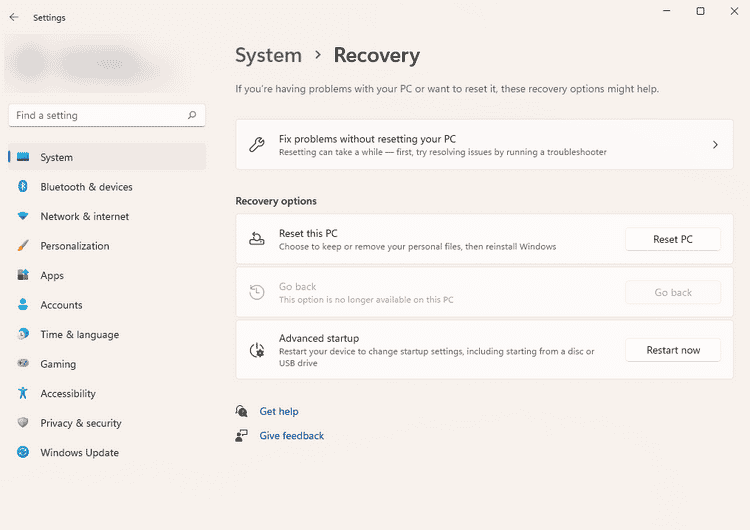
سيتم سؤالك الآن عما إذا كنت تُريد إزالة جميع الملفات أو الاحتفاظ بها. إذا كنت تريد أن يكون Windows الخاص بك في حالة نظيفة تمامًا ، فحدد خيار إزالة كل شيء. خلاف ذلك ، حدد خيار الاحتفاظ بملفاتي. تحقق من كيفية جعل جهاز كمبيوتر غير مدعوم من Windows 11 متوافقًا عن طريق مُحرّر السجل.
هل شريط بحث Windows يعمل مرة أخرى؟
يُعتبر Windows 11 ترقية مرئية رائعة. وليس من المنطقي العودة إلى Windows 10 لشيء وضيع مثل شريط بحث Windows الذي لا يعمل.
نأمل أن يكون أحد هذه الإصلاحات قد حل مشكلة عدم عمل شريط بحث Windows 11. ومع ذلك ، إذا كنت تبحث عن الملفات والمُستندات في نظام Windows طوال الوقت وبشكل مُتكرر ، فقد ترغب في التفكير في أداة خارجية. غالبًا ما تكون أقوى من شريط بحث Windows. يُمكنك الإطلاع الآن على كيفية تمكين وضع البحث المُحسّن في نظام التشغيل Windows 10.







