يتضمن كل مُحرِّر صور تقريبًا بعض الخيارات المُضمنَّة لتغيير حجم الصور. ومع ذلك ، نادرًا ما يُمكن الوصول إلى مثل هذه الخيارات من قائمة سياق Windows. لذلك ، ستجد نفسك عادةً ما تحتاج إلى فتح الصور في تطبيقات التحرير وإظهار الخيارات المطلوبة قبل أن تتمكن من تغيير حجم الصور.
ومع ذلك ، فإنَّ بعض تطبيقات سطح المكتب الرائعة التابعة لجهات خارجية مثل Image Resizer و CoolTweak تُمكِّنك من تغيير حجم الصور دون الحاجة إلى فتحها. والتي تُضيف خيارات تغيير الحجم إلى قائمة سياق Windows 11 التي يُمكنك الوصول إليها من خلال مُستكشف الملفات. إليك الطريقة التي يُمكنك من خلالها تغيير حجم الصور باستخدام حزم التطبيقات هذه. تحقق من كيفية تغيير حجم الصور بسرعة على Windows 10.
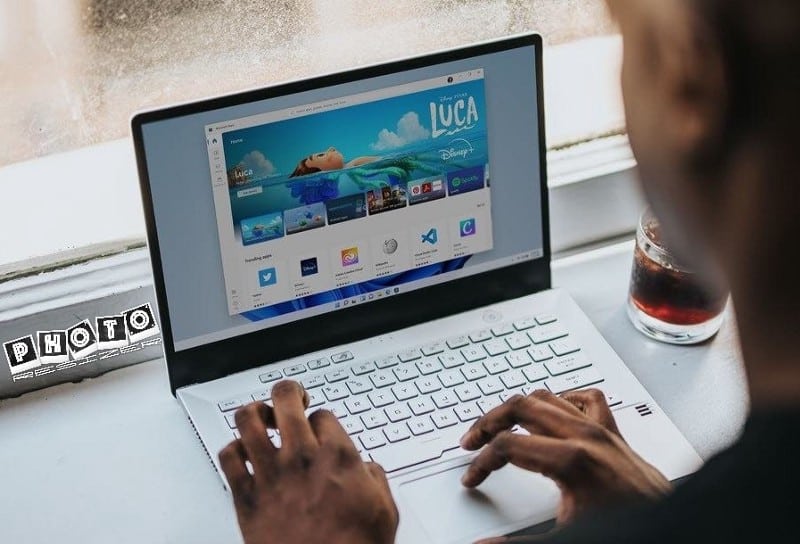
إضافة خيار قائمة السياق باستخدام Image Resizer
Image Resizer هو تطبيق سطح مكتب مجاني يعمل على جميع أنظمة Windows التي يعود إصدارها إلى XP. يُضيف هذا التطبيق المُميز خيار تغيير حجم الصور إلى قائمة السياق الذي يُمكنك تحديده لتغيير أبعاد الصورة من نافذة صغيرة. كما أنه تطبيق خفيف الحجم للغاية يُمكنك من خلاله تغيير حجم الصور بسرعة وكفاءة. يُمكنك تثبيت واستخدام Image Resizer على النحو التالي.
- افتح صفحة Image Resizer Softpedia.
- انقر فوق
تنزيل الآن -> تنزيل Softpedia Secure (الولايات المتحدة)على صفحة الويب تلك. - انقر فوق رمز البحث في شريط المهام ، وافتح المجلد الذي يحتوي على Image Resizer ZIP.
- انقر نقرًا مزدوجًا فوق Image Resizer ZIP لفتحه.
- حدد خيار استخراج الكل في مُستكشف الملفات.
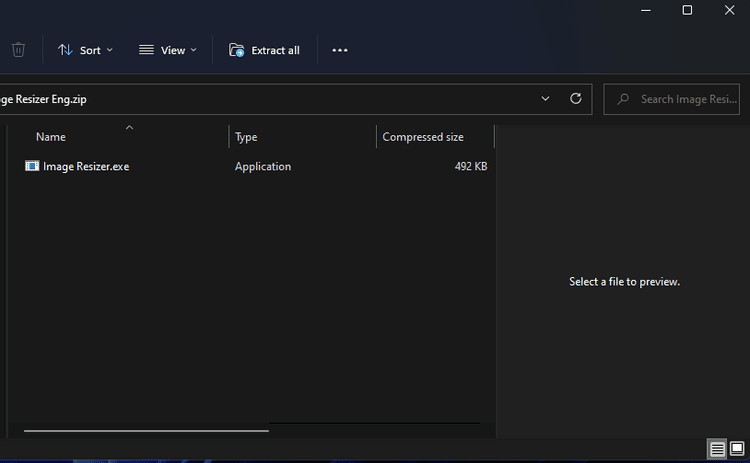
- انقر فوق خانة الاختيار إظهار الملفات المستخرجة عند الاكتمال ، وحدد خيار الاستخراج.
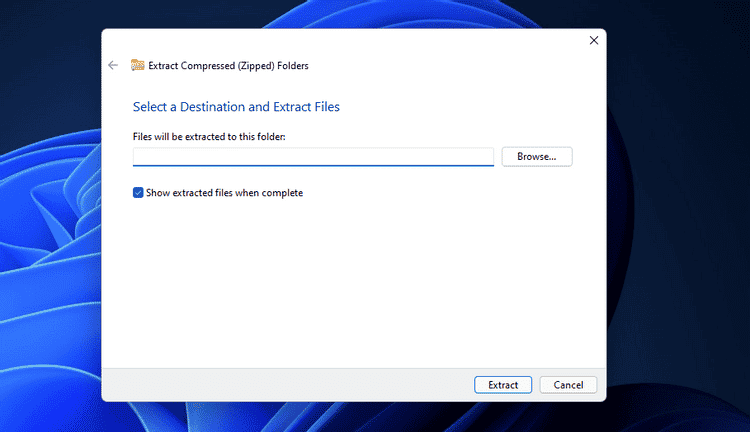
- انقر نقرًا مزدوجًا فوق Image Resizer.exe لإظهار نافذة الإعداد.
- انقر فوق الخيار التالي ، واضغط على الزر “استعراض” لاختيار مُجلد التثبيت.
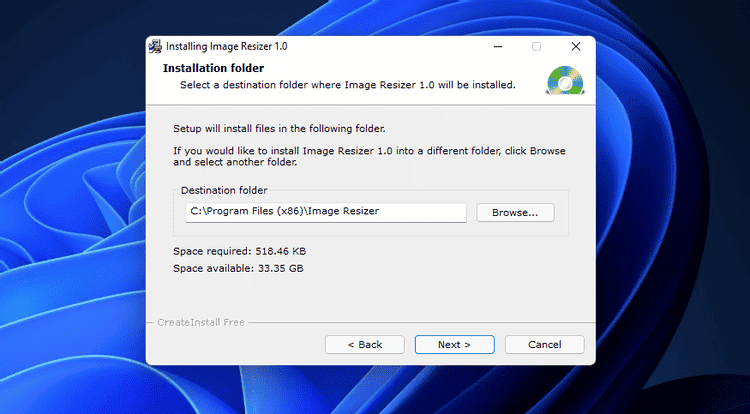
- اضغط على زر “التالي” للتثبيت ، ثم انقر فوق “إنهاء”.
افتح الآن مجلدًا يتضمن بعض الصور داخل مُستكشف الملفات. انقر بزر الماوس الأيمن فوق ملف صورة هناك وحدد إظهار المزيد من الخيارات. ستُلاحظ خيار تغيير حجم الصور الجديد في القائمة الكلاسيكية. انقر فوق هذا الخيار لإظهار نافذة Image Resizer.
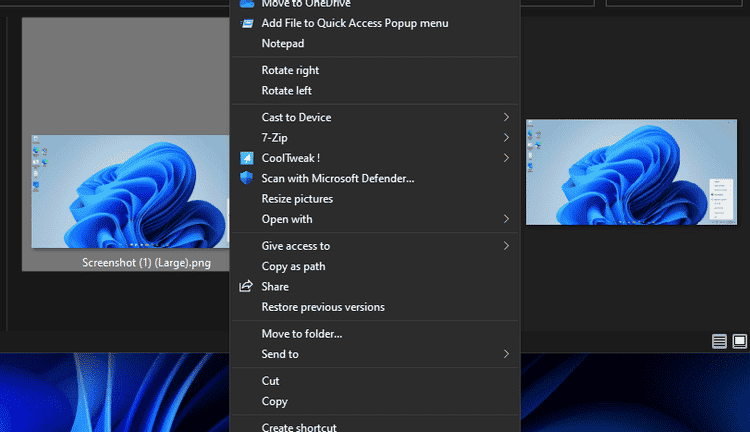
تتضمن نافذة Image Resizer خيارات مُتنوعة لتغيير حجم الصورة التي حددتها. هناك يُمكنك تحديد خيارات الضبط المُسبق للحجم الصغير والمتوسط والكبير والهاتف. لضبط الحجم بنفسك ، انقر فوق الزر “مخصص”. ثم أدخل قيم عرض وارتفاع البكسل داخل مربعات النص ، واضغط على زر تغيير الحجم.
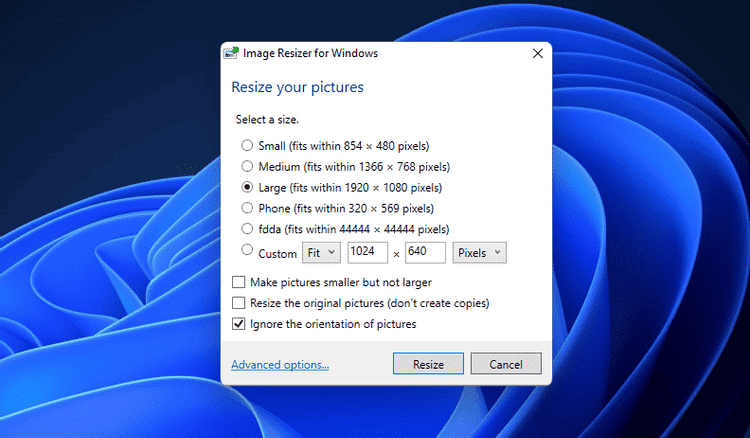
يُمكنك أيضًا تغيير قيم خيارات الحجم الأخرى. للقيام بذلك ، انقر فوق خيارات متقدمة لإظهار النافذة الموضحة أدناه مباشرةً. هناك يُمكنك إدخال قيم عرض وارتفاع مختلفة للخيارات الصغيرة والمتوسطة والكبيرة والهاتف. انقر فوق إنشاء حجم جديد لإنشاء خيار إعداد مسبق جديد.
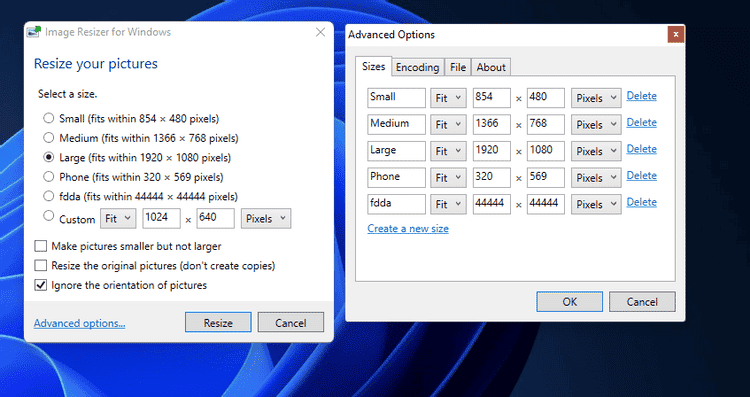
كيفية إضافة خيارات قائمة السياق باستخدام CoolTweak
CoolTweak هو بديل مُميز لـ Image Resizer يُضيف خيارات لتغيير حجم الصور مباشرةً إلى قائمة السياق. يحتوي أيضًا على نافذة منفصلة تتضمن إعدادات تغيير الحجم والمشاركة وإضافة العلامة المائية إلى جانب خيارات الإخراج الأخرى. هذه هي كيفية إضافة خيارات تغيير حجم الصور في CoolTweak إلى قائمة سياق Windows 11.
- افتح موقع CoolTweak.
- انقر فوق الزر Cooltweak 3.3 Stable هناك.
- اضغط على مفاتيح
Win + Eفي نفس الوقت ، وافتح المجلد الذي يتضمن معالج إعداد CoolTweak. - انقر نقرًا مزدوجًا فوق CoolTweak.Install.3–3–0.en لفتح مُعالج تثبيت CoolTweak.
- انقر فوق “التالي” في نافذة الإعداد ، وحدد زر الاختيار “أوافق”.
- حدد “التالي” مرة أخرى ، وانقر فوق “استعراض” لاختيار مجلد التثبيت.
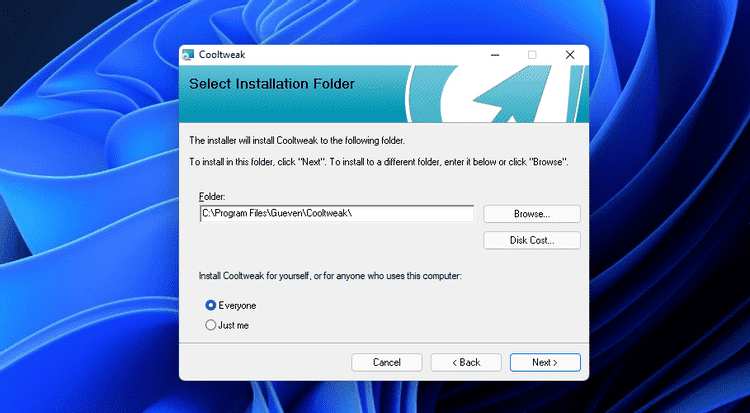
- انقر فوق “التالي” لتثبيت CoolTweak.
- بعد تثبيت التطبيق ، سيتم فتح نافذة مُحرِّر قائمة CoolTweak تلقائيًا. يُمكنك إغلاق تلك النافذة لتخطي الجولة.
يُمكنك الآن التحقق من خيارات CoolTweak الجديدة في قائمة السياق الخاصة بك. افتح مُستكشف الملفات في المجلد الذي يحتوي على الصورة. انقر بزر الماوس الأيمن فوقها لتغيير حجمها وحدد إظهار المزيد من الخيارات. حدد CoolTweak في القائمة الكلاسيكية لفتح القائمة الفرعية في اللقطة أدناه مباشرةً. هناك يُمكنك تحديد خيارات تغيير الحجم إلى 900 بكسل أو تغيير الحجم إلى 1600 بكسل من بين خيارات أخرى.
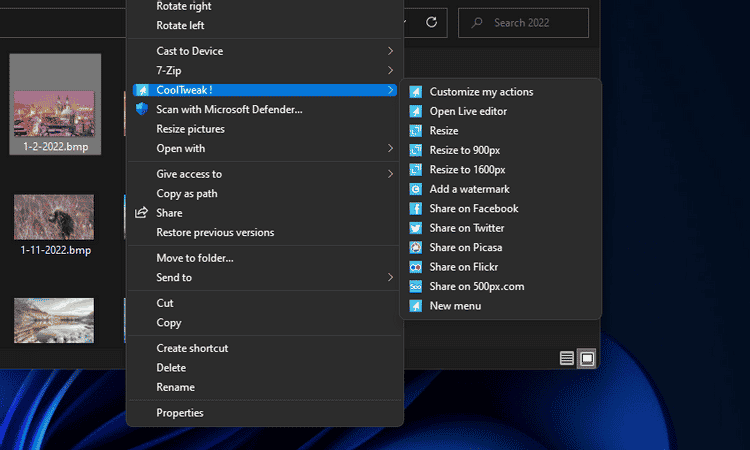
حدد خيار تغيير الحجم لإظهار نافذة مُحرِّر CoolTweak. هناك يُمكنك إدخال قيم الحجم للصورة داخل مربعي العرض والارتفاع. انقر فوق قوائم Pixel المُنسدلة لتغيير وحدة القياس. اضغط على زر متابعة عند الانتهاء.
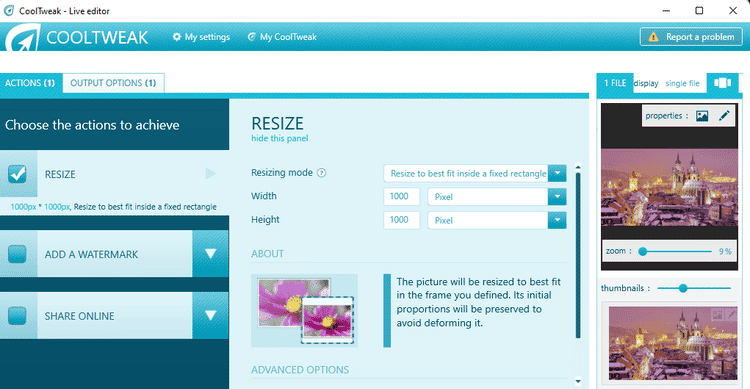
يتم حفظ جميع الصور التي تم تغيير حجمها داخل مجلد CoolTweak. سيظهر هذا المجلد داخل دليل الصور التي تقوم بتغيير حجمها. انقر نقرًا مزدوجًا فوق مجلد فرعي CoolTweak لفتح الصور التي تم تغيير حجمها.
يُمكنك أيضًا إضافة خيارات جديدة لتغيير الحجم إلى قائمة CoolTweak الفرعية. انقر بزر الماوس الأيمن فوق صورة وحدد إظهار المزيد من الخيارات -> CoolTweak. ثم حدد تخصيص لإظهار النافذة في لقطة الشاشة أدناه مباشرة.
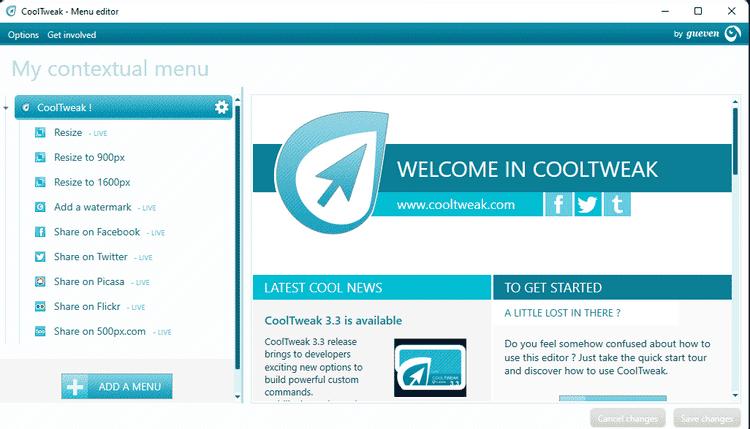
لإعداد خيار تغيير حجم جديد ، انقر فوق الزر “إضافة قائمة” هناك. حدد تغيير الحجم واقتصاص صوري في النافذة التي تفتح. ثم اضغط على زر موافق.
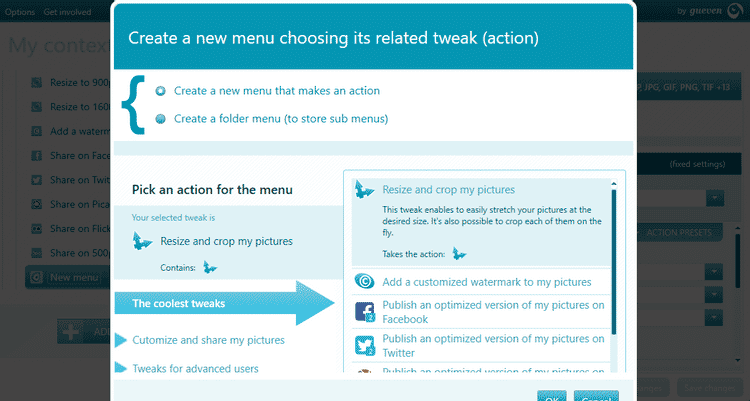
بعد ذلك ، حدد خيار الحجم الثابت في القائمة المُنسدلة لوضع تغيير الحجم. أدخل قيمًا مُختلفة للحجم في مربعي العرض والارتفاع. اضغط على زر حفظ التغييرات لإضافة الخيار.
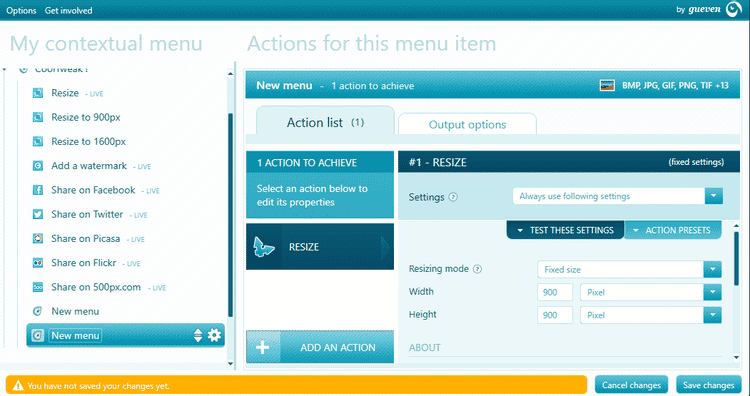
انقر فوق زر إجراءات القائمة بجوار خيار القائمة الجديدة التي أضفتها للتو. حدد تحرير التسمية في القائمة. ثم يمكنك إدخال تسمية مناسبة لخيار تغيير الحجم الخاص بك.
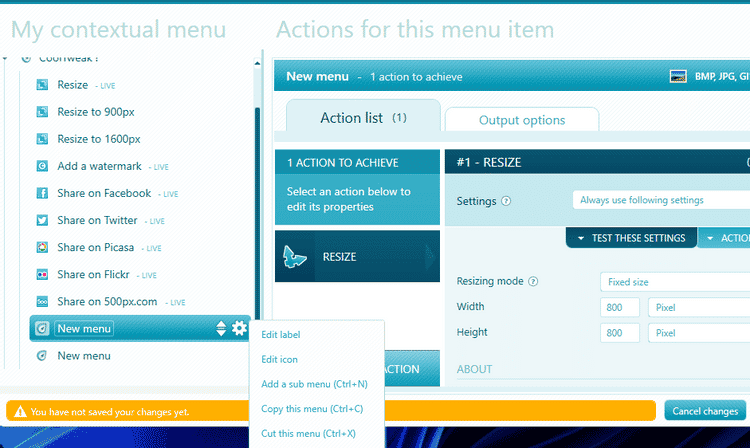
إذا كنت ترغب في ذلك ، يُمكنك إضافة أيقونات مُختلفة إلى الخيارات عن طريق تحديد رمز التحرير مع خيار إجراءات القائمة. ومع ذلك ، لا يتضمن التطبيق أي بدائل في مجلد الأيقونات الخاص به. لذلك ، ستحتاج إلى تنزيل بعض الأيقونات المُختلفة من مواقع الويب مثل IconArchive. تحقق من مجموعة من أفضل مواقع تحميل الأيقونات المجانية للمُصممين.
بصرف النظر عن ذلك ، يُمكنك تغيير موضع خيارات القائمة. انقر فوق الزر “نقل سهم القائمة” بجوار خيار إجراءات القائمة. ثم اضغط مع الاستمرار على زر الماوس الأيسر واسحب الخيار لأعلى ولأسفل القائمة لتحريكه.
من الجدير أيضًا استكشاف الخيارات الأخرى لـ CoolTweak. يُمكنك تطبيق العلامات المائية على الصور بالنقر فوق خيار إضافة علامة مائية ، والذي يتوفر أيضًا في قائمة السياق. يشتمل Plus CoolTweak على خمسة خيارات لمشاركة الصور يُمكنك تحديدها من خلال قائمة النقر بزر الماوس الأيمن أو عن طريق تحديد Share Online في نافذته. يُمكنك تحديد مشاركة الصور على Twitter و Flickr و Twitter و 500 Pixel وبيكاسا. تحقق من 5 أدوات مفيدة لتحرير دفعة متعددة من الصور في Windows.
يُمكنك الآن تغيير حجم الصور من قائمة السياق
يُوفر CoolTweak و Image Resizer اختصارات مُفيدة لتغيير حجم الصور عبر قائمة سياق مُستكشف الملفات. عندما يُمكنك تحديد خيارات تغيير الحجم في قائمة النقر بزر الماوس الأيمن ، فلن تحتاج إلى فتح الملفات داخل تطبيق تحرير الصور لضبط أحجام الصور. لذلك ، فهذه تطبيقات سطح مكتب مثالية للمستخدمين الذين يحتاجون غالبًا إلى تغيير حجم الصور أثناء التنقل. يُمكنك الإطلاع الآن على أفضل الطرق لتنزيل مقاطع الفيديو من Instagram.







