بشكل افتراضي ، يقوم Windows بتعيين أسماء عامة لجميع مُحولات الشبكة التي يتم توصيلها. ومع ذلك ، إذا وجدت أنَّ هذه الأسماء مُحيرة نسبيًا ، فيُمكنك دائمًا تغييرها إلى أي اسم تُفضله لاحقًا.
يُؤدي إعطاء أسماء وصفية لمُحولات الشبكة إلى تسهيل التعرف عليها. سنعرض هنا الطرق المُختلفة لإعادة تسمية مُحول الشبكة على Windows 11. تحقق من طرق مُختلفة لفتح “التطبيقات والميزات” في Windows 11.

1. كيفية إعادة تسمية مُحول الشبكة باستخدام تطبيق “الإعدادات”
أسهل طريقة لإعادة تسمية مُحوِّل الشبكة على Windows 11 هي من خلال تطبيق “الإعدادات”. هذا شيء غير مُمكن في الإصدارات السابقة من Windows.
فيما يلي الخطوات التي يجب عليك اتباعها.
- افتح “قائمة ابدأ” وانقر فوق رمز الإعدادات (الترس) لتشغيل تطبيق “الإعدادات”.
- قم بالتبديل إلى علامة التبويب الشبكة والإنترنت باستخدام الشريط الجانبي الأيسر.
- انقر فوق إعدادات الشبكة المُتقدمة.
- قم بتوسيع مُحول Wi-Fi أو Ethernet الذي ترغب في إعادة تسميته.
- انقر فوق زر إعادة التسمية.
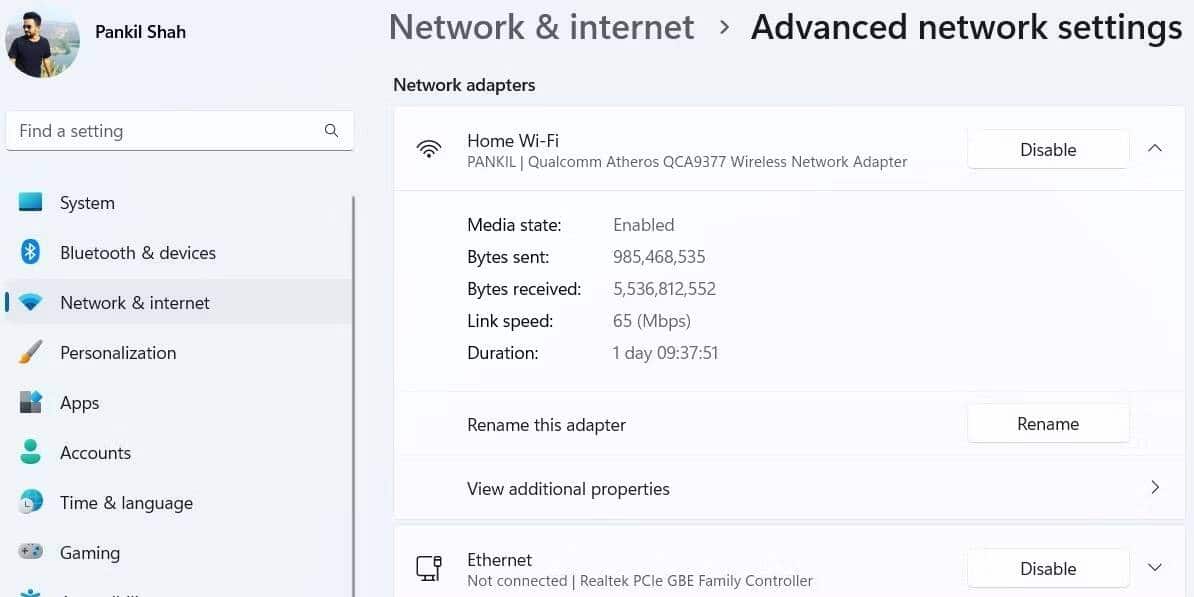
- اكتب اسمًا جديدًا لمُحول الشبكة. يُمكنك استخدام مجموعة من الأحرف ومسافات الواصلة والأرقام لتسمية مُحوِّل الشبكة.
- انقر فوق حفظ.
بمجرد إكمال الخطوات المذكورة أعلاه ، يجب أن يظهر اسم محول الشبكة المحدث على الفور.
2. كيفية إعادة تسمية مُحول الشبكة باستخدام لوحة التحكم
تُوفر لوحة التحكم طريقة أخرى لإعادة تسمية محول الشبكة على Windows. تشبه هذه الطريقة إعدادات مُحول الشبكة في Windows 10 ، وقد تكون بالفعل على دراية بها.
لإعادة تسمية محول الشبكة باستخدام لوحة التحكم:
- اضغط على
Win + Sلفتح قائمة البحث. - اكتب Control Panel وحدد النتيجة الأولى التي تظهر.
- انتقل إلى
مركز الشبكة والمشاركة -> تغيير إعدادات المُحول. - في نافذة اتصالات الشبكة ، انقر بزر الماوس الأيمن على مُحول الشبكة وحدد إعادة تسمية من قائمة السياق.
- حدد اسمًا جديدًا لمحول الشبكة واضغط على Enter لحفظه.
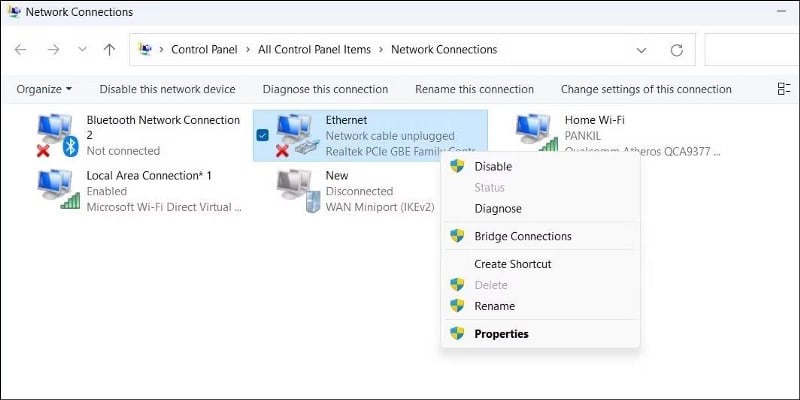
3. كيفية إعادة تسمية مُحول الشبكة باستخدام موجه الأوامر
إذا كنت شخصًا يحب استخدام واجهة سطر الأوامر ، فيُمكنك أيضًا إعادة تسمية مُحول الشبكة على Windows عن طريق تشغيل بعض الأوامر. لحسن الحظ ، هذا ليس مخيفًا كما قد يبدو.
اتبع هذه الخطوات لإعادة تسمية محول الشبكة باستخدام موجه الأوامر:
- انقر بزر الماوس الأيمن على زر “قائمة ابدأ” أو اضغط على
Win + Xلفتح قائمة الإرتباط السريع. - حدد Terminal (Admin) من القائمة.
- حدد نعم عندما تظهر مطالبة التحكم في حساب المستخدم (UAC).
- في موجه الأوامر ، قم بتشغيل الأمر التالي لعرض قائمة بمحولات الشبكة على الكمبيوتر الخاص بك.
netsh interface show interface
- قم بتدوين اسم مُحوِّل الشبكة الذي تُريد إعادة تسميته من عمود اسم الواجهة.
- قم بتنفيذ الأمر التالي لإعادة تسمية محول الشبكة:
netsh interface set interface name=”OldName” newname=”NewName”
استبدل OldName في الأمر أعلاه بالاسم الحالي لمُحول الشبكة المذكور في الخطوة الأخيرة. وبالمثل ، استبدل NewName في الأمر أعلاه بالاسم الذي تُفضل استخدامه.
على سبيل المثال ، إذا كنت تُريد إعادة تسمية محول الشبكة من Wi-Fi إلى Office Wi-Fi ، فإليك ما يجب أن يكون عليه الأمر الذي يجب تنفيذه:
netsh interface set interface name=”Wi-Fi” newname=”Office Wi-Fi”
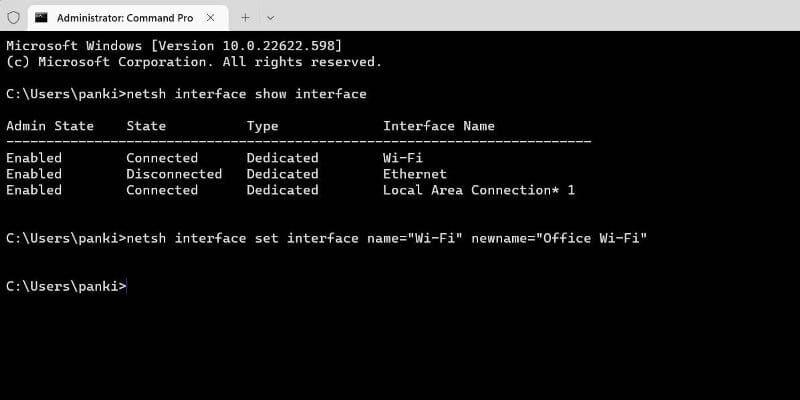
بمجرد تشغيل الأمر أعلاه ، ستتم إعادة تسمية محول الشبكة. إذا كنت ترغب في الحصول على المزيد من موجه الأوامر ، فتأكد من مراجعة أوامر موجه أوامر Windows التي يجب أن تعرفها.
4. كيفية إعادة تسمية مُحول الشبكة باستخدام Windows PowerShell
Windows PowerShell عبارة عن غلاف سطر أوامر يسمح لك بأتمتة المهام المُختلفة على الكمبيوتر الخاص بك. على غرار موجه الأوامر ، يُمكنك استخدام Windows PowerShell لإعادة تسمية مُحوِّل الشبكة على الكمبيوتر الخاص بك. إليك الطريقة:
- انقر فوق رمز البحث على شريط المهام لفتح قائمة البحث.
- اكتب Windows PowerShell وحدد تشغيل كمسؤول.
- حدد نعم عند ظهور موجه التحكم في حساب المستخدم (UAC).
- قم بتشغيل الأمر التالي لعرض جميع محولات الشبكة على الكمبيوتر الخاص بك:
Get-NetAdapter | Format-List -Property Name
- دوّن اسم مُحوِل الشبكة الذي تُريد إعادة تسميته.
- قم بتشغيل الأمر التالي لإعادة تسمية محول الشبكة:
Rename-NetAdapter -Name “OldName” -NewName “NewName”
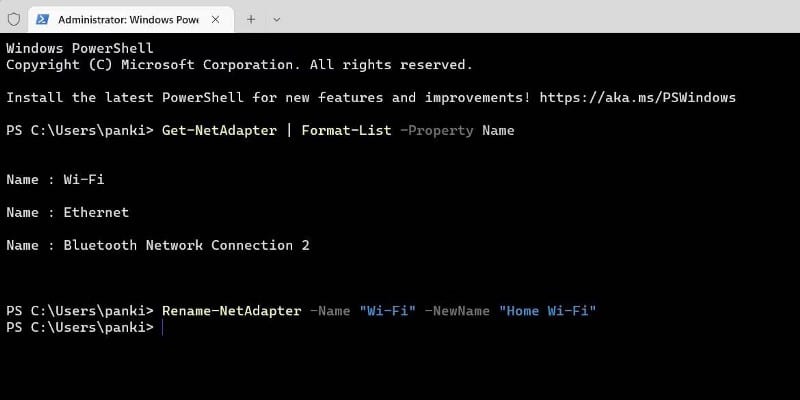
استبدل OldName في الأمر أعلاه بالاسم الحالي لمحول الشبكة. وبالمثل ، استبدل NewName في الأمر أعلاه بالاسم الذي تُريد استخدامه.
لذلك ، على سبيل المثال ، إذا أردت إعادة تسمية محول الشبكة من Wi-Fi إلى Home Wi-Fi ، فستُدخل هذا الأمر:
Rename-NetAdapter -Name “Wi-Fi” -NewName “Home Wi-Fi”
5. كيفية إعادة تسمية محول الشبكة باستخدام مُحرِّر السجل
أخيرًا ، يُمكنك أيضًا إعادة تسمية محولات الشبكة باستخدام مُحرِّر السجل. ومع ذلك ، فهي ليست طريقة مباشرة مثل الخيارات الأخرى المذكورة أعلاه.
كما تعلم ، يحتفظ مُحرِّر السجل بالملفات الأساسية لـ Windows وخدماته. يُمكن أن يتسبب تحرير ملفات السجل بلا مبالاة إلى تلف نظامك بشكل لا يُمكن إصلاحه. وبالتالي ، يجب عليك استخدام هذه الطريقة فقط إذا كنت معتادًا على تحرير ملفات السجل.
قبل استخدام هذه الطريقة ، يجب أن تُفكر في إنشاء نقطة استعادة فقط في حالة حدوث ذلك. إذا كنت بحاجة إلى مساعدة ، فراجع دليلنا حول كيفية إنشاء نقطة استعادة في Windows 11 واتبع الخطوات الموضحة هناك.
بمجرد القيام بذلك ، اتبع الخطوات أدناه لإعادة تسمية مُحول الشبكة.
- اضغط على
Win + Rلفتح مربع الحوار “تشغيل”. اكتب regedit في مربع النص واضغط على Enter. - حدد نعم عند ظهور موجه التحكم في حساب المستخدم (UAC).
- استخدم الجزء الأيمن للانتقال إلى المسار التالي:
HKEY_LOCAL_MACHINE -> SYSTEM -> CurrentControlSet -> Control -> Network.
- قم بتوسيع المفتاح الأول داخل مفتاح Network. يسرد Windows جميع اتصالات الشبكة بمعرف فريد.
- قم بتوسيع كل هذه المفاتيح واحدة تلو الأخرى ثم حدد مفتاح Connection بداخلها. ابحث عن مُتغيِّر الاسم على الجانب الأيمن. تُحدد القيمة الموجودة ضمن عمود البيانات اسم الشبكة الحالي. بمجرد تحديد مكان مفتاح محول الشبكة الذي تُريد إعادة تسميته ، انقر نقرًا مزدوجًا فوق الإدخال Name.
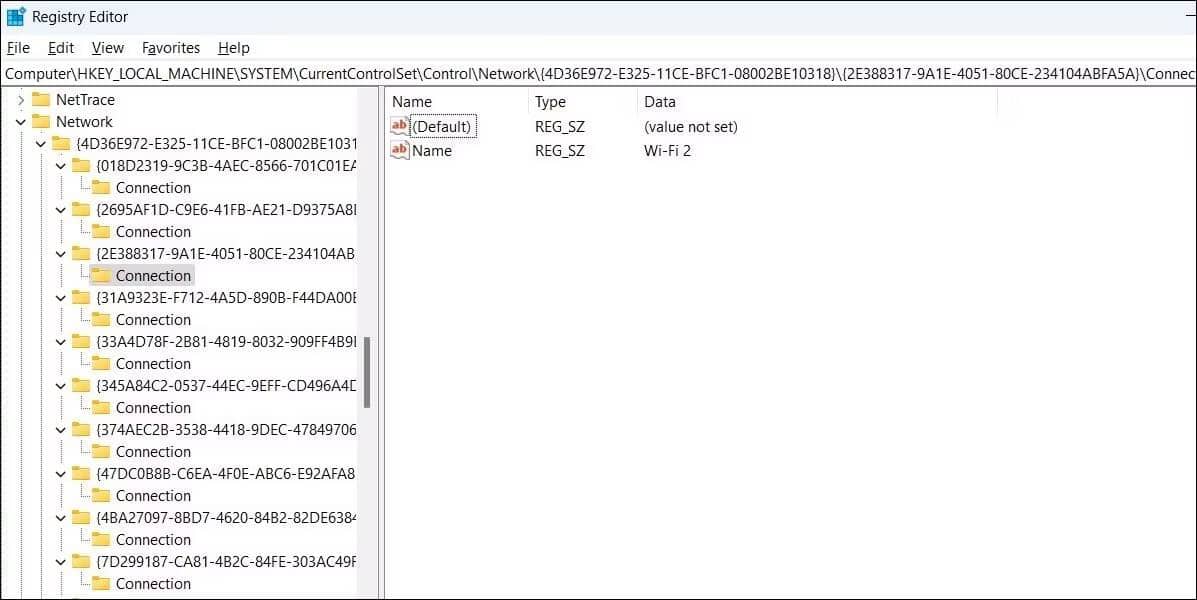
- في حقل بيانات القيمة ، أدخل اسمًا لمحول الشبكة واضغط على موافق.
- اخرج من نافذة مُحرِّر السجل ويجب أن ينعكس تغيير الاسم على الفور. إذا لم يحدث ذلك ، فقد تحتاج إلى إعادة تشغيل الكمبيوتر الخاص بك.
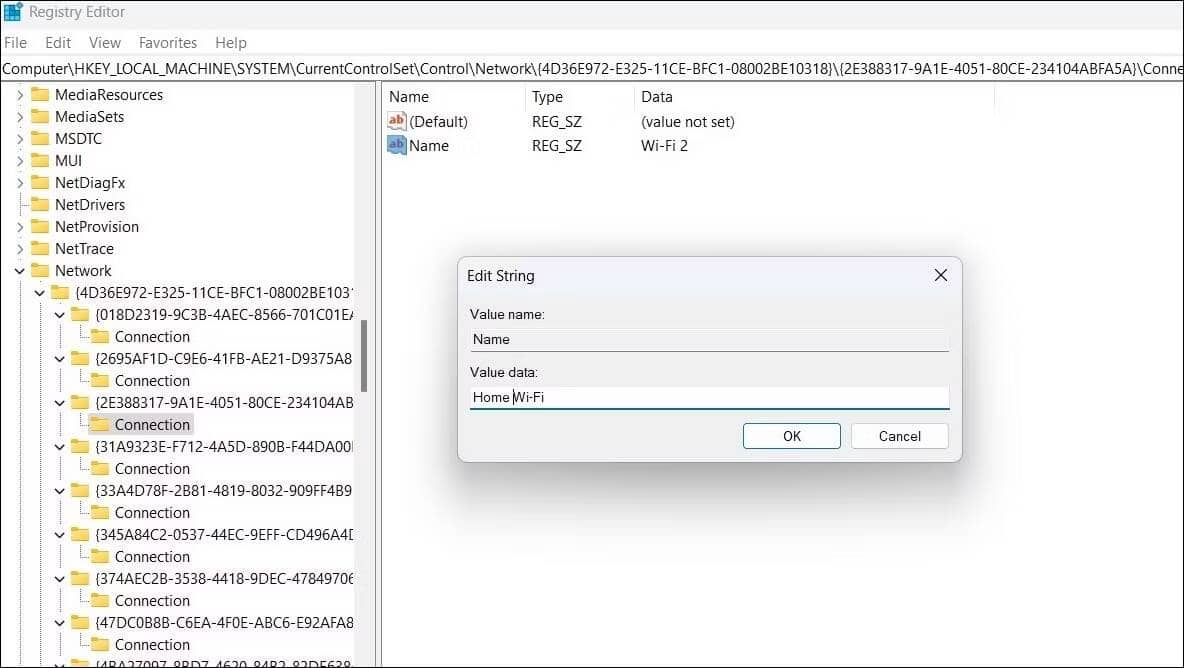
إعادة تسمية محولات الشبكة على Windows
مُحول الشبكة هو أحد مُكوِّنات الأجهزة الأساسية التي تسمح للكمبيوتر الخاص بك بالاتصال بأجهزة مختلفة. إذا كان نظامك يحتوي على العديد من محولات الشبكة ، فقد ترغب في إعطاء كل واحد اسمًا وصفيًا للحفاظ على تنظيم الأشياء. لحسن الحظ ، يُوفر Windows 11 طرقًا كثيرة لإعادة تسمية محولات الشبكة.
هناك طريقة أخرى لتتبع المحولات النشطة وهي إزالة محولات الشبكة القديمة التي تحتاجها لفترة أطول. يُمكنك الإطلاع الآن على كيفية إصلاح خطأ “تعذر على Windows الاتصال بهذه الشبكة” في Windows 11.







