سواء أكنت ترغب في مشاركة العرض التقديمي الخاص بك أو تقوم ببث Netflix من الكمبيوتر المحمول ، فهناك عدة أسباب وراء رغبتك في عرض المحتوى على شاشة تلفزيون أكبر لتبدو التفاصيل أكثر وضوحًا. وهناك أيضًا العديد من الأشياء التي يُمكن أن تُؤثر وتُعطل عملية انعكاس الشاشة بأكملها.
إذا كان الأمر كذلك ، فقد قمنا بتجميع قائمة بالأشياء التي تحتاج إلى معرفتها لعرض الكمبيوتر المحمول بنظام Windows 11 على التلفزيون الخاص بك بنجاح. تحقق من كيفية عرض شاشة Android على جهاز الكمبيوتر باستخدام WiFi أو USB.

1. فشل الكمبيوتر المحمول في تحديد تلفزيون HDMI أو 4K
لا يُعد ظهور رسائل الخطأ بمجرد توصيل كابل HDMI بالكمبيوتر المحمول الذي يعمل بنظام Windows 11 أمرًا نادر الحدوث. في الواقع ، أبلغ العديد من المستخدمين عن فشل جهاز Windows في تحديد تلفزيون 4K الذي يُحاولون توصيله ، مما أدى إلى عدم نجاح انعكاس الشاشة.
قد يبدو الأمر وكأنه أمر كبير ، لكن اكتشافه ليس مُعقدًا. فيما يلي بعض الطرق التي يُمكنك من خلالها الوصول إلى جوهر هذه المشكلة:
التحقق من التوافق بين الأجهزة

على الرغم من أنَّ جميع الأدوات الجديدة تتمتع بقدرات انعكاس الشاشة المُضمنَّة بالفعل ، إلا أنَّ بعض الأدوات القديمة لا تمتلكها. لكن هذا لا يعني أنه من المستحيل عرض محتوى Windows 11 الخاص بك على شاشة أكبر ؛ فقط أصعب.
لذا تذكر أنَّ رسائل الخطأ على الكمبيوتر المحمول الذي يعمل بنظام Windows 11 لا تُشير دائمًا إلى مشكلات في الأجهزة. قد يكون ذلك بسبب عدم التوافق بين الأجهزة ، وإليك كيفية تأكيد ذلك.
أولاً ، سنجري فحصًا على الكمبيوتر المحمول:
- استخدم مفاتيح
Win + Rلبدء تشغيل مربع حوار الأمر “تشغيل”. - اكتب dxdiag واضغط على Enter للمطالبة بفتح أدوات التشخيص ، ثم انقر فوق
حفظ كل المعلومات -> حفظ. - بعد ذلك ، استخدم مُحرِّر نصوص مثل Notepad لفتح المستند والبحث عن Miracast. ستُشير الرسالة المجاورة له إما إلى مُتاح مع HDCP أو غير مُتاح.
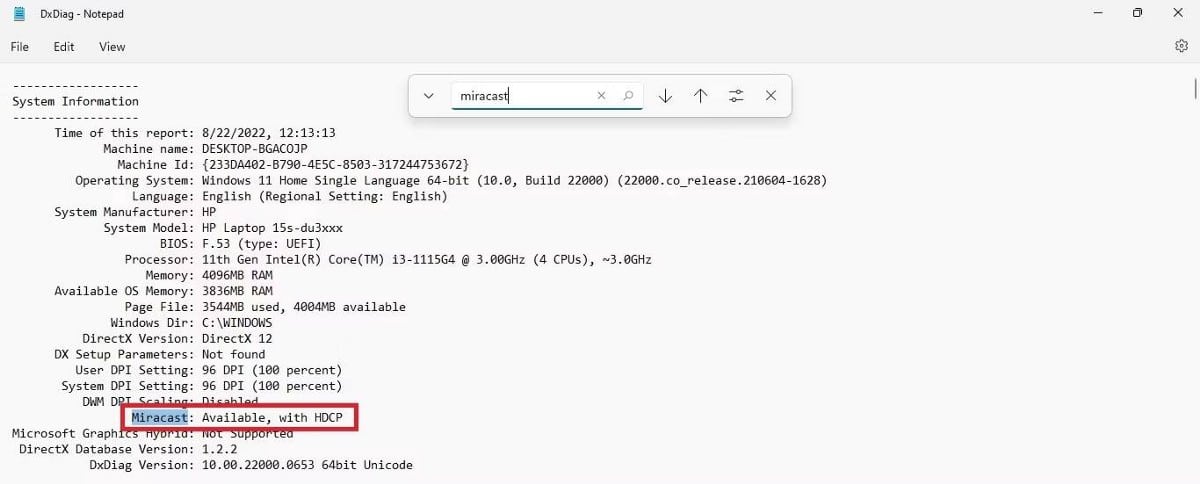
بعد ذلك ، يُعد دعم الشركة المُصنِّعة للمعدات الأصلية (OEM) طريقة فعالة لتقييم توافق التلفزيون حيث يتم تصنيع العديد من أجهزة التلفزيون الذكية مع وضع Miracast أو Chromecast في الاعتبار. نوصيك بالبدء بالتحقق من الأماكن التالية: دليل التلفزيون الخاص بك ، أو موقع الشركة المُصنِّعة على الويب ، أو بائع التجزئة المُتخصص في أجهزة التلفزيون الذكية. تحقق من كيفية إعداد Miracast لبث الشاشة من Android إلى التلفزيون.
تغيير إعدادات العرض
يُوفر Windows 11 التوافق مع مجموعة كبيرة من الأجهزة ، بما في ذلك الشاشات وأجهزة التلفزيون القديمة. ومع ذلك ، في بعض الحالات ، قد يواجه Windows صعوبة في اكتشاف الشاشة تلقائيًا ، وهذا قد يكون سبب عدم قدرتك على عرض محتويات الكمبيوتر المحمول على جهاز التلفزيون.
لحل هذه المشكلة ، إليك بعض الخطوات سهلة التنفيذ التي يجب عليك اتباعها:
- افتح الإعداد بالضغط على
Win + I. - بعد ذلك ، توجه إلى
النظام -> العرض -> شاشات مُتعددة.
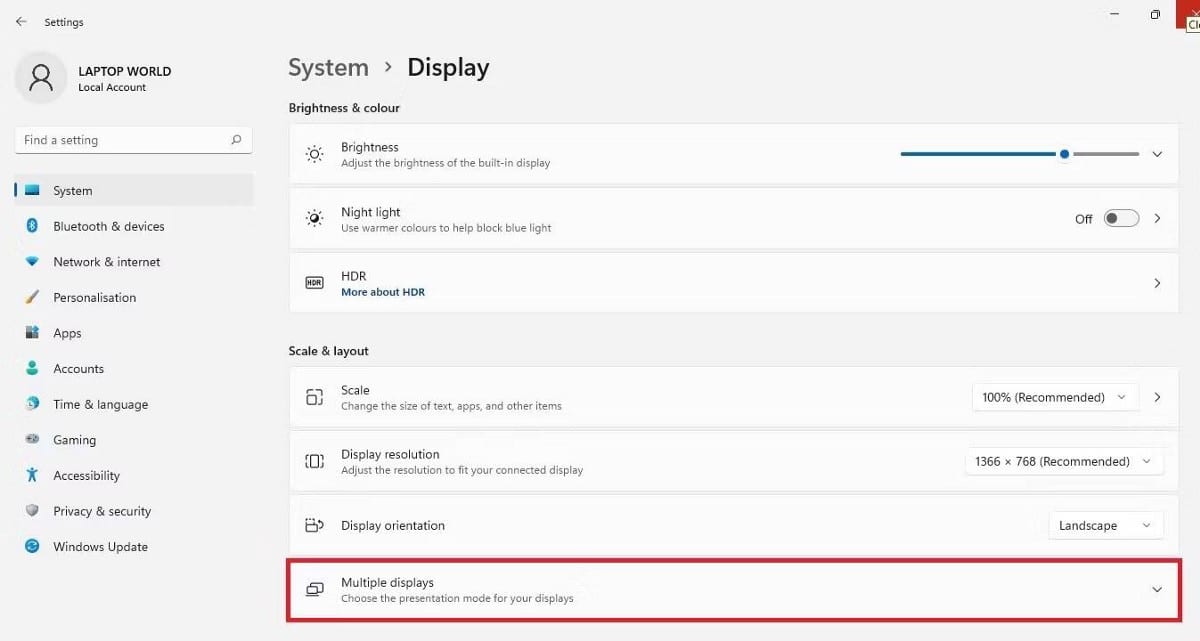
- هنا ، حدد اكتشاف شاشة العرض الأخرى واضغط على كشف للعثور على شاشات إضافية مختلفة يُمكنك عرض شاشة Windows 11 عليها.
تحديث برامج تشغيل جهاز العرض
هناك احتمال ألا تستخدم أحدث برامج تشغيل العرض على الكمبيوتر المحمول بنظام Windows 11. إذا كان الأمر كذلك ، فإن برامج التشغيل القديمة هذه ستُسبب مشكلة في عملية انعكاس الشاشة ، وبالتالي ، يُعد تحديثها ضروريًا لإصلاح هذه المشكلة.
إليك كيفية تحديث برامج تشغيل أجهزة العرض في Windows 11:
- قم بتشغيل مربع حوار الأمر “تشغيل” بالضغط على Win + R
- اكتب devmgmt.msc واضغط على موافق.
- بمجرد فتح إدارة الجهاز ، حدد مكان برامج تشغيل العرض وانقر عليها.
- الآن ، انقر بزر الماوس الأيمن فوق
برنامج تشغيل العرض -> تحديث برنامج التشغيل -> البحث تلقائيًا عن برامج التشغيل.
سيسمح هذا لـ Windows بإجراء بحث وتحديث أفضل برنامج تشغيل مُتاح لجهازك.
إذا فشل Windows في العثور على أي شيء ، فراجع دليلنا حول كيفية تحديث برنامج تشغيل الرسومات الخاص بك على Windows للحصول على طرق بديلة يمكنك تجربتها.
2. فشل Chromecast في عرض شاشة Windows 11 على التلفزيون

إذا قمت بتوصيل الكمبيوتر المحمول بالتلفزيون من خلال كابل HDMI ، فلا يُمكنك نقله بعيدًا جدًا. ليس من الممكن دائمًا إعداد كمبيوتر بالقرب من التلفزيون أيضًا. لذلك ، تبدو البدائل مثل Chromecast أكثر عملية لعرض المحتويات من شاشة صغيرة إلى شاشة أكبر بكثير لاسلكيًا.
Chromecast عبارة عن جهاز بث وسائط مُفيد يسمح لك بمشاركة شاشة الكمبيوتر المحمول على التلفزيون. إنه يعمل بسلاسة بالنسبة لبعض المستخدمين ، لكن البعض الآخر يشكو من مواجهة شاشة سوداء تعرض خطأ “المصدر غير مدعوم” ؛ قد يحدث هذا لأسباب عديدة ، تتراوح من التحديثات الجديدة إلى اتصالات الشبكة غير المستقرة. تحقق من كيفية بث الفيديو من VLC إلى Chromecast.
وبالتالي ، إليك بعض الطرق لإصلاح كل ما يعيق تجربة النسخ المتطابق اللاسلكي:
تمكين العرض اللاسلكي
يحتوي Chrome على مجموعة من الإعدادات التجريبية المتقدمة أين يُمكنك بدء النسخ المتطابق من متصفح Chrome. كل ما عليك القيام به هو:
- توجه إلى صفحة الميزات التجريبية لـ Chrome عن طريق فتح علامة تبويب Chrome جديدة وكتابة
chrome://flagsفي شريط العناوين ؛ سيعرض هذا قائمة بجميع الميزات التجريبية. - ابحث عن Mirroring في شريط إشارات البحث.
- هنا ، حدد السماح لجميع مواقع الويب ببدء النسخ المتطابق من نتائج البحث. من القائمة المنسدلة على اليمين ، حدد مُمكّن.
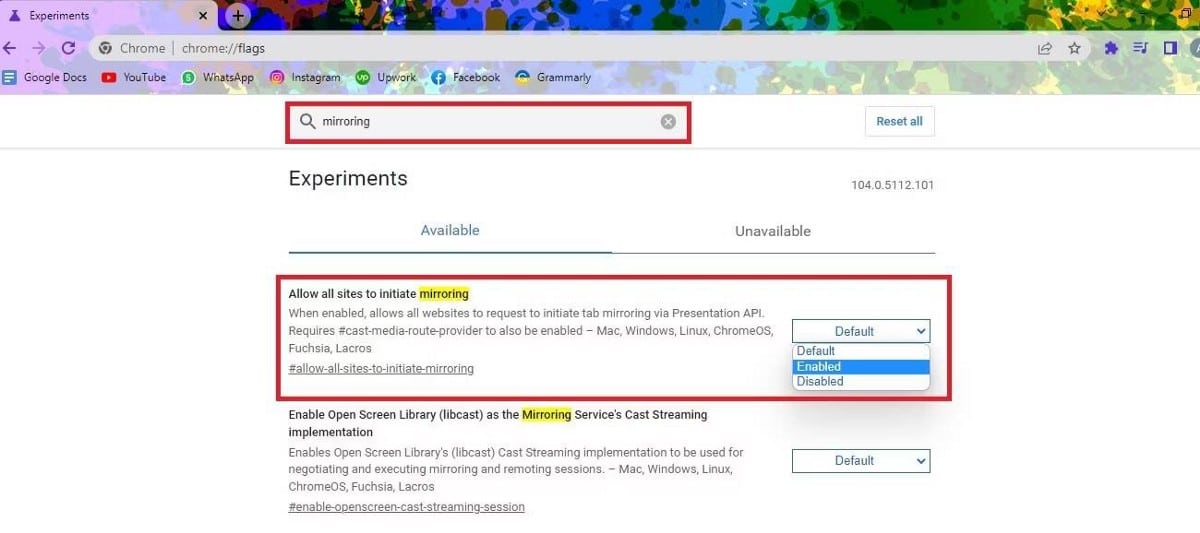
- أعد تشغيل متصفح Chrome لمعرفة ما إذا كانت محتويات الكمبيوتر المحمول الذي يعمل بنظام Windows 11 تعرض على التلفزيون.
تعطيل شبكة VPN مؤقتًا
إذا كنت لا تزال غير قادر على عرض كمبيوتر محمول يعمل بنظام Windows على التلفزيون ، فحاول تعطيل VPN والحماية في الوقت الحقيقي بعد ذلك ؛ قد يبدو هذا غير منطقي ، ولكن في بعض الأحيان يمكن أن تتداخل ميزات الأمان هذه مع قدرة Chromecast على الاتصال بالتلفزيون الخاص بك.
لتعطيل الحماية في الوقت الفعلي ، انتقل إلى الإعدادات -> الخصوصية والأمان -> أمان Windows -> الحماية من الفيروسات والمخاطر. هنا ، انتقل إلى إدارة الإعدادات -> الحماية في الوقت الفعلي وقُم بتعطيل مفتاح التبديل. سيؤدي هذا إلى تعطيل الحماية في الوقت الفعلي ، ولكن تذكر أنه أيضًا يجعل الكمبيوتر الخاص بك عرضة للبرامج الضارة والفيروسات ، لذلك قم بذلك عند الضرورة القصوى.
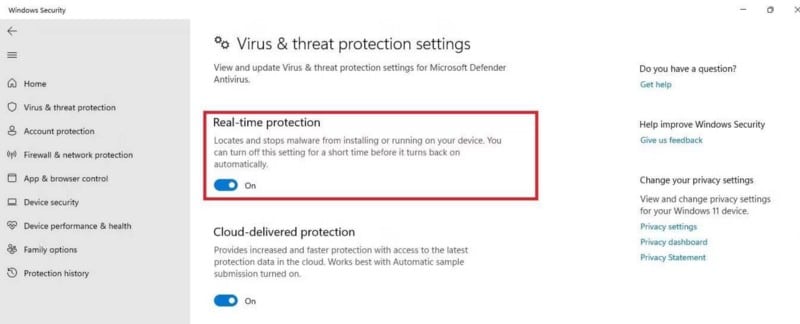
بعد ذلك ، لتعطيل VPN:
- أولاً ، افتح تطبيق VPN الذي تستخدمه. يُمكن القيام بذلك عادةً عن طريق النقر فوق الأيقونة الموجودة على شريط المهام.
- بمجرد فتح التطبيق ، ابحث عن زر يُشير إلى تعطيل VPN. انقر فوقه.
- قد يُطلب منك تأكيد رغبتك في تعطيل VPN. انقر فوق “نعم” أو “تأكيد” للمتابعة.
تحديث Chromecast
يجد العديد من المستخدمين أنَّ هذه المشكلة الشائعة تنشأ بسبب عدم تحديث Chromecast. لتحديث Chromecast:
- افتح تطبيق Google Home وحدد الجهاز الذي تُريد تحديثه.
- ثم حدد التحقق من وجود تحديثات واتبع المطالبات.
بمجرد تحديث Chromecast الخاص بك ، حاول عرض Windows 11 مرة أخرى وتحقق من حل مشكلتك. تحقق من كيفية إنشاء Chromecast بنفسك باستخدام Raspberry Pi.
يُمكنك بث شاشة Windows 11 الآن
بينما مشاهدة شيء ما على الكمبيوتر المحمول يأتي مع امتيازاته الخاصة ، هناك أوقات يلزم فيها مشاركة محتوياته مع أي شخص آخر في الغرفة. هناك الكثير الذي يُمكنك مشاركته ، سواء كانت ألعابًا أو فيلمًا أو صورًا ، على شاشة تلفزيون كبيرة. نأمل أن تكون هذه الإصلاحات قد ساعدت في تشغيل مشاركة الشاشة مرة أخرى. يُمكنك الإطلاع الآن على أفضل الأدوات ومواقع الويب المجانية لمشاركة الشاشة على الإنترنت.







