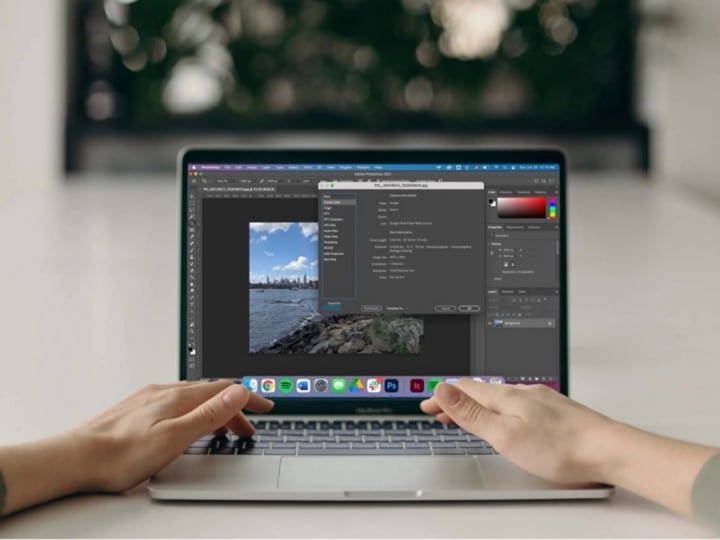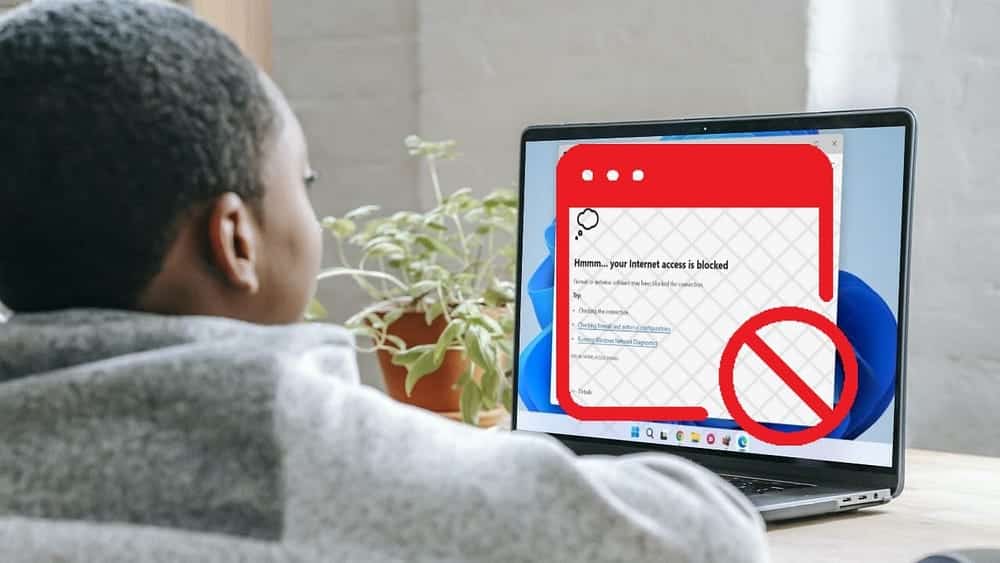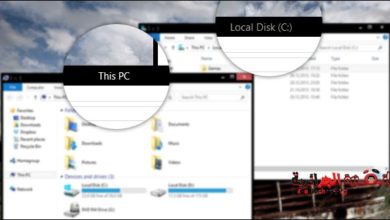أداة تشخيص DirectX (المعروفة أيضًا باسم “DxDiag”) هي أداة مساعدة لاستكشاف الأخطاء وإصلاحها لمُختلف المُشكلات المُتعلقة بالرسومات والصوت. والتي تُوفر معلومات نظام مُفصلة عن المُكوِّنات وبرامج التشغيل. قد تطلب منك بعض خدمات دعم التطبيقات الخارجية تقديم معلومات النظام باستخدام خيار “حفظ جميع المعلومات” في أداة تشخيص DirectX.
وبالتالي ، تُعد نافذة DxDiag مكانًا جيدًا للتحقق من مواصفات النظام و VDU (وحدة العرض المرئي) على جهاز الكمبيوتر لأغراض الألعاب. ولكن هناك أكثر من طريقة يُمكنك من خلالها فتح أداة تشخيص DirectX. إليك بعض الطرق البديلة لتشغيل أداة تشخيص DirectX في Windows 11. تحقق من أفضل الطرق لتحسين أداء الألعاب على الكمبيوتر المحمول بنظام Windows 10.

روابط سريعة
1. كيفية فتح أداة تشخيص DirectX باستخدام “تشغيل”
مربع الحوار “تشغيل” هو المُلحق الافتراضي لنظام التشغيل Windows 11 لفتح مُختلف التطبيقات. يُمكنك تشغيل معظم أدوات Windows المُضمنة عن طريق إدخال أوامر لها في مربع الحوار “تشغيل”. إليك طريقة فتح أداة تشخيص DirectX باستخدام هذا الملحق.
- اضغط على
Win + Xفي نفس الوقت. - اضغط على اختصار “تشغيل” من قائمة الإرتباط السريع.
- أو يُمكنك ببساطة الضغط على
Win + R.
- أو يُمكنك ببساطة الضغط على
- أدخل dxdiag في المربع “فتح”.
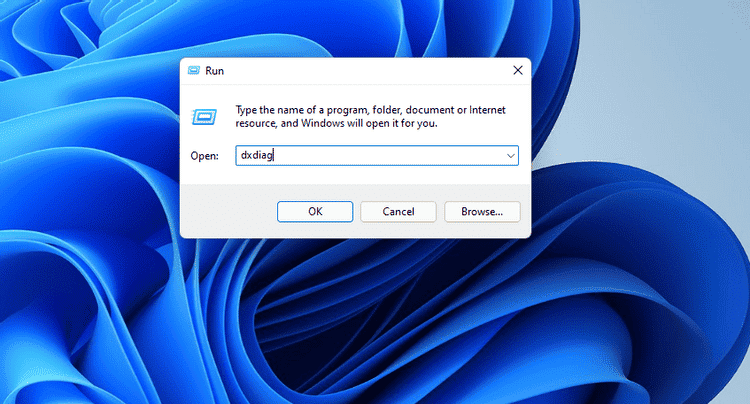
- اضغط علىموافق لفتح النافذة مباشرةً.
2. كيفية فتح أداة تشخيص DirectX باستخدام بحث Windows
يُفضل بعض المستخدمين استخدام بحث Windows المُضمن لفتح التطبيقات والملفات والمجلدات. يُمكنك إدخال كلمات رئيسية في أداة البحث للعثور على كل ما تبحث عنه ثم فتحه. ستحتاج إلى البحث عن أداة تشخيص DirectX على النحو التالي.
- اضغط على
Win + Sلفتح مربع “اكتب هنا للبحث”. - أدخل DxDiag للعثور على أداة تشخيص DirectX.
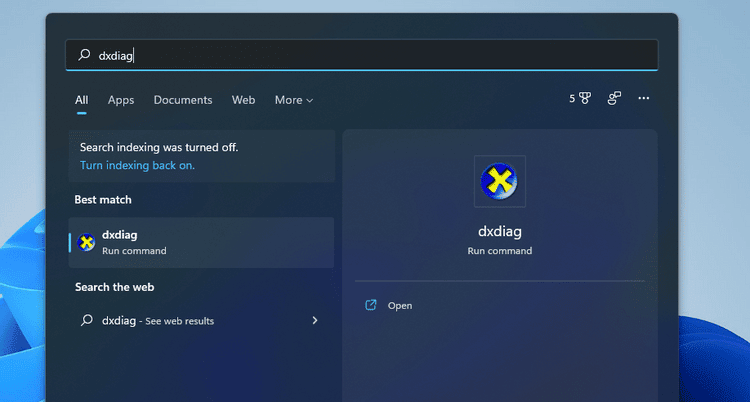
- ثم انقر فوق النتيجة المُطابقة لفتح الأداة المُساعدة.
تحقق من كيفية تنزيل تحديثات DirectX من متجر Microsoft.
3. كيفية فتح أداة تشخيص DirectX باستخدام Terminal
بينما قد يُفضل بعض المستخدمين الذين غالبًا ما يستخدمون PowerShell أو موجه الأوامر فتح أداة تشخيص DirectX باستخدام سطر الأوامر. يُمكنك تشغيل DxDiag بكليهما داخل Windows Terminal. إليك خطوات فتح أداة تشخيص DirectX عبر Windows Terminal.
- انقر فوق زر “قائمة ابدأ” الموجود على شريط المهام بزر الماوس الأيمن لتحديد Windows Terminal.
- ثم انقر فوق الزر فتح علامة تبويب جديدة أعلى Windows Terminal لفتح القائمة المُوضحة أدناه مباشرةً.
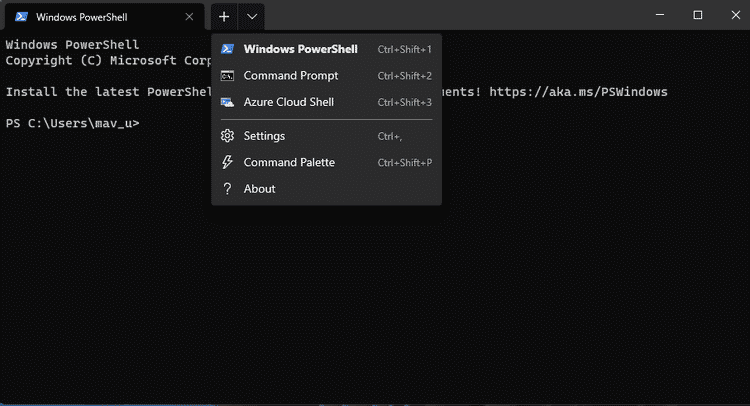
- حدد CMD أو Windows PowerShell في تلك القائمة.
- أدخل dxdiag في Windows PowerShell أو موجه الأوامر.
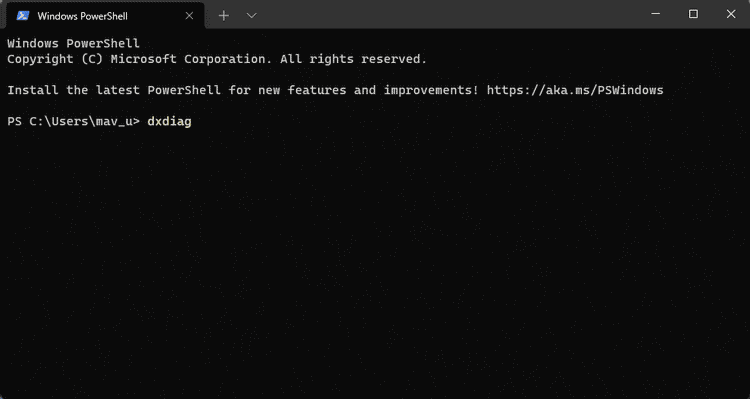
- اضغط على مفتاح Enter لعرض أداة تشخيص DirectX.
4. كيفية فتح أداة تشخيص DirectX باستخدام مدير المهام
يتوفر مدير المهام على ميزة إنشاء مُهمة جديدة تُشبه إلى حد بعيد ما يتوفر عليه مربع الحوار “تشغيل”. لذلك ، يُمكنك تشغيل أداة تشخيص DirectX بهذه الميزة. هذه هي طريقة فتح DxDiag من مدير المهام.
- اضغط على
Ctrl + Alt + Deleteمجموعة المفاتيح ، وحدد خيار مدير المهام. - انقر فوق قائمة “ملف” في مدير المهام.
- حدد تشغيل مهمة جديدة لإظهار نافذة إنشاء مُهمة جديدة.
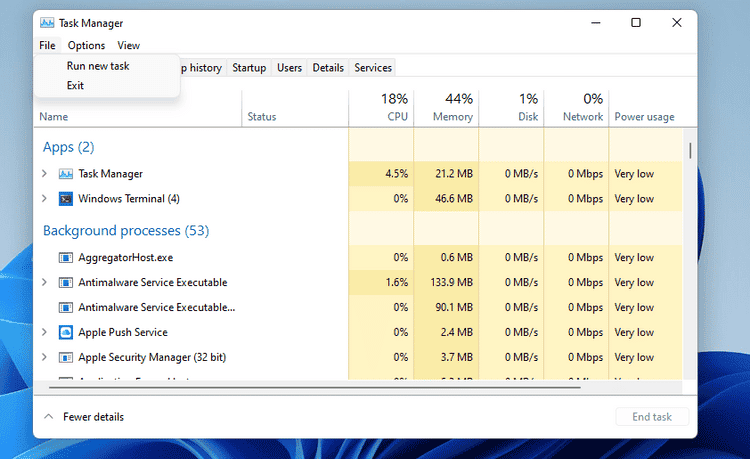
- اكتب DxDiag في مربع نص إنشاء نافذة مُهمة جديدة.
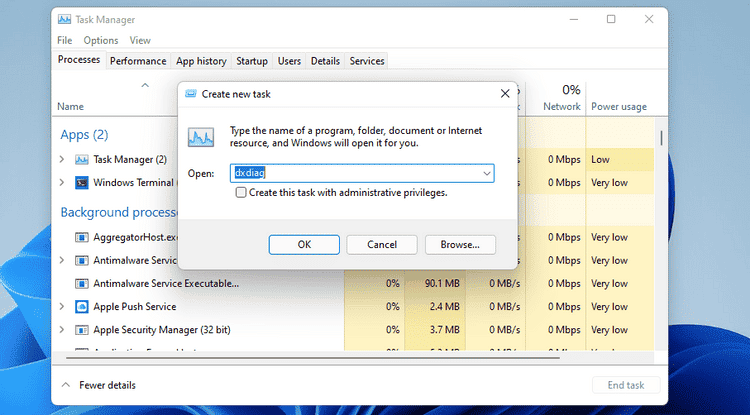
- انقر فوق “موافق” لبدء تشغيل DxDiag.
تحقق من أهم الأوامر التي تحتاجها في RUN أو Exécuter يجب أن تكون على علم بها.
5. كيفية فتح أداة تشخيص DirectX من سطح المكتب
يمنحك إعداد اختصار مُخصص لـ DxDiag طريقة أكثر مباشرة لفتحها. يُمكنك إضافة اختصار DirectX Diagnostic Tool إلى سطح المكتب لفتح الأداة المساعدة من هناك. للقيام بذلك ، اتبع هذه الخطوات.
- انقر بزر الماوس الأيمن فوق منطقة من سطح مكتب Windows 11 لتحديد الخيار “جديد”.
- ثم حدد اختصار في القائمة الفرعية.
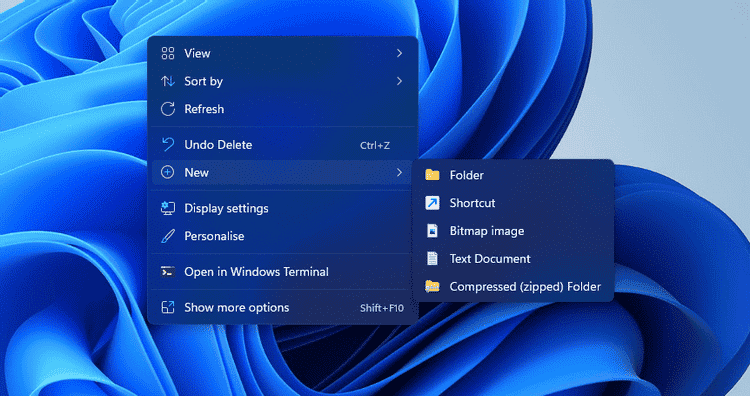
- اكتب dxdiag في مربع وجهة العنصر.
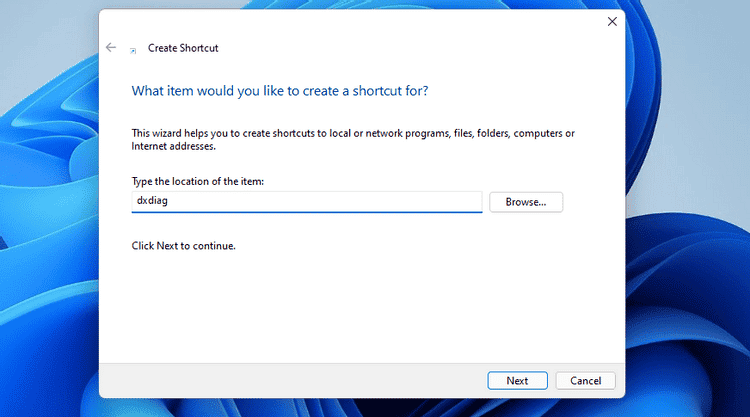
- انقر فوق التالي في نافذة إنشاء اختصار.
- أدخل DirectX Diagnostic Tool في مربع نص الاسم.
- اضغط على زر إنهاء لإضافة الاختصار.
- يُمكنك الآن النقر فوق اختصار سطح المكتب لـ DirectX Diagnostic Tool لفتح هذه الأداة المساعدة في أي وقت.
6. كيفية فتح أداة تشخيص DirectX من شريط المهام أو “قائمة ابدأ”
إذا كنت تُفضل اختصارات شريط المهام ، فيُمكنك تثبيت DxDiag هناك. للقيام بذلك ، ستحتاج إلى إعداد اختصار على سطح المكتب لأداة تشخيص DirectX كما هو موضح في الطريقة السابقة. انقر بزر الماوس الأيمن فوق أيقونة سطح المكتب لهذا الاختصار وحدد إظهار المزيد من الخيارات. حدد خيار التثبيت على شريط المهام في قائمة السياق الكلاسيكية. ثم يُمكنك النقر فوق أيقونة DxDiag على شريط المهام لفتحها من هناك.
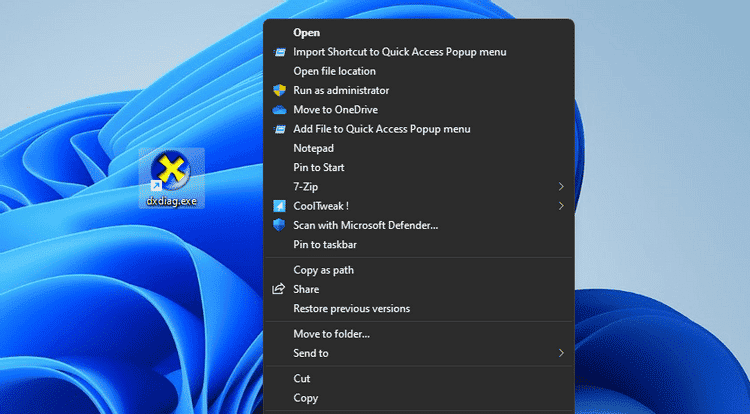
يُمكنك أيضًا إضافة اختصار DxDiag إلى “قائمة ابدأ” بالطريقة نفسها. حدد خيار التثبيت على شريط المهام في قائمة سياق اختصار سطح المكتب. ثم انقر فوق أداة تشخيص DirectX في القسم التطبيقات المُثبتة بقائمة ابدأ لفتحها. تحقق من كيفية تحسين أداء الألعاب من خلال تغيير إعدادات Windows 10.
7. كيفية فتح أداة تشخيص DirectX باستخدام مفتاح التشغيل السريع
يُمكنك أيضًا إنشاء اختصار لوحة المفاتيح لفتح أداة تشخيص DirectX بدون الماوس. يُمكنك إعداد مفتاح الاختصار DxDiag بناءً على اختصار سطح المكتب لتلك الأداة المساعدة. هذه هي الطريقة التي يمكنك بها إعداد مفتاح التشغيل السريع لفتح DxDiag.
- أضف اختصار أداة تشخيص DirectX إلى سطح مكتب Windows 11 كما هو موضح في الطريقة الخامسة.
- انقر بزر الماوس الأيمن فوق اختصار سطح المكتب لأداة تشخيص DirectX لفتح قائمة السياق الخاصة به وحدد خصائص.
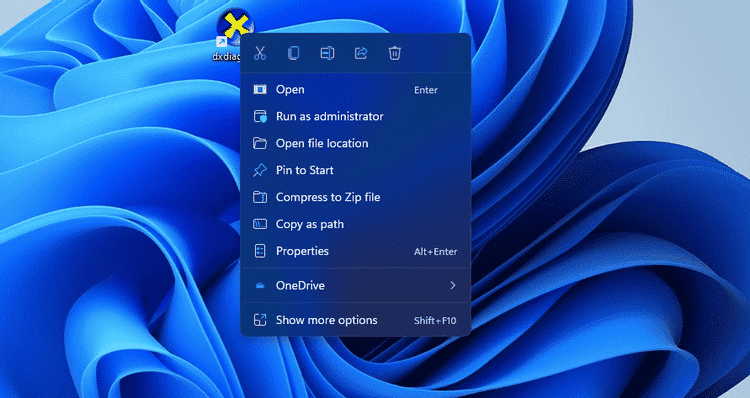
- بعد ذلك ، انقر في مربع مفتاح الاختصار لوضع المؤشر هناك.
- اضغط على
Dلإنشاء اختصار لوحة مفاتيح Ctrl + Alt + D.
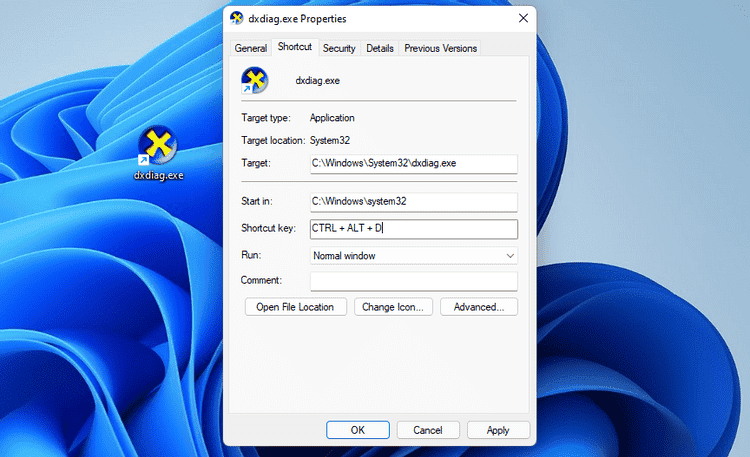
- حدد تطبيق لحفظ مفتاح الاختصار الجديد.
- انقر فوق الزر “موافق” في نافذة الخصائص.
- اضغط على مجموعة المفاتيح
Ctrl + Alt + Dلإظهار أداة تشخيص DirectX.
8. كيفية فتح أداة تشخيص DirectX من قائمة سياق سطح المكتب
تُعد قائمة سياق سطح المكتب مكانًا بديلاً لإلصاق اختصار DxDiag ، ولكنك ستحتاج إلى تعديل السجل للقيام بذلك. عند الانتهاء من ذلك ، يُمكنك فتح DxDiag من قائمة النقر بزر الماوس الأيمن. يُمكنك إعداد اختصار قائمة سياق أداة تشخيص DirectX عن طريق إضافة مفتاح سجل جديد له.
- افتح أداة البحث واكتب الكلمة الرئيسية regedit هناك.
- انقر فوق محرر السجل في أداة البحث لتشغيه.
- أدخل مايلي في شريط عنوان مُحرِّر السجل.
Computer\HKEY_CLASSES_ROOT\Directory\Background\shell
- انقر فوق مفتاح
shellبالزر الأيمن للفأرة لتحديدجديد -> مفتاح.
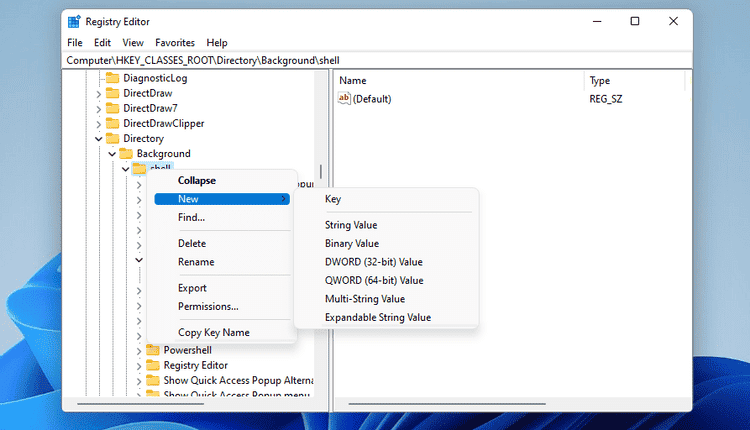
- للحصول على عنوان المفتاح الجديد ، أدخل أداة تشخيص DirectX في مربع النص.
- انقر بزر الماوس الأيمن فوق أداة تشخيص DirectX في مُحرر السجل لتحديد جديد ومفتاح.
- اكتب cammand لاسم المفتاح الفرعي.
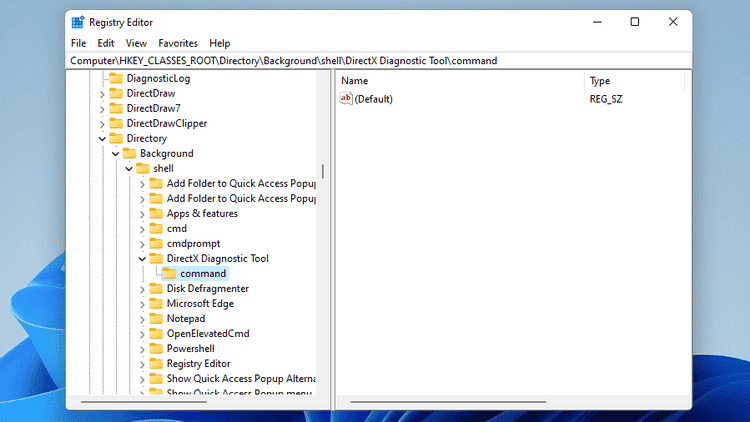
- حدد مفتاح cammand الجديد ، وانقر نقرًا مزدوجًا فوق السلسلة (الافتراضية) الخاصة به.
- أدخل ما يلي داخل مربع بيانات القيمة كما في اللقطة أدناه مباشرة.
“C:\Windows\System32\dxdiag.exe”
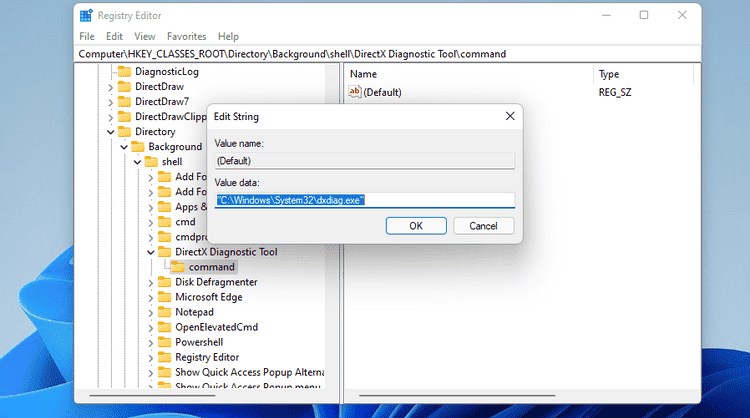
- انقر فوق “موافق” للتطبيق ، وأغلق مُحرر السجل.
انتقل الآن وافتح أداة تشخيص DirectX من قائمة السياق. انقر بزر الماوس الأيمن في مكان ما على سطح المكتب لتحديد إظهار المزيد من الخيارات. انقر فوق اختصار أداة تشخيص DirectX الجديد الذي أضفته للتو لفتح نافذة DxDiag.
يُمكنك دائمًا إزالة اختصار قائمة سياق DxDiag عن طريق مسح مفتاح السجل الخاص به. انقر بزر الماوس الأيمن فوق مفتاح أداة تشخيص DirectX في مُحرر السجل لتحديد خيار حذف. ثم انقر فوق “نعم” لحذف كل من هذا المفتاح ومفتاحه الفرعي.
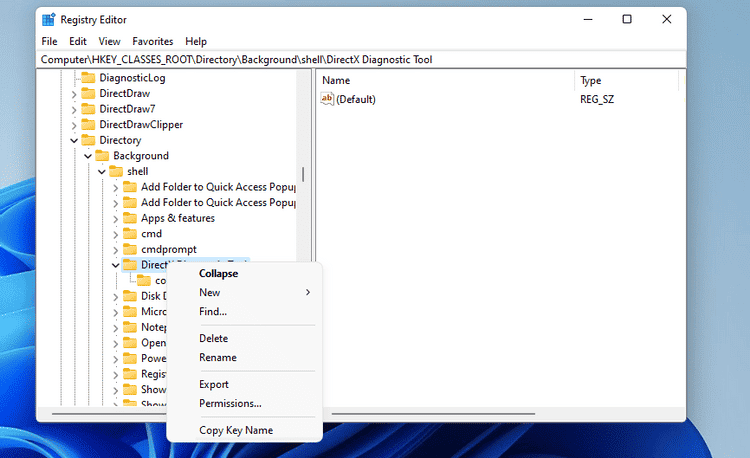
تحقق من مواصفات النظام واستكشاف مُشكلات الألعاب باستخدام DxDiag
ستكون أداة تشخيص DirectX دائمًا في متناول يديك كلما احتجت إلى التحقق مما إذا كانت مواصفات جهاز الكمبيوتر الخاص بك تتوافق مع الحد الأدنى من المُتطلبات المُخصصة للألعاب. يُمكن أن تكون مفيدةً أيضًا في استكشاف مُشكلات الألعاب وتشغيل الفيديو وإصلاحها.
يُمكنك فتح DxDiag في نظام التشغيل Windows 11 بأي من الطرق المذكورة أعلاه ، ولكن بعضها أسرع قليلاً من البعض الآخر. قد يكون فتح أداة تشخيص DirectX باستخدام مربع الحوار “تشغيل” أو بحث Windows أو مدير المهام أو Windows Terminal أمرًا جيدًا للعديد من المستخدمين. للوصول بشكل أسرع ، من الأفضل إعداد اختصار DxDiag كما هو موضح في الطرق من خمسة إلى ثمانية. يُمكنك الإطلاع الآن على كيفية إصلاح مشكلات انخفاض FPS الخاص بالألعاب في Windows.