هل اختفى خيار Bluetooth من الكمبيوتر الذي يعمل بنظام Windows 11؟ لسوء الحظ ، المشكلة تُعتبر أكثر شيوعًا مما قد تعتقد.
يمكن أن تكون الإعدادات التي تم تكوينها بشكل خاطئ وبرامج تشغيل Bluetooth التالفة وحتى مشاكل Windows المُتعددة هي الأسباب المُحتملة لهذه المشكلة. إذا كنت لا تعرف السبب ، فإليك بعض خطوات استكشاف الأخطاء وإصلاحها التي يُمكنك اتباعها لاستعادة خيار Bluetooth المفقود. تحقق من إصلاح خطأ “إعداد غير مُكتمل بسبب اتصال محدود” عند إقران Bluetooth على Windows.

1. تشغيل مستكشف أخطاء Windows المُناسب
مستكشفات أخطاء Windows ومصلحاتها هي أدوات مساعدة مُضمَّنة يُمكنها مساعدتك في تشخيص المشكلات المختلفة على مستوى النظام وحلها. للبدء ، يُمكنك تشغيل مستكشف أخطاء Bluetooth ومصلحها والسماح لـ Windows بإصلاح أي مشكلات شائعة متعلقة بـ Bluetooth . إليك الطريقة:
- اضغط على
Win + Iلتشغيل تطبيق “الإعدادات”. - في علامة تبويب النظام ، انقر فوق استكشاف الأخطاء وإصلاحها.
- حدد مستكشفات الأخطاء ومصلحاتها الأخرى.
- انقر فوق الزر تشغيل بجوار Bluetooth.
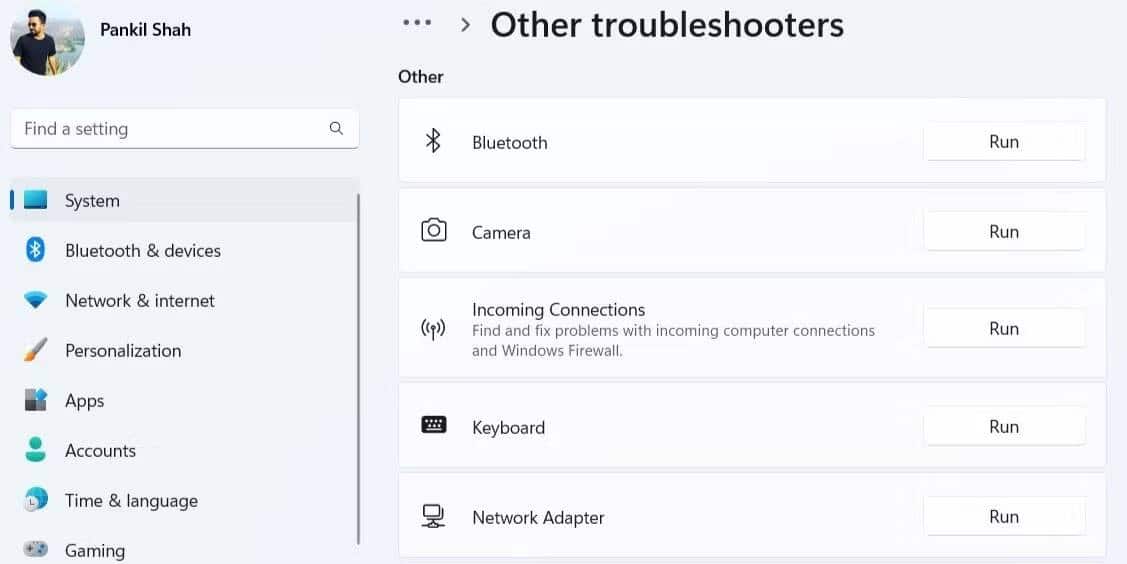
سيقوم Windows بفحص الكمبيوتر الخاص بك بحثًا عن أية مشكلات ومحاولة إصلاحها تلقائيًا. بالإضافة إلى ذلك ، يُمكنك تشغيل مستكشف أخطاء الأجهزة والمُكوّنات ومصلحها لفحص الكمبيوتر الخاص بك بحثًا عن أي مشاكل في الأجهزة.
فيما يلي الخطوات التي يُمكنك اتباعها:
- اضغط على
Win + Rلفتح مربع الحوار “تشغيل”. - اكتب msdt.exe -id DeviceDiagnostic في الحقل فتح واضغط على Enter.
- في نافذة الأجهزة والمُكوّنات ، انقر فوق التالي واتبع الإرشادات التي تظهر على الشاشة لتشغيل مستكشف الأخطاء ومصلحها.
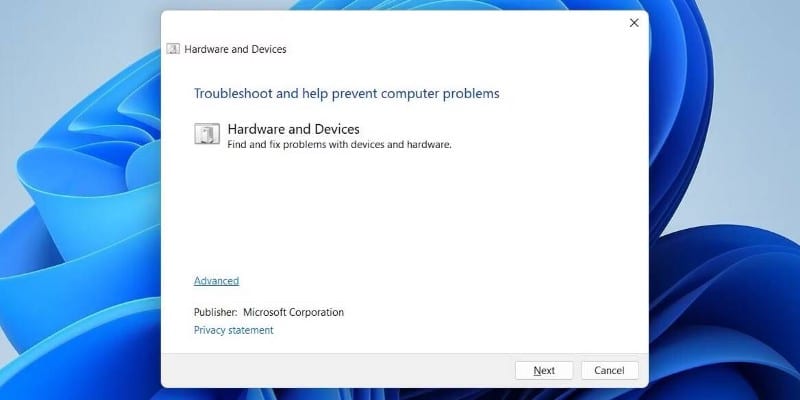
2. تحقق من لوحة الإعدادات السريعة
تُوفر لوحة الإعدادات السريعة في Windows 11 الوصول إلى بعض الإعدادات المستخدمة بشكل متكرر مثل Bluetooth بسرعة. إذا لم تتمكن من العثور على مفتاح تبديل Bluetooth في لوحة الإعدادات السريعة ، فربما تكون قد أزلته عن طريق الخطأ. وإليك كيف يُمكنك استعادته.
- اضغط على
Win + Aلفتح لوحة الإعدادات السريعة. - انقر فوق رمز القلم لتعديل لوحة الإعدادات السريعة.
- انقر فوق إضافة وحدد Bluetooth من القائمة لإضافته إلى اللوحة.
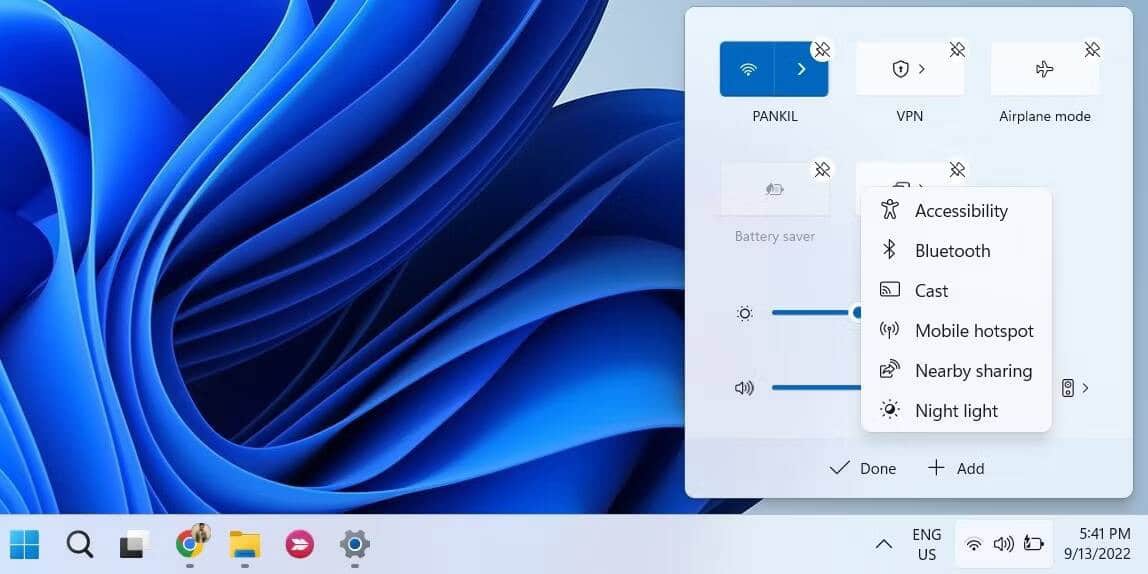
إذا كنت تحب استخدام هذه اللوحة ، فلماذا لا تتعلم كيفية استخدام لوحة الإعدادات السريعة وتخصيصها في Windows 11؟
3. تحقق من إعدادات Bluetooth
قد لا تظهر أيقونة Bluetooth على شريط المهام أو علبة النظام إذا كنت قد أزلت الأيقونة مُسبقًا. إليك كيفية تثبيت أيقونة Bluetooth على شريط مهام Windows مرة أخرى.
- افتح قائمة ابدأ وتوجه إلى
الإعدادات -> Bluetooth والأجهزة. - انتقل إلى الأجهزة وانقر على المزيد من إعدادات Bluetooth.
- حدد المربع الذي يُشير إلى إظهار أيقونة Bluetooth في منطقة الإشعارات.
- اضغط على تطبيق ثم موافق.
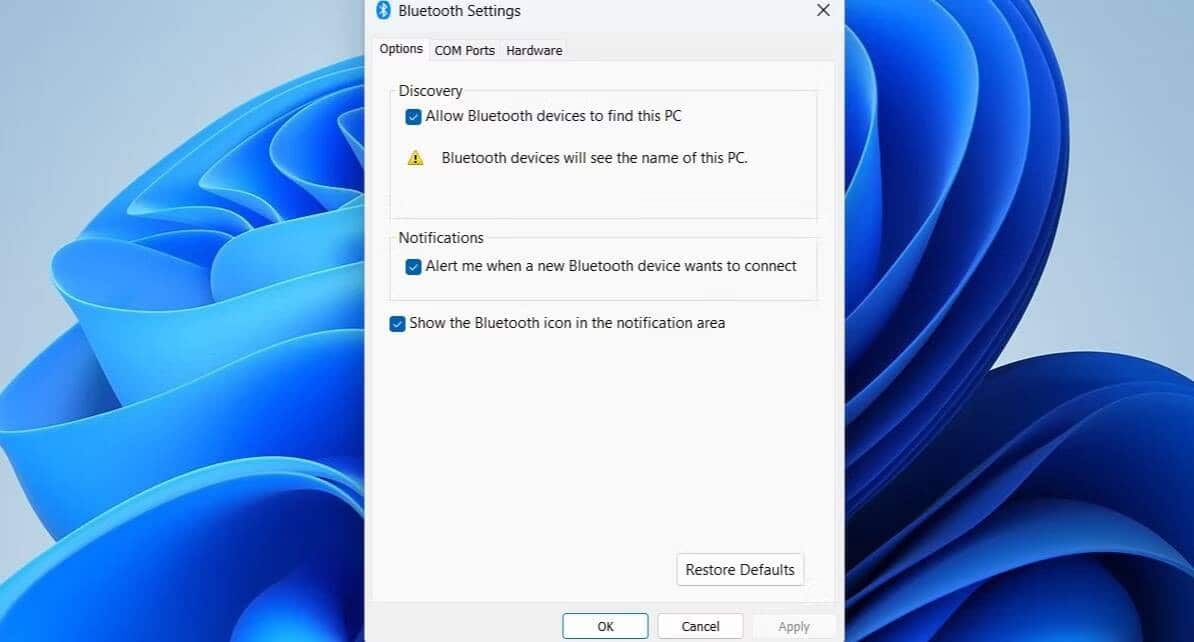
4. تعطيل بدء التشغيل السريع
بينما يمكن أن يؤدي تمكين بدء التشغيل السريع إلى تقليل أوقات التمهيد ، إلا أنه قد يمنع أحيانًا تطبيقات وميزات Windows من التحميل بشكل صحيح. ومن ثم ، فمن الأفضل تعطيل بدء التشغيل السريع إذا كان خيار Bluetooth لا يزال مفقودًا من الكمبيوتر الخاص بك.
لتعطيل “بدء التشغيل السريع” على Windows 11 ، استخدم الخطوات التالية:
- اضغط على
Win + Sلفتح قائمة البحث. - اكتب Control Panel واضغط على Enter.
- انتقل إلى خيارات الطاقة.
- انقر فوق اختيار ما تفعله أزرار الطاقة من الجزء الأيمن.
- انقر فوق الارتباط تغيير الإعدادات غير المتوفرة حاليًا.
- ضمن قسم إعدادات إيقاف التشغيل ، قم بإلغاء تحديد خيار تمكين بدء التشغيل السريع (موصى به) لإيقاف تشغيله.
- انقر فوق حفظ التغييرات.
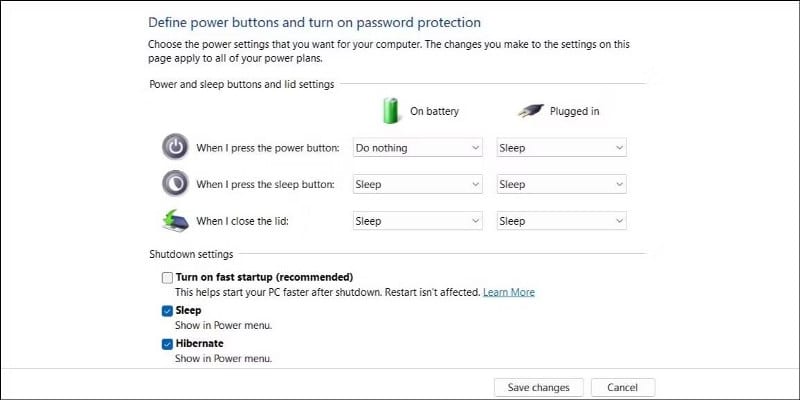
أعد تشغيل جهاز الكمبيوتر الخاص بك بعد ذلك ومعرفة ما إذا كان خيار Bluetooth يظهر. تحقق من كيفية تمكين أو تعطيل بدء التشغيل السريع في Windows 11.
5. تكوين خدمة دعم Bluetooth
خدمة دعم Bluetooth عبارة عن برمجية صغيرة تحتاج إلى التشغيل في الخلفية حتى يعمل Bluetooth على Windows. إذا لم تكن الخدمة قيد التشغيل لسبب ما ، فقد تظهر مثل هذه المشكلات. إليك ما يُمكنك فعله لإصلاحها.
- اضغط على
Win + Rلفتح مربع الحوار “تشغيل”. - اكتب services.msc في حقل النص واضغط على Enter.
- انقر نقرًا مزدوجًا فوق خدمة Bluetooth Support لفتح خصائصها.
- استخدم القائمة المنسدلة بجوار نوع بدء التشغيل لتحديد تلقائي.
- اضغط على تطبيق لحفظ التغييرات.
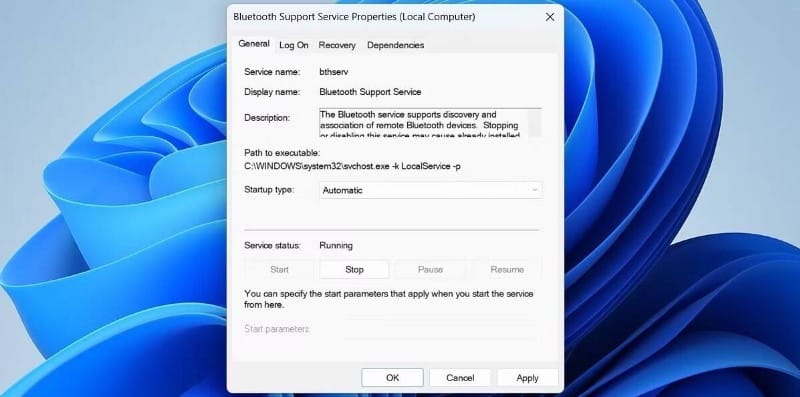
أعد تشغيل الكمبيوتر مرة أخرى وتحقق من ظهور خيار Bluetooth.
6. تحديث أو إعادة تثبيت برامج تشغيل Bluetooth
قد يكون خلل أو تلف برامج تشغيل Bluetooth على الكمبيوتر الخاص بك هو مصدر المشكلة أيضًا. إذا كان هذا هو الحال ، فإنAµ تحديث برنامج التشغيل المُشكل يجب أن يساعد في كثير من الأحيان.
- انقر بزر الماوس الأيمن على زر “قائمة ابدأ” وحدد إدارة الأجهزة من القائمة.
- قم بتوسيع قسم Bluetooth ، وانقر بزر الماوس الأيمن على مُحول Bluetooth ، وحدد تحديث برنامج التشغيل.
- حدد البحث تلقائيًا عن برامج التشغيل واسمح لنظام Windows بتثبيت أفضل برامج التشغيل المُتاحة.
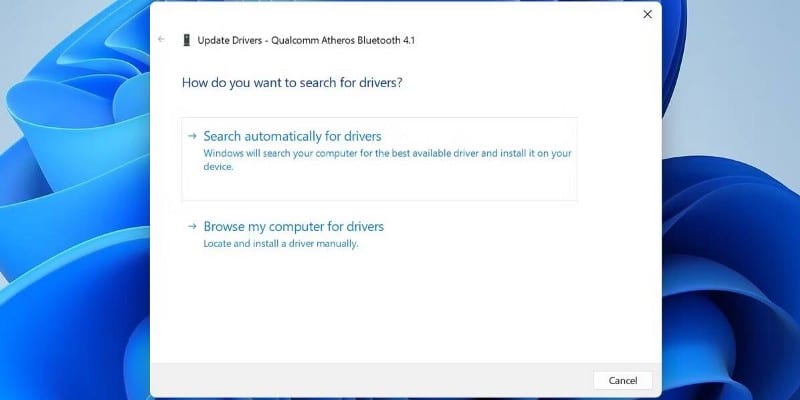
بدلاً من ذلك ، يُمكنك استخدام أداة تحديث برنامج التشغيل لـ Windows لتسهيل العملية.
إذا لم يساعد تحديث برنامج التشغيل ، فسيتعين عليك إعادة تثبيت برامج تشغيل Bluetooth. للقيام بذلك ، افتح إدارة الأجهزة مرة أخرى ، وانقر بزر الماوس الأيمن فوق برنامج تشغيل Bluetooth ، ثم حدد إلغاء تثبيت الجهاز.
بمجرد الإزالة ، أعد تشغيل الكمبيوتر ويجب أن يقوم Windows بتثبيت برنامج تشغيل Bluetooth المفقود أثناء التمهيد. بعد ذلك ، يجب أن يظهر خيار Bluetooth على الكمبيوتر الخاص بك. تحقق من كيفية العثور على برامج تشغيل Windows القديمة وإستبدالها.
7. تشغيل فحص SFC و DISM
يمكن أن تظهر مثل هذه المشكلات أيضًا في حالة فقد بعض ملفات النظام الهامة من الكمبيوتر الخاص بك. لحسن الحظ ، يتضمن Windows بعض الأدوات التي يُمكن أن تساعدك في استبدال أي ملفات نظام مفقودة أو تالفة بإصدارها المخزن مؤقتًا. إليك كيف يُمكنك تشغيلها.
- اضغط على
Win + Xوحدد Terminal (Admin) من القائمة. - حدد نعم عندما تظهر مطالبة التحكم في حساب المستخدم (UAC).
- في موجه الأوامر ، قم بتشغيل الأمر التالي:
sfc /scannow
انتظر حتى يكتمل الفحص ثم قم بتشغيل فحص DISM (أو خدمة نشر الصور وإدارتها).
DISM.exe /Online /Cleanup-image /Restorehealth
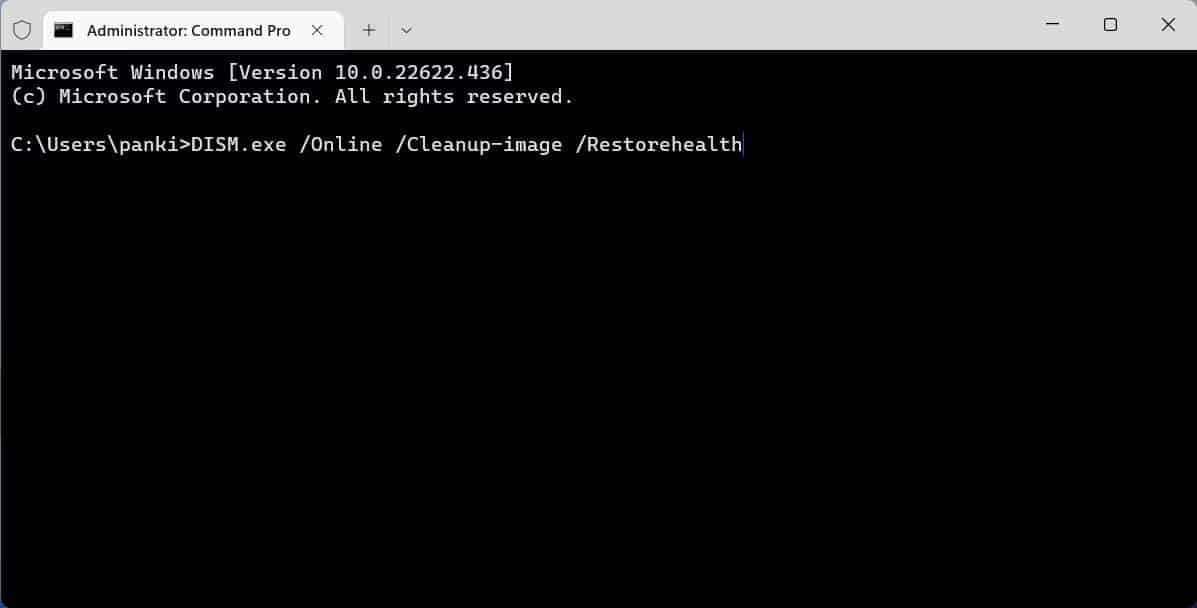
بعد اكتمال الفحص ، أعد تشغيل الكمبيوتر وتحقق مما إذا كانت المشكلة لا تزال قائمة.
8. التمهيد في الوضع الآمن
يُمكنك تمهيد Windows في الوضع الآمن لتشغيله بدون أي برامج تشغيل وتطبيقات غير أساسية. يُمكن أن يساعدك هذا في التحقق مما إذا كانت المشكلة ناتجة عن برنامج تشغيل أو تطبيق تابع لجهة خارجية يعمل في الخلفية.
يوفر Windows 11 العديد من الخيارات للتمهيد في الوضع الآمن. يُمكنك استخدام أي من الطرق المفضلة لديك للدخول إلى الوضع الآمن ومعرفة ما إذا كان خيار Bluetooth يظهر. إذا حدث ذلك ، فسيكون الجاني تطبيق أو خدمة تابعة لجهة خارجية. سيتعين عليك إزالة أي تطبيقات أو برامج تشغيل تم تثبيتها مؤخرًا لإصلاح المشكلة. تحقق من كيفية التمهيد إلى الوضع الآمن في Windows.
9. تحرّي الخلل وإصلاحه باستخدام “إصلاح بدء التشغيل”
أخيرًا ، إذا لم ينجح شيء ، يُمكنك استخدام أداة إصلاح بدء التشغيل لإصلاح أي مشكلات في Windows. إليك الطريقة:
- افتح “قائمة ابدأ” من شريط المهام وحدد زر الطاقة.
- اضغط مع الاستمرار على مفتاح
Shiftوحدد خيار إعادة التشغيل. - انتقل إلى
استكشاف الأخطاء وإصلاحها -> الخيارات المتقدمة -> إصلاح بدء التشغيل.
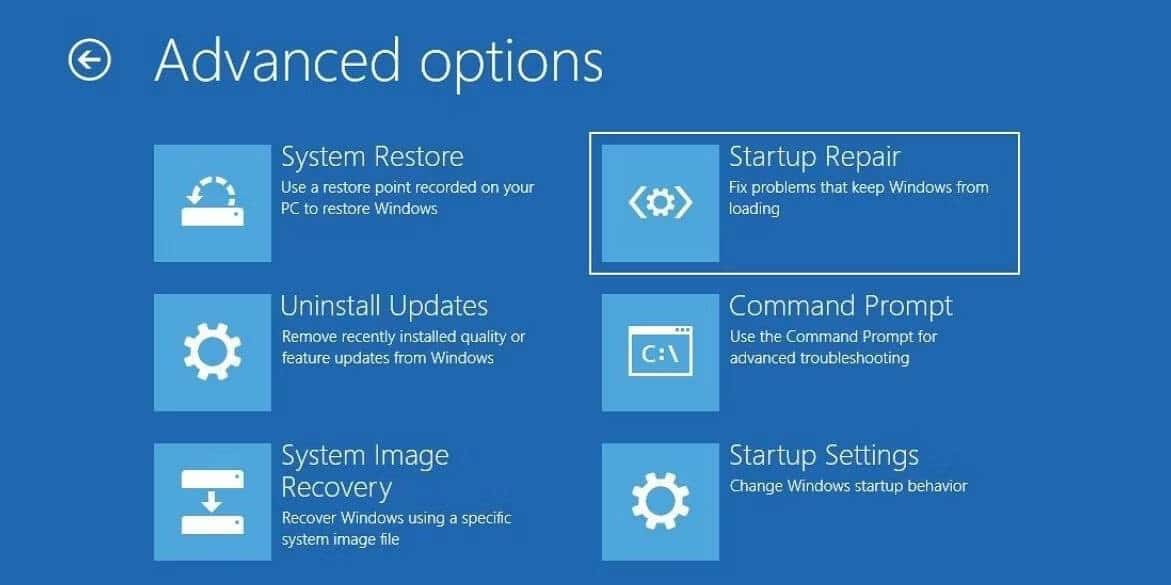
- حدد حساب المسؤول وأدخل كلمة السر ، إذا لزم الأمر.
- انقر فوق متابعة لتشغيل أداة إصلاح مشاكل بدء التشغيل.
سيقوم Windows بفحص النظام بحثًا عن أي مشكلات وإصلاحه. نأمل أن يؤدي هذا إلى حل المشكلة. تحقق من كيفية إصلاح فشل تطبيقات Windows في بدء التشغيل عند التمهيد.
استعادة خيار Bluetooth المفقود على Windows 11
يُمكنك استخدام إمكانات Bluetooth على الكمبيوتر لتوصيل سماعات الرأس ومكبرات الصوت ولوحات المفاتيح وجميع أنواع الملحقات الأخرى. نأمل أن يساعدك إجراء الإصلاحات المذكورة أعلاه في حل المشكلة إلى الأبد ، ويُمكنك الاتصال بأجهزة Bluetooth كما كان من قبل. يُمكنك الإطلاع الآن على كيفية تشغيل أو إصلاح Bluetooth على Windows؟ حل جميع المشاكل.







