تُعتبر 2.4 جيجا هرتز و 5 جيجا هرتز من أكثر نطاقات Wi-Fi شيوعًا التي تستخدمها أجهزة التوجيه. بينما تتعرف معظم أجهزة الكمبيوتر بسهولة على هذين النطاقين ، قد يفشل البعض في اكتشاف اتصال Wi-Fi بنطاق 5 جيجاهرتز.
على هذا النحو ، إذا لم يظهر اتصال 5 جيجاهرتز لجهاز التوجيه على الكمبيوتر الخاص بك ، فإليك بعض الإصلاحات التي يمكنك تجربتها للتخلص من الخطأ نهائيًا. تحقق من 2.4 GHz مقابل 5 GHz ، ما هو نطاق WiFi الذي يجب علي استخدامه مع Netflix والألعاب؟

لماذا لا يعرض Windows 11 أي اتصالات Wi-Fi بنطاق 5 جيجاهرتز؟
يُوفر النطاق 5 جيجاهرتز سرعات أعلى ويُتيح لك توصيل المزيد من الأجهزة. لكن في بعض الأحيان ، قد يفشل Windows 11 في اكتشاف اتصال Wi-Fi بسرعة 5 جيجاهرتز. يحدث هذا بشكل أساسي للأسباب التالية:
- قد يفشل الكمبيوتر في اكتشاف النطاق الترددي 5 جيجاهرتز بسبب مشكلات في برنامج التشغيل.
- يُمكن أن تظهر المشكلة إذا كان جهاز التوجيه لا يعمل بشكل صحيح.
- يُمكن أن يكون بروتوكول التحكم في الإرسال وبروتوكول الإنترنت (أو TCP/IP) السبب الرئيسي لعدم تمكن Windows 11 من التعرف على النطاق 5 جيجاهرتز.
الآن بعد أن عرفت جميع الأسباب المُمكنة وراء المشكلة ، دعنا نتعمق في الإصلاحات العملية.
1. تأكد من أنَّ الكمبيوتر يدعم نطاق Wi-Fi بسرعة 5 جيجاهرتز
قبل الدخول في استكشاف الأخطاء وإصلاحها المُتقدمة ، تأكد أولًا من أنَّ الكمبيوتر الخاص بك مُتوافق مع اتصال 5 جيجاهرتز. كما اتضح ، إذا كان جهازك لا يدعم النطاق الترددي 5 جيجاهرتز ، فليس هناك فرصة لاكتشاف الإتصال.
للتحقق من توافق الكمبيوتر مع النطاق الترددي 5 جيجاهرتز ، اتبع الإرشادات التالية:
- اضغط على مفتاح
Winلفتح “قائمة ابدأ”. - في شريط البحث ، اكتب cmd وانقر فوق تشغيل كمسؤول في الجزء الأيسر.
- اكتب الأمر التالي في نافذة موجه الأوامر بصلاحيات المسؤول واضغط على Enter.
netsh wlan show drivers
- قم بالتمرير لأسفل وابحث عن القسم المسمى “Number of supported bands”.
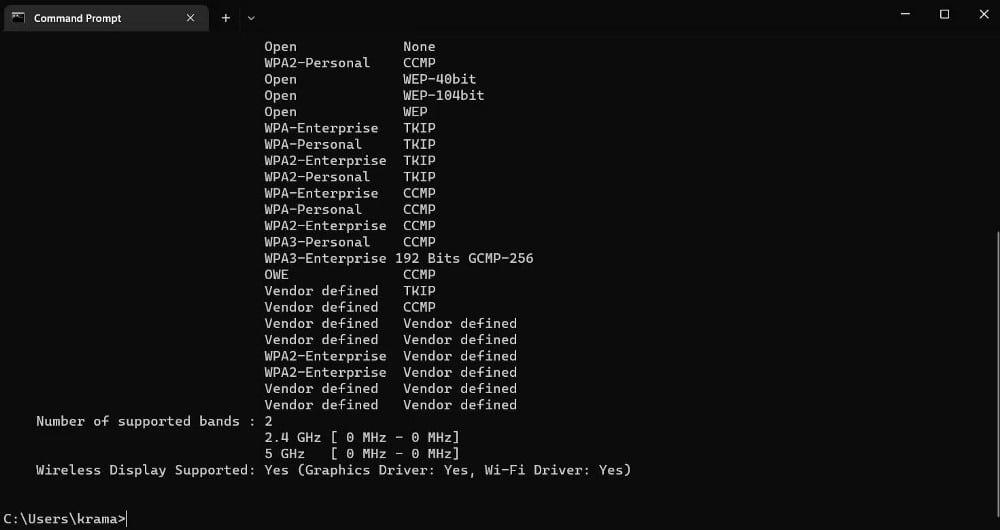
- إذا كان هذا القسم يعرض 2.4 جيجاهرتز و 5 جيجاهرتز ، فهذا يُشير إلى أن الكمبيوتر الخاص بك مُتوافق مع النطاق الترددي 5 جيجاهرتز. ولكن إذا كان يعرض 2.4 جيجا هرتز فقط ، فهذا يعني أنَّ جهازك لا يدعم اتصال 5 جيجاهرتز.
هناك طريقة أخرى لتأكيد توافق الكمبيوتر الخاص بك وهي التحقق من أنواع الراديو.
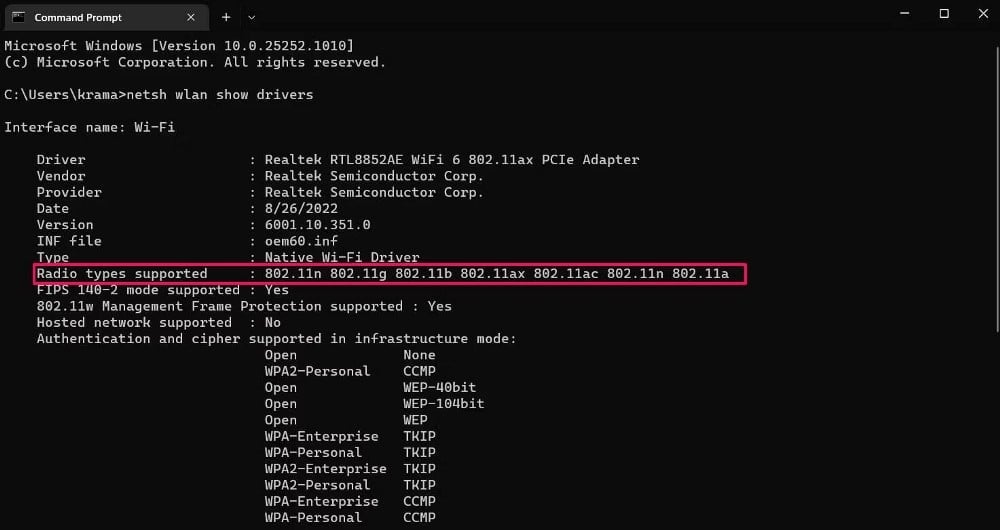
إذا كان نوع الراديو يعرض 802.11a 802.11g 802.11n ، فهذا يعني أن الكمبيوتر الخاص بك متوافق مع اتصالات 2.4 جيجاهرتز و 5 جيجاهرتز. ولكن إذا كان يعرض 802.11g 802.11n أو 802.11n 802.11g 802.11b كأوضاع شبكة مُتاحة ، فإنَّ جهازك يدعم فقط نطاق Wi-Fi 2.4 جيجا هرتز.
2. إعادة تشغيل جهاز التوجيه
قد يفشل الكمبيوتر الخاص بك في اكتشاف اتصال 5 جيجاهرتز إذا كان هناك خطأ ما في جهاز التوجيه. تُعد إعادة تشغيل جهاز التوجيه من أفضل الطرق التي يمكنك من خلالها محاولة التخلص من معظم مشكلات الشبكة ، بما في ذلك هذه المشكلة. وبالتالي ، تحقق من دليلنا حول كيفية إعادة تشغيل جهاز التوجيه الخاص بك وتحقق مما إذا كان يحدث أي فرق.
3. تمكين نطاق Wi-Fi بسرعة 5 جيجاهرتز يدويًا
يُتيح لك Windows تمكين أو تعطيل نطاق Wi-Fi بسرعة 5 جيجاهرتز يدويًا على الكمبيوتر الخاص بك. يُمكنك القيام بذلك بمساعدة إدارة الأجهزة. فيما يلي الخطوات التي عليك اتباعها:
- اضغط على اختصار قائمة الإرتباط السريع
Win + X، واختر Device Manager من القائمة. - قم بتوسيع محولات الشبكة ، وانقر بزر الماوس الأيمن على محول الشبكة المُثبت ، واختر خصائص من قائمة السياق.
- في نافذة الخصائص ، انقر فوق علامة التبويب خيارات مُتقدمة.
- حدد 5G Wireless Mode وانقر فوق أيقونة القائمة المنسدلة ضمن القيمة.
- اختر IEEE 802.11a/n من القائمة.
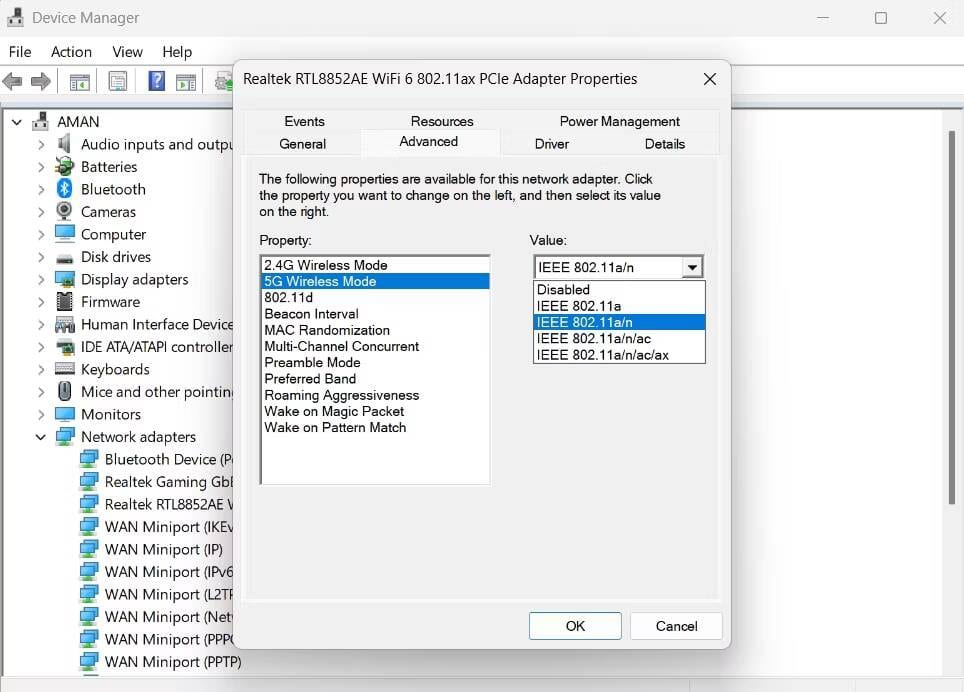
- انقر فوق “موافق” لحفظ التغييرات.
4. تعطيل وإعادة تمكين مُحوِّل Wi-Fi
يُعد محول Wi-Fi مُكوِّنًا مُهمًا يُتيح لجهازك الاتصال بشبكة. في بعض الأحيان ، قد يؤدي حدوث خلل مؤقت في محول Wi-Fi إلى منع Windows من التعرف على نطاق معين.
الحل ، في هذه الحالة ، هو تعطيل ثم إعادة تمكين محول Wi-Fi. إليك كيفية القيام بذلك:
- افتح مربع الحوار “تشغيل” بالضغط على
Win + R. - في شريط البحث ، اكتب control ، واضغط على Enter. هذه إحدى الطرق العديدة لفتح لوحة التحكم على Windows.
- في لوحة التحكم ، توجه نحو
الشبكة والإنترنت -> مركز الشبكة والمشاركة. - انقر فوق تغيير إعدادات المُحول في اللوحة اليسرى.
- انقر بزر الماوس الأيمن فوق محول Wi-Fi وانقر فوق تعطيل.
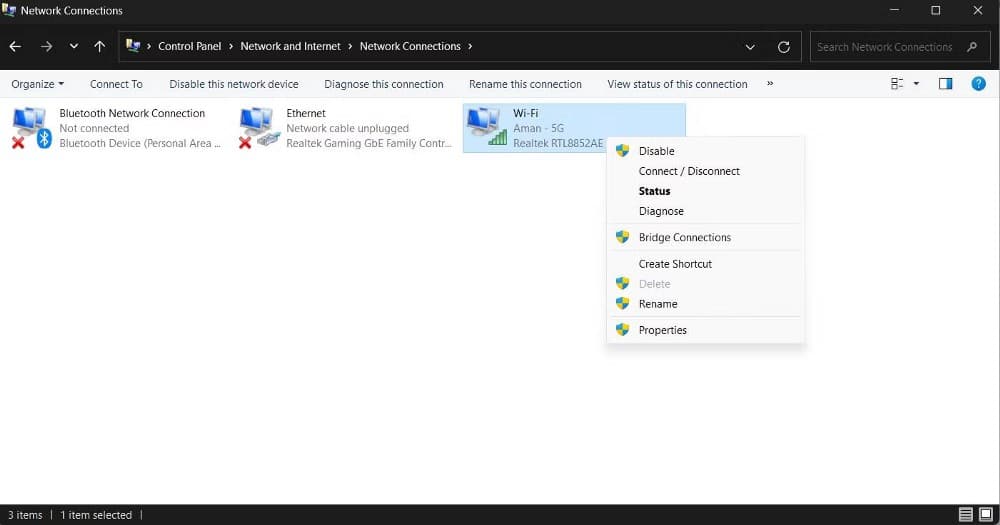
- انتظر لمدة دقيقة أو نحو ذلك ، ثم انقر بزر الماوس الأيمن على محول Wi-Fi مرة أخرى واختر تمكين.
تحقق الآن مما إذا كان الكمبيوتر الخاص بك يعرض اتصال 5 جيجاهرتز. تحقق من أفضل الأدوات لاستكشاف مشكلات الشبكة وإصلاحها.
5. تشغيل مستكشف أخطاء الاتصال بالإنترنت ومصلحها
يأتي Windows 11 مُزودًا بالعديد من أدوات استكشاف الأخطاء وإصلاحها التي يُمكنك استخدامها للتخلص من معظم المشكلات على مستوى النظام. إذا كانت المشكلة ناتجة عن مشكلة في مُحول الشبكة ، فيمكنك تشغيل مستكشف أخطاء الاتصال بالإنترنت ومصلحها. إليك الطريقة:
- افتح قائمة “الإعدادات” بالضغط على
Win + I. - في قائمة الإعدادات ، انقر فوق خيار النظام في الشريط الجانبي.
- توجه نحو
استكشاف الأخطاء وإصلاحها -> أدوات استكشاف الأخطاء وإصلاحها الأخرى. - انقر فوق الزر “تشغيل” بجوار اتصال الإنترنت.
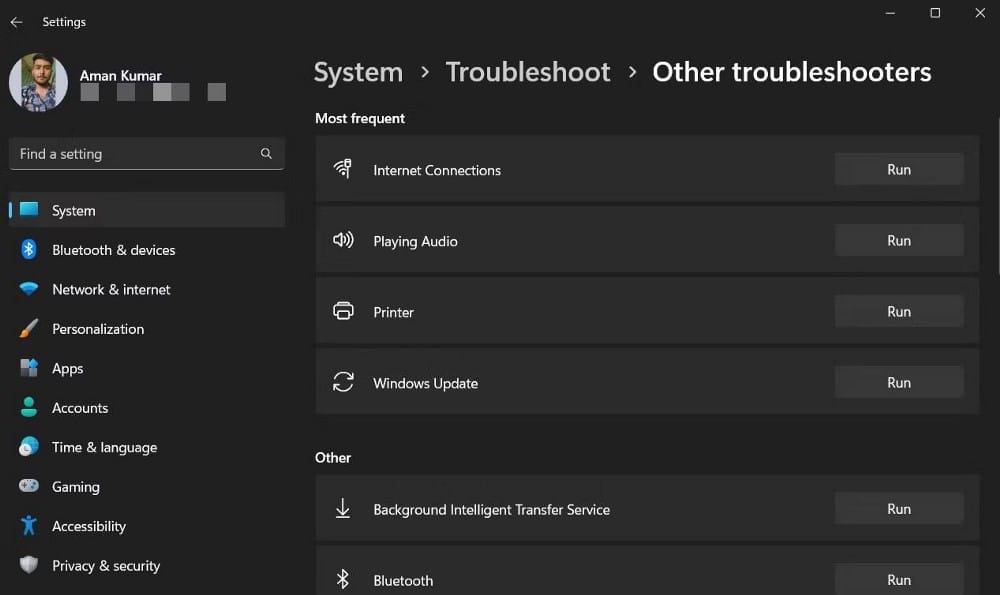
سيقوم مستكشف الأخطاء ومصلحها بفحص مُحوِّل الشبكة بحثًا عن المشكلات. إذا وجد أيًا منها ، فاتبع الإرشادات التي تظهر على الشاشة لتطبيق الإصلاحات الموصى بها.
6. تنزيل آخر تحديث لبرنامج تشغيل الشبكة
من المُحتمل أن تواجه المشكلة إذا قمت بتحديث برنامج تشغيل الشبكة آخر مرة منذ وقت طويل. لتنزيل آخر تحديث لبرنامج تشغيل الشبكة على الكمبيوتر الخاص بك ، اتبع الخطوات التالية:
- افتح إدارة الأجهزة ، وقم بتوسيع محول الشبكة ، وانقر بزر الماوس الأيمن على محول الشبكة المثبت واختر تحديث برنامج التشغيل.
- حدد البحث تلقائيًا عن برامج التشغيل من النافذة التي تظهر.

سيقوم Windows الآن بالبحث عن آخر تحديث لبرنامج تشغيل الشبكة وتنزيله على الكمبيوتر الخاص بك. بعد ذلك ، أعد تشغيل جهازك وتحقق من المشكلة. تحقق من طرق لإصلاح الخطأ “واجه Windows مشكلة في تثبيت برنامج التشغيل لجهازك”.
7. إعادة تعيين TCP/IP وذاكرة التخزين المؤقت لـ DNS Flush
الحل التالي في القائمة هو إعادة تعيين TCP/IP ثم محو ذاكرة التخزين المؤقت DNS. إليك الطريقة:
- افتح موجه الأوامر باستخدام صلاحيات المسؤول.
- في نافذة موجه الأوامر ، اكتب الأوامر التالية واضغط على Enter بعد كل منها:
netsh winsock reset netsh int ip reset ipconfig /release ipconfig /flushdns ipconfig /renew
أعد تشغيل الكمبيوتر بعد تنفيذ الأوامر المذكورة أعلاه. تحقق من هل لديك مشكلة في الإتصال بشبكة Wi-Fi على Windows 11؟ إليك كيفية إصلاحها.
احصل على سرعات نقل أسرع مع نطاق 5 جيجاهرتز
لا شيء أكثر إحباطًا من الاستقرار على 2.4 جيجاهرتز إذا كنت تعلم أنَّ الكمبيوتر الخاص بك متوافق مع اتصال 5 جيجاهرتز. تنتج المشكلة بشكل أساسي عن تلف محول الشبكة. لحسن الحظ ، يمكنك حل المشكلة بسرعة باتباع الحلول.
ولكن في أسوأ السيناريوهات ، إذا استمرت المشكلة ، يُمكنك التفكير في إعادة تعيين إعدادات الشبكة. يُمكنك الإطلاع الآن على كيفية إعادة تعيين إعدادات الشبكة على Windows 11.







