يأتي الكمبيوتر الذي يعمل بنظام Windows 11 و Windows 10 مُزودًا بميزة العرض اللاسلكي بشكل مُضمَّن. والتي تُتيح لك عكس شاشة الكمبيوتر وبثها على شاشة خارجية مثل التلفزيون الذكي أو شاشة إضافية.
ومع ذلك ، لكي تعمل ميزة العرض اللاسلكي ، يجب أن يدعم كل من الكمبيوتر وجهاز الاستقبال Miracast. بينما تدعم معظم أجهزة الكمبيوتر الحديثة بالفعل تقنية Miracast بشكل قياسي ، يُمكنك أيضًا التحقق يدويًا من توافق Miracast من خلال الإعدادات. تحقق من كيفية إعداد Miracast لبث الشاشة من Android إلى التلفزيون.

1. التحقق من توافق Miracast باستخدام “الإعدادات”
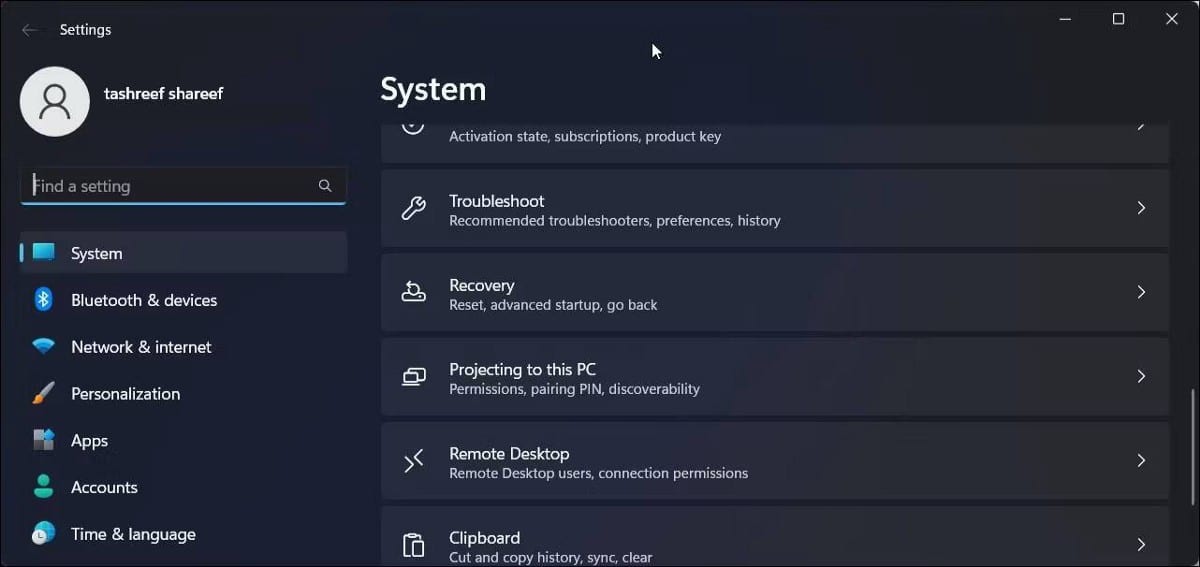
يُمكنك مراجعة إعدادات العرض في نظامك لعرض توافق Miracast على الكمبيوتر الخاص بك. إليك كيفية القيام بذلك.
- اضغط على
Win + Iلفتح تطبيق “الإعدادات”. - بعد ذلك ، في علامة تبويب النظام ، قم بالتمرير لأسفل وانقر فوق العرض على هذا الكمبيوتر.
اعتمادًا على تكوين نظامك ، سترى أحد المُطالبات التالية:
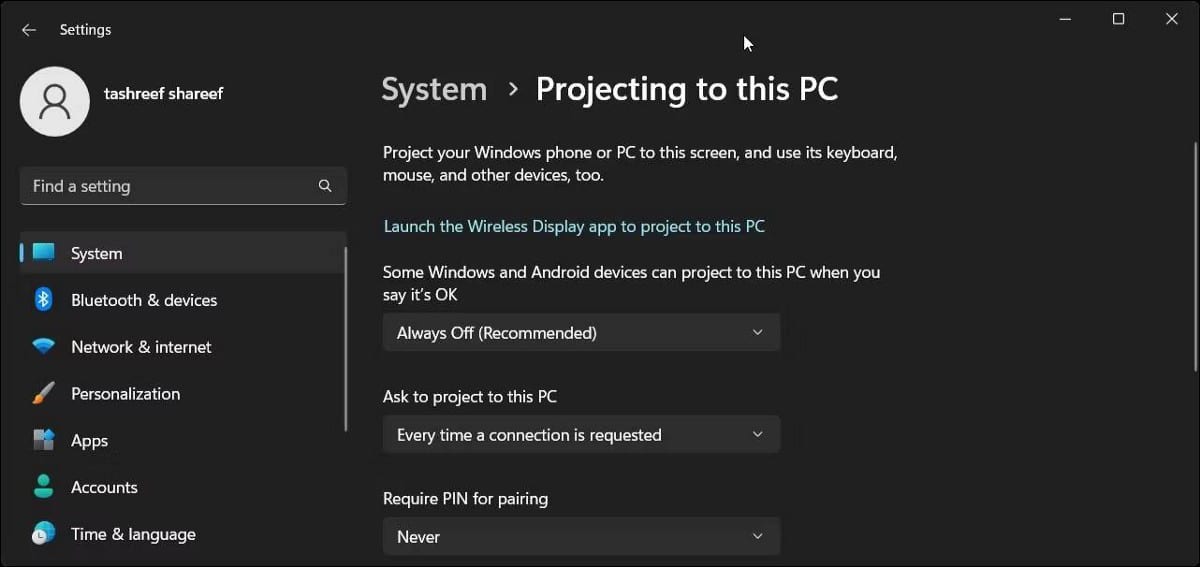
- في نظام متوافق مع Miracast ، سترى خيارات تكوين العرض اللاسلكي. يُمكنك تكوين اكتشاف الكمبيوتر والسماح للأجهزة الأخرى وعدم السماح لها بالاتصال بالكمبيوتر الخاص بك.
- إذا رأيت رسالة إضافة الميزة الاختيارية “عرض لاسلكي” للعرض على هذا الكمبيوتر الشخصي ، فستحتاج إلى تثبيت ميزة العرض اللاسلكي لتمكين Miracast.
- إذا كان الكمبيوتر الخاص بك لا يدعم Miracast ، فسيظهر أنَّ هذا الجهاز لا يدعم استقبال Miracast ، لذلك لا يُمكنك العرض عليه لاسلكيًا.
ومع ذلك ، يمكن أن يحدث هذا الخطأ أيضًا بسبب مشكلات Wi-Fi ومشاكل برنامج تشغيل العرض وتعارضات تطبيقات الجهات الخارجية. استكشف دليلنا لإصلاح خطأ الجهاز لا يدعم Miracast.
2. التحقق من توافق Miracast باستخدام “مركز الإشعارات”
يتوفر “مركز الإشعارات” الجديد في Windows 11 على إجراءات سريعة مُنبثقة تُتيح لك إدارة اتصال الشبكة والتحكم في السطوع وضبط مستويات الصوت. يمكنك استخدام خيار “البث” في “مركز الإشعارات” لاكتشاف ما إذا كان الكمبيوتر الخاص بك يدعم Miracast.
- انقر فوق أيقونة الشبكة والصوت والبطارية في شريط المهام ، للوصول إلى “مركز الإشعارات”.
- هنا ، انقر فوق أيقونة “البث”.
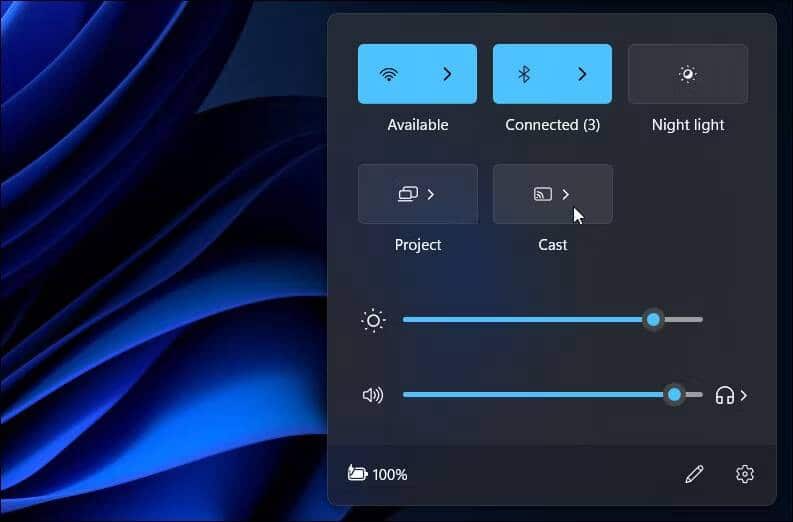
- في الأنظمة المدعومة من Miracast ، سيبدأ خيار “البث” في البحث عن الشاشات اللاسلكية المتوفرة.
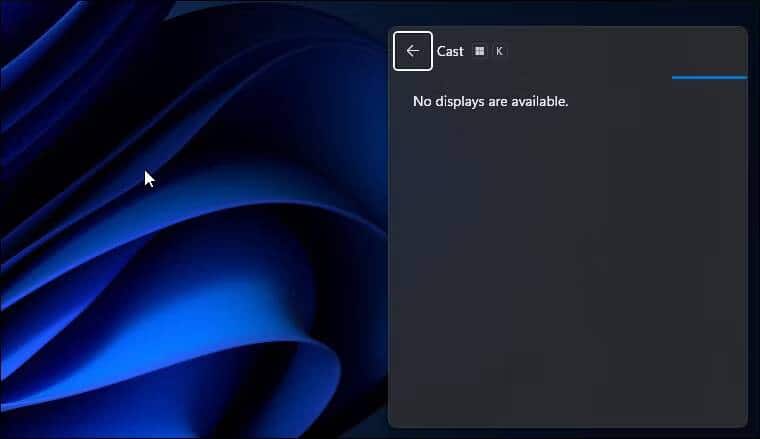
- إذا لم يكن الأمر كذلك ، فمن المحتمل أن ترى رسالة أنَّ جهازك لا يدعم Miracast.
- يمكنك أيضًا الوصول إلى خيار “البث” باستخدام اختصار
Win + K.
3. استخدام موجه الأوامر لاكتشاف توافق Miracast
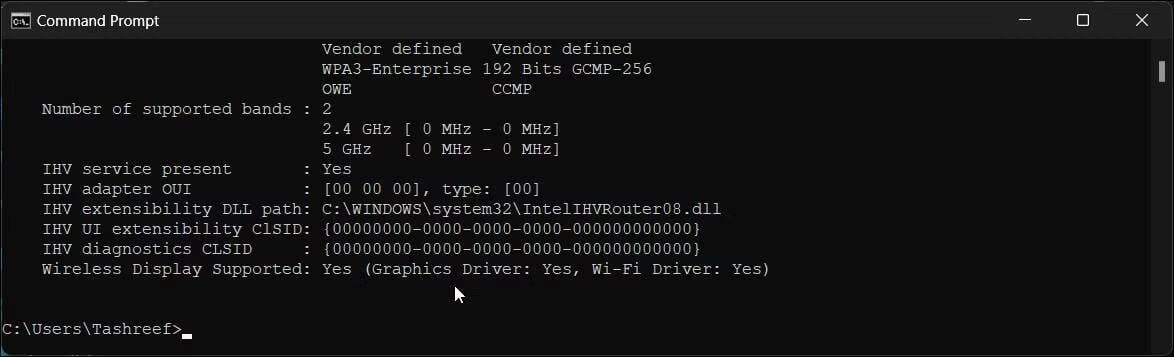
يُمكنك أيضًا استخدام موجه الأوامر للتعرف على توافق Miracast مع الكمبيوتر الذي يعمل بنظام Windows 11. تُتيح لك أداة سطر الأوامر netsh عرض وإدارة اتصالات Wi-Fi.
سنستخدم الأمر “netsh wlan show drivers” لعرض برنامج تشغيل شبكة Wi-Fi للكشف عن توافق Miracast. إليك كيفية القيام بذلك.
- اضغط على
Win + Rلفتح مربع الحوار “تشغيل”. - اكتب cmd وانقر فوق موافق لفتح موجه الأوامر.
- في نافذة موجه الأوامر ، اكتب الأمر التالي واضغط على Enter:
netsh wlan show drivers
- قم بالتمرير لأسفل وحدد مكان القسم Wireless Display Supported. إذا ظهر نعم ، (محرك الرسومات: نعم ، برنامج تشغيل Wi-Fi: نعم) ، فهذا يعني أنَّ الكمبيوتر الخاص بك مدعوم من Miracast.
4. التحقق من توافق Miracast باستخدام Windows PowerShell
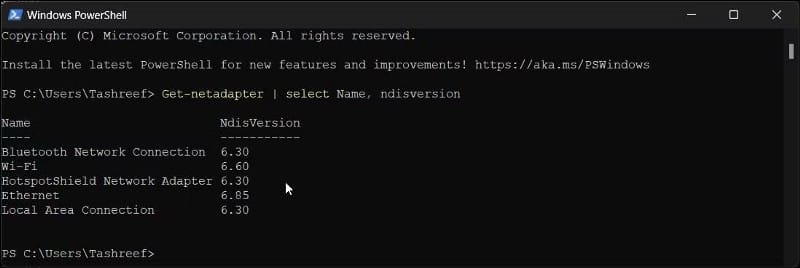
يُمكنك أيضًا استخدام Windows PowerShell للتحقق من توافق Miracast على الكمبيوتر الذي يعمل بنظام Windows 11. يتطلب Miracast أن يدعم الكمبيوتر كل من Wi-Fi Direct و Virtual Wi-Fi ، المُتوفر في الإصدار 6.3 من NDIS والإصدارات الأحدث. بينما يُمكنك استخدام أمر موجه الأوامر في PowerShell ، فإنه يحتوي أيضًا على أوامر cmdlets الخاصة به لعرض تفاصيل برنامج تشغيل Wi-Fi.
- اضغط على
Win + Sلفتح بحث Windows. - اكتب PowerShell وافتحه من نتيجة البحث.
- في نافذة PowerShell ، اكتب الأمر التالي واضغط على Enter لإدراج الإصدار المدعوم من محولات الشبكة المتوفرة:
Get-netadapter | select Name, ndisversion
- إذا كان إصدار Wi-Fi NdisVersion يظهر 6.30 أو أعلى ، فيجب أن يدعم الكمبيوتر الخاص بك Miracast.
- اكتب
exitواضغط على Enter لإغلاق موجه الأوامر.
5. التحقق من توافق Miracast باستخدام أداة تشخيص DirectX
تُساعدك أداة تشخيص DirectX (DxDiag) على جمع معلومات حول الأجهزة المتصلة واستكشاف الأخطاء وإصلاحها فيما يتعلق بمشكلات الصوت والفيديو DirectX.
يمكنك استخدام هذه الأداة لاكتشاف توافق Miracast على جهازك. إليك كيفية القيام بذلك.
- اضغط على
Win + Rلفتح مربع الجوار “تشغيل”. - اكتب dxdiag وانقر فوق موافق.
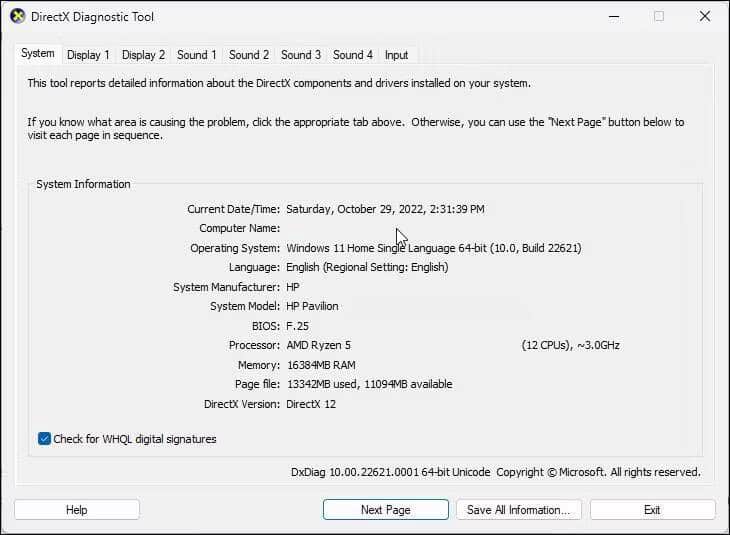
- سيتم فتح أداة تشخيص DirectX مع تحديد علامة تبويب النظام.
- بعد ذلك ، انقر فوق الزر حفظ كافة المعلومات.
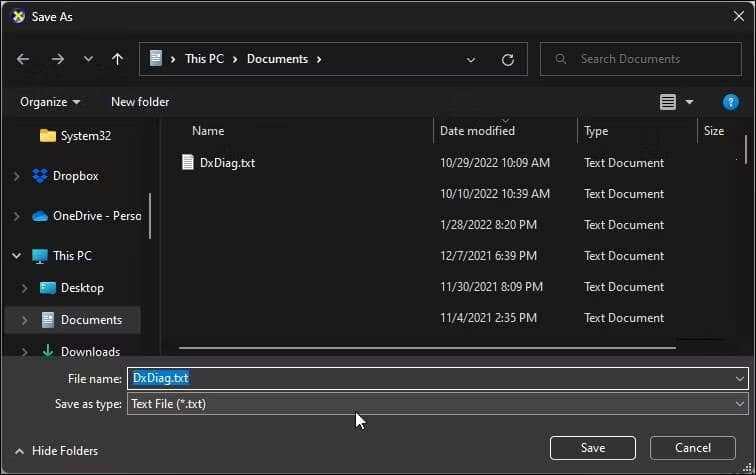
- حدد الوجهة لحفظ الملف وانقر فوق حفظ.
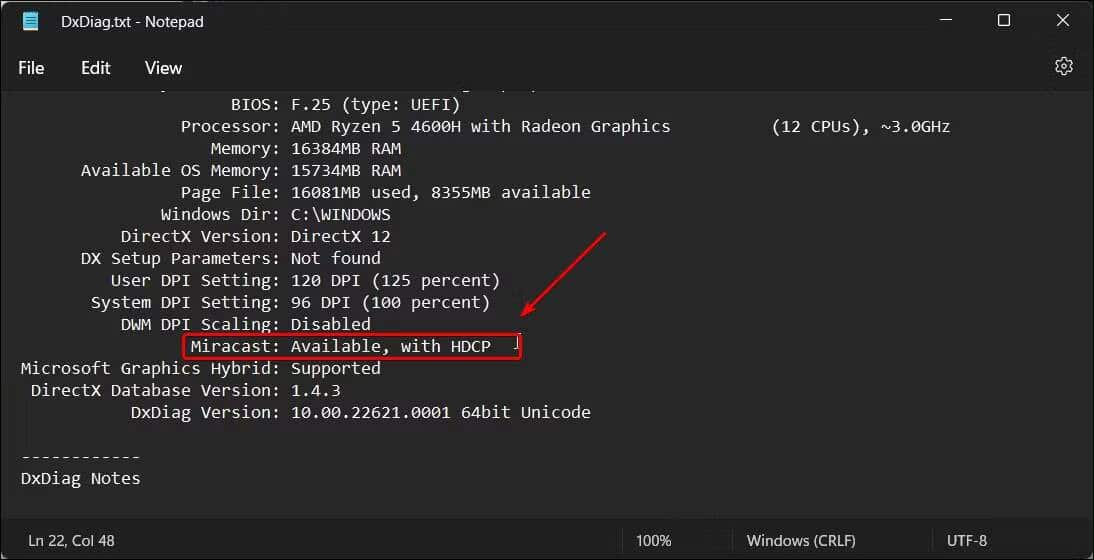
- بعد ذلك ، افتح مُستكشف الملفات ، وانتقل إلى مكان حفظ ملف DxDiag ، وافتح ملف DxDiag.txt.
- هنا ، قم بالتمرير لأسفل وحدد مكان Miracast. إذا كان يُشير إلى مدعوم ، يجب أن تكون قادرًا على بث وعرض الشاشة على الأجهزة الأخرى. إذا ظهرت رسالة “غير مدعوم بواسطة برنامج تشغيل الرسومات” ، فتحقق مما إذا كنت قد قمت بتثبيت ميزة العرض اللاسلكي الاختيارية.
تحقق من أفضل الطرق لفتح أداة تشخيص DirectX في نظام التشغيل Windows 11.
كيفية تثبيت ميزة العرض اللاسلكي الاختيارية
تُضيف ميزة العرض اللاسلكي الاختيارية تطبيق Connect إلى أجهزة Windows 11 و Windows 10. يُتيح لك توصيل الكمبيوتر الخاص بك وعرضه على تلفزيون متوافق مع Miracast ، وما إلى ذلك.
إذا وجدت أنَّ ميزة العرض اللاسلكي مفقودة ، فإليك كيفية تثبيتها يدويًا في Windows 11.
لتثبيت ميزة العرض اللاسلكي الاختيارية:
- اضغط على
Win + Iلفتح “الإعدادات”. - بعد ذلك ، افتح علامة التبويب “التطبيقات” في الجزء الأيمن.
- انقر فوق خيار الميزة الاختيارية.
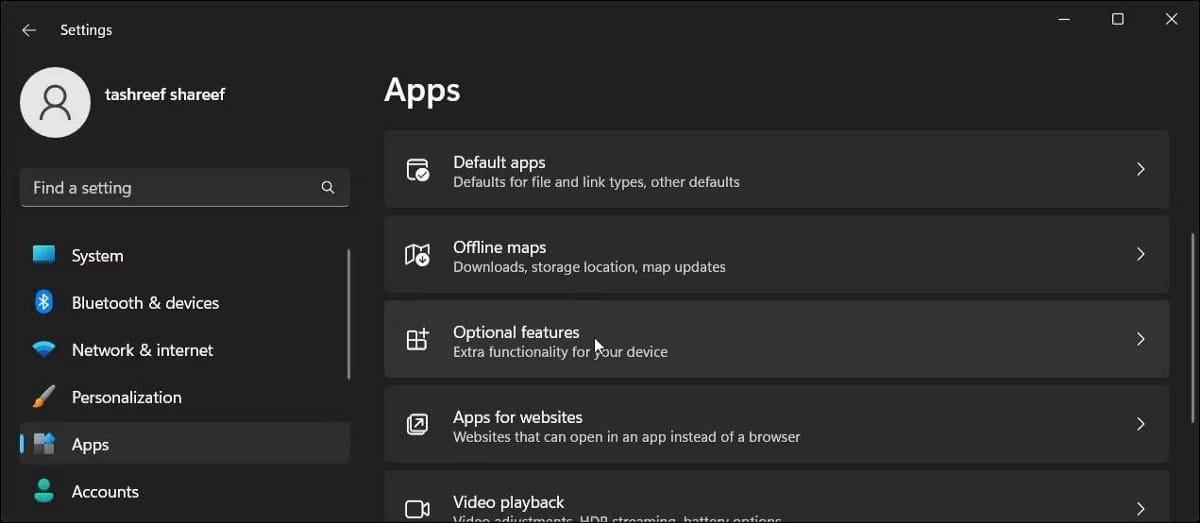
- هنا ، انقر فوق الزر عرض الميزات لخيار إضافة ميزة اختيارية.
- في مربع حوار إضافة ميزة اختيارية ، اكتب عرض لاسلكي.
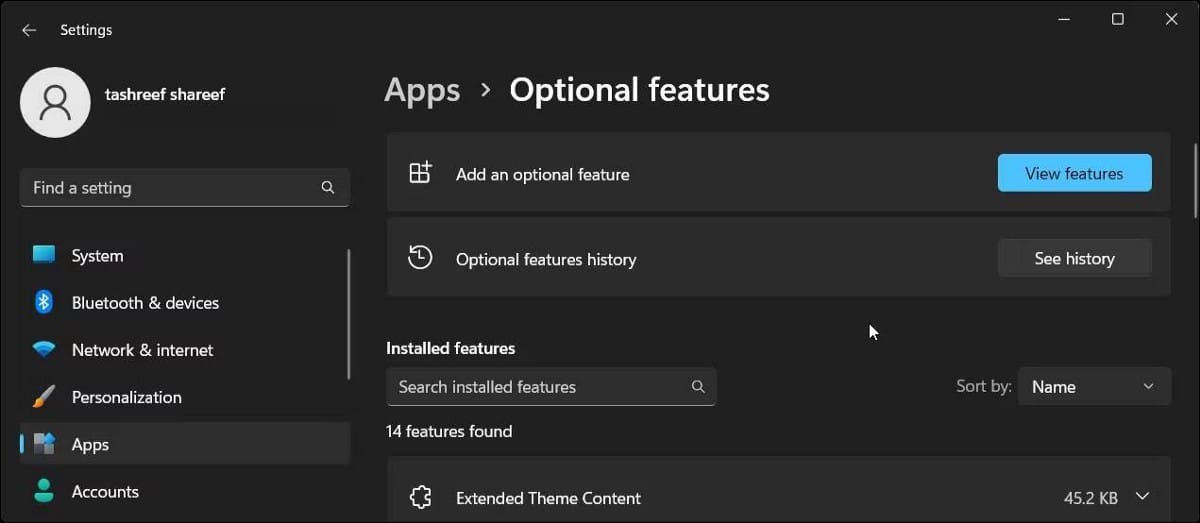
- حدد الميزة من نتيجة البحث وانقر فوق التالي.
- انقر فوق تثبيت للمتابعة.
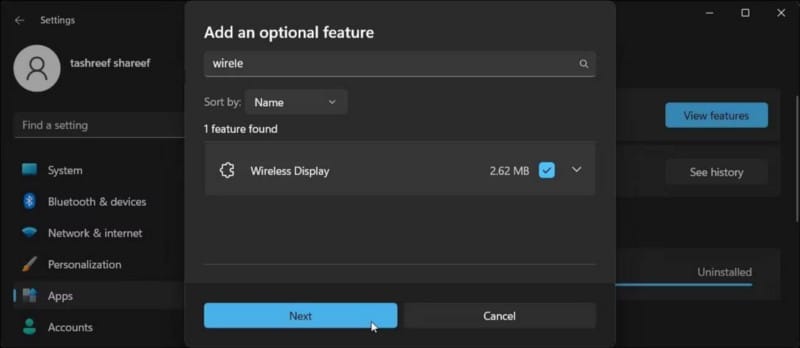
سيقوم Windows بتنزيل وتثبيت الميزة المطلوبة. بعد ذلك ، أعد تشغيل الكمبيوتر لتطبيق التغييرات.
إذا رأيت خطأً ، فأعد تشغيل الكمبيوتر ثم حاول تثبيت ميزة العرض الاختيارية لمعرفة ما إذا كانت مفيدة. بدلاً من ذلك ، يُمكنك أيضًا استخدام موجه الأوامر لتثبيت العرض اللاسلكي.
لتثبيت Wireless Display باستخدام موجه الأوامر:
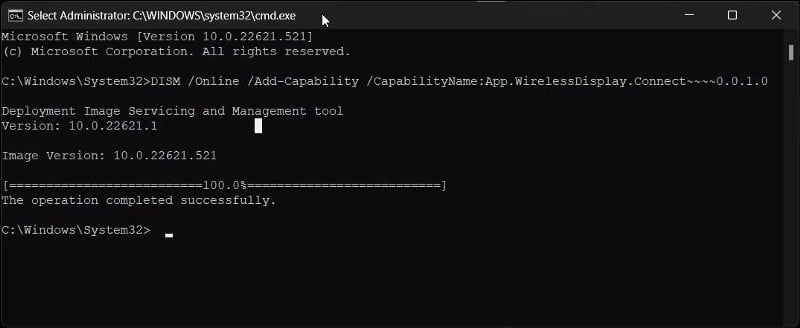
- اضغط على
Win + Rواكتب cmd. - الآن اضغط مع الاستمرار على مفتاح Ctrl + Shift وانقر فوق موافق لفتح موجه الأوامر كمسؤول.
- في نافذة موجه الأوامر ، اكتب الأمر التالي واضغط على Enter:
DISM /Online /Add-Capability /CapabilityName:App.WirelessDisplay.Connect~~~~0.0.1.0
- قد تستغرق هذه العملية بعض الوقت. لذا انتظر حتى يكتمل التثبيت بنسبة 100٪.
- بمجرد الانتهاء من ذلك ، أعد تشغيل الكمبيوتر لتطبيق التغييرات.
تدعم معظم أجهزة الكمبيوتر الحديثة Miracast
إذا كان الكمبيوتر الخاص بك مُزودًا بنظام التشغيل Windows 10 أو Windows 11 ، فيجب أن يدعم أيضًا Miracast. إذا لم تكن متأكدًا ، يُمكنك استخدام إحدى الطرق التالية في هذه المقالة لتأكيد توافق Miracast.
ومع ذلك ، حتى في الأنظمة المتوافقة مع Miracast ، يُمكنك مواجهة مشكلات عند محاولة العرض. تتضمن العوامل المساهمة الشائعة مشكلات العرض أو برنامج تشغيل الشبكة ، وتكوين Wi-Fi غير الصحيح ، وتلف ملفات النظام. يُمكنك الإطلاع الآن على كيفية عكس شاشة Android على كمبيوتر بنظام Windows أو جهاز Mac بدون صلاحيات الروت.







