تُعد سياسة الأمان المحلية أداة قوية تُتيح لك التحكم في إعدادات الأمان المختلفة على الكمبيوتر الذي يعمل بنظام Windows 11. لكن هل تعرف كيفية الوصول إليها والإستفادة منها؟
أدناه ، تم إدراج بعض من أسرع الطرق لفتح “سياسة الأمان المحلية” في Windows 11. تحقق من كيفية إعادة تعيين سياسة الأمان المحلية إلى الإعدادات الافتراضية في Windows 11.

1. كيفية فتح سياسة الأمان المحلية من خلال بحث Windows
يُمكن أن يساعدك شريط البحث المُضمّن في Windows على العثور على كل شيء تقريبًا على جهازك. للوصول إلى “سياسة الأمان المحلية” ، ما عليك سوى البحث عنها في مربع البحث والنقر فوق النتيجة.
لفتح “سياسة الأمان المحلية” ، اتبع هذه الخطوات.
- اضغط على
Win + Sللوصول إلى بحث Windows. - اكتب “Local Security Policy” في شريط البحث.
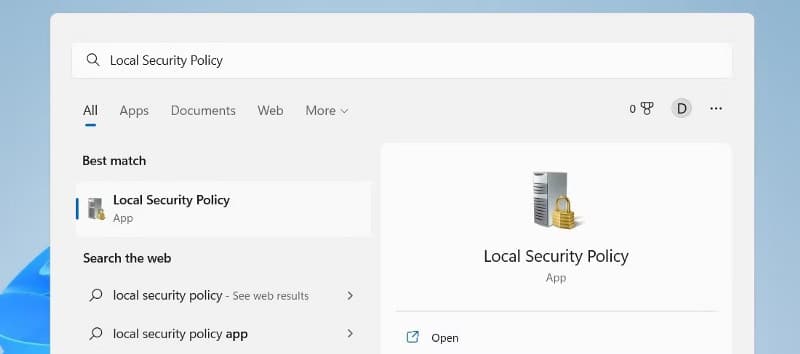
- ثم حدد النتيجة المُطابقة من أعلى القائمة.
سيُؤدي هذا إلى فتح أداة “سياسة الأمان المحلية” على شاشة الكمبيوتر الخاص بك.
2. كيفية فتح سياسة الأمان المحلية باستخدام مربع الحوار “تشغيل”
يُعد مربع الحوار “تشغيل” أحد أسرع الطرق وأكثرها فعالية لفتح مختلف التطبيقات والملفات والمجلدات على الكمبيوتر الخاص بك. لفتح “سياسة الأمان المحلية” باستخدام الأمر “تشغيل” ، اضغط على Win + R على لوحة المفاتيح. سيؤدي هذا إلى فتح مربع الحوار “تشغيل”.
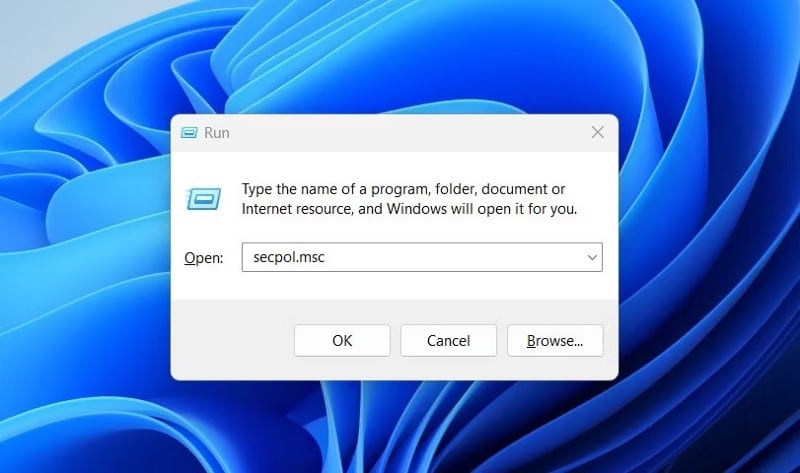
في مربع الحوار “تشغيل” ، اكتب “secpol.msc” واضغط على Enter. سيؤدي هذا إلى تشغيل “سياسة الأمان المحلية”.
3. كيفية فتح سياسة الأمان المحلية باستخدام قائمة ابدأ
تتضمن “قائمة ابدأ” في Windows 11 معظم التطبيقات والأدوات الموجودة على الكمبيوتر الخاص بك ، بما في ذلك أدوات Windows. يُمكنك الانتقال إلى دليل أدوات Windows في “قائمة ابدأ” ثم تشغيل “سياسة الأمان المحلية” من هناك.
للقيام بذلك ، اتبع الخطوات التالية:
- افتح “قائمة ابدأ” وانقر على جميع التطبيقات في الجزء العلوي الأيمن.
- قم بالتمرير لأسفل إلى أسفل الصفحة وانقر فوق أدوات Windows.
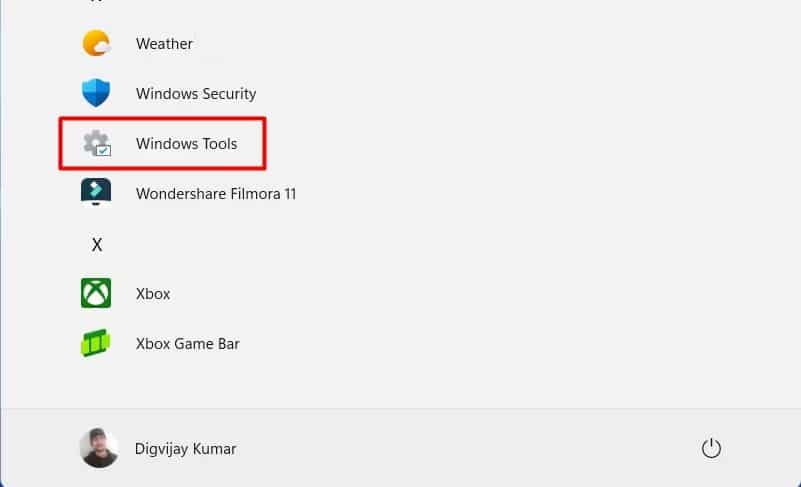
- في الشاشة التالية ، حدد سياسة الأمان المحلية وانقر عليها نقرًا مزدوجًا.
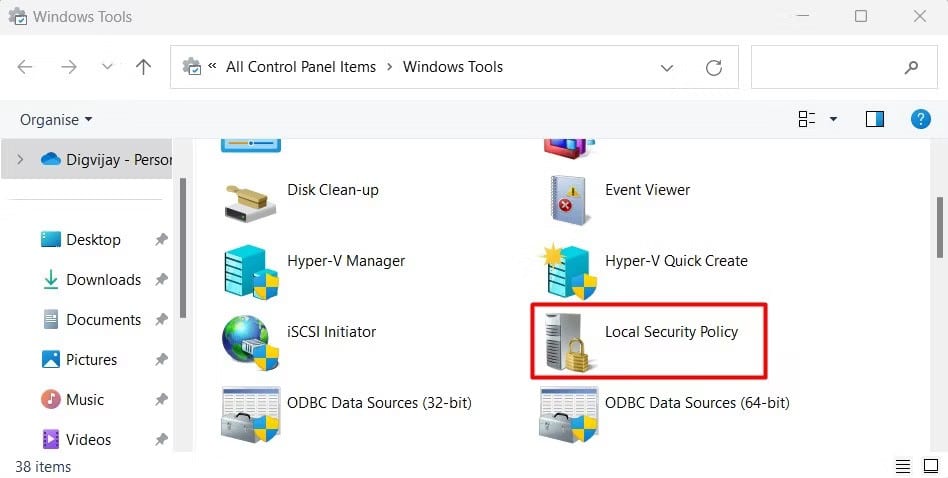
4. كيفية فتح سياسة الأمان المحلية باستخدام لوحة التحكم
لوحة التحكم هو تطبيق مُساعدة برمجية في Microsoft Windows يُوفر الوصول إلى أدوات وإعدادات النظام المختلفة. يُمكنك أيضًا استخدامه لفتح سياسة الأمان المحلية ، كما هو موضح أدناه:
- ابحث عن Control Panel وحدد النتيجة من أعلى القائمة. يُمكنك أيضًا استخدام مربع الحوار “تشغيل” للوصول إليه. للقيام بذلك ، اضغط على
Win + R، واكتب “Control Panel” ، واضغط علىEnter. - تأكد من ضبط النافذة على عرض بالأيقونات الكبيرة.
- انتقل إلى قائمة أدوات Windows وانقر عليها.
- ثم انقر نقرًا مزدوجًا فوق “سياسة الأمان المحلية”.
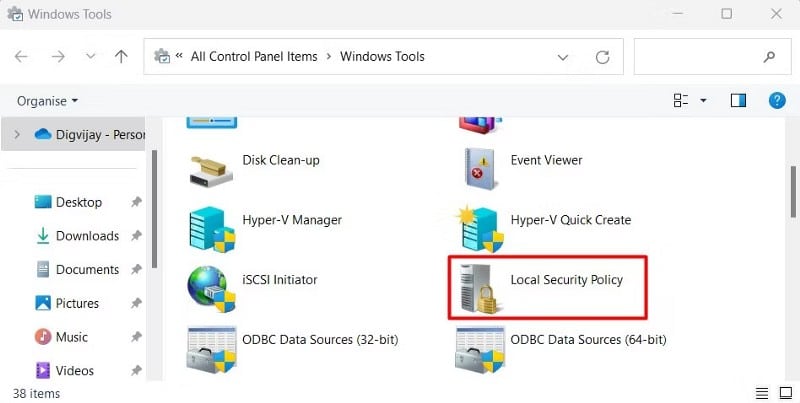
5. كيفية فتح سياسة الأمان المحلية باستخدام مدير المهام
مدير المهام هو أحد تطبيقات Windows الذي يُوفر معلومات حول العمليات والتطبيقات والخدمات النشطة التي تعمل على الكمبيوتر. فهو ليس مفيد فقط في إنهاء العمليات والخدمات أو إعادة تشغيلها ، ولكن يُمكنك أيضًا استخدامه لتشغيل التطبيقات على جهاز Windows الخاص بك.
لفتح “سياسة الأمان المحلية” باستخدام مدير المهام ، استخدم الاقتراحات التالية:
- افتح مدير المهام. للقيام بذلك ، تحقق من كيفية فتح مدير المهام لعرض جميع الخطوات.
- في علامة تبويب العمليات ، انقر فوق تشغيل مهمة جديدة في الشريط العلوي.
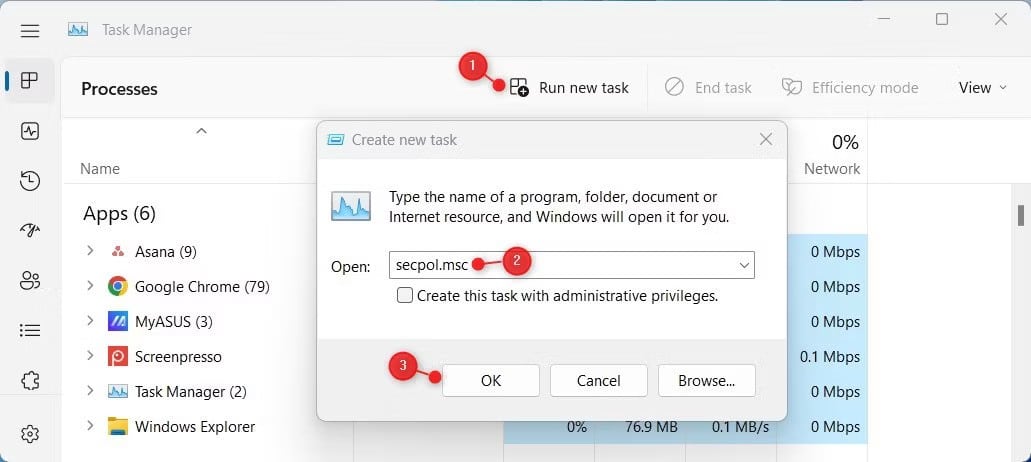
- عندما تظهر نافذة مُنبثقة ، اكتب secpol.msc في حقل البحث.
- انقر الآن على “موافق” لإظهار نافذة “سياسة الأمان المحلية” على شاشة الكمبيوتر الخاص بك ، ومن هنا يُمكنك البدء في تعديلها.
6. كيفية فتح سياسة الأمان المحلية باستخدام مستكشف الملفات
يحتوي مُستكشف الملفات على شريط عناوين يُمكنك استخدامه للوصول إلى سياسة الأمان المحلية. إليك الطريقة:
- افتح مستكشف ملفات Windows (انظر طرق فتح مستكشف الملفات على Windows).
- انقر فوق شريط العناوين واكتب secpol.msc واضغط على Enter.
- سينقلك هذا إلى صفحة سياسة الأمان المحلية.
7. كيفية فتح سياسة الأمان المحلية باستخدام اختصار سطح المكتب
كمُكافأة إضافية ، يُمكنك أيضًا إنشاء اختصار لأداة “سياسة الأمان المحلية” على سطح المكتب لديك بحيث يُمكنك الوصول إليها بسرعة. والخطوات هي كما يلي:
- انقر فوق “قائمة ابدأ” ، واكتب “File Explorer” ، واضغط على Enter لفتح نافذة مستكشف الملفات. إذا كنت تفضل ذلك ، يُمكنك استخدام مفتاح الاختصار
Win + Eلفتح مستكشف الملفات مُباشرةً. - بعد فتح مستكشف الملفات ، انتقل إلى المسار التالي:
C:\Windows\System32
- في الصفحة التالية ، اكتب “secpol” في شريط البحث واضغط على Enter.
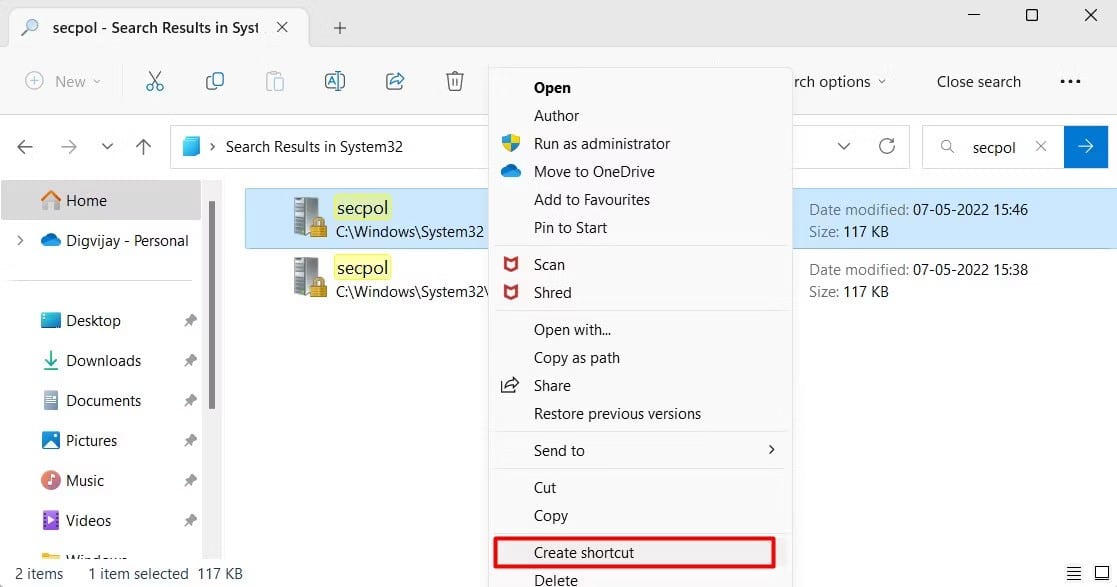
- انقر بزر الماوس الأيمن فوق نتيجة البحث ، وحدد
إظهار المزيد من الخيارات > إنشاء اختصار. - عندما يطلب Windows التأكيد الخاص بك ، انقر فوق “نعم” لإنشائه.
سيكون هناك اختصار على سطح مكتب الكمبيوتر الخاص بك. لفتح مُحرِّر سياسة الأمان المحلية ، انقر نقرًا مزدوجًا فوقه.
بدلاً من ذلك ، يُمكنك أيضًا إنشاء اختصار مُخصص على Windows 11. للقيام بذلك ، انقر بزر الماوس الأيمن على سطح المكتب واختر جديد -> اختصار.
في نافذة “إنشاء اختصار” ، اكتب “secpol.msc” وانقر فوق التالي. أدخل اسمًا للاختصار وانقر فوق “إنهاء” لإنشائه. انقر نقرًا مزدوجًا فوق الاختصار الجديد لفتح “سياسة الأمان المحلية”.
8. كيفية فتح سياسة الأمان المحلية باستخدام موجه الأوامر أو PowerShell
بدلاً من ذلك ، إذا كنت تشعر براحة أكبر مع أساليب سطر الأوامر ، فيُمكنك استخدام موجه الأوامر أو Windows PowerShell للوصول إلى سياسة الأمان المحلية على الكمبيوتر الخاص بك. إليك كيفية القيام بذلك:
- اضغط على
Win + Rلفتح مربع الحوار “تشغيل”. - بالنسبة إلى موجه الأوامر ، اكتب “cmd”. بالنسبة إلى PowerShell ، اكتب “PowerShell”.
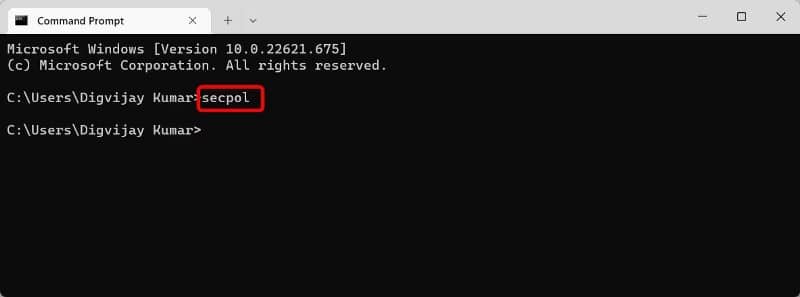
- الآن اضغط على
Ctrl + Shift + Enter. - إذا ظهرت نافذة UAC على الشاشة ، فانقر فوق نعم للمتابعة.
- اكتب “secpol” في نافذة موجه الأوامر أو PowerShell.
- الآن اضغط على Enter. ستظهر نافذة “سياسة الأمان المحلية” على شاشة الكمبيوتر الخاص بك.
9. كيفية فتح “سياسة الأمان المحلية” باستخدام “مُحرِّر سياسة المجموعة المحلي”
يُمكنك أيضًا استخدام مُحرِّر سياسة المجموعة المحلي لبدء تشغيل سياسة الأمان المحلية. إذا كنت تستخدم Windows Home ، فأنت بحاجة إلى التحقق من كيفية الوصول إلى مُحرِّر سياسة المجموعة المحلي على Windows Home قبل المتابعة.
بمجرد الانتهاء ، اتبع الخطوات التالية:
- افتح مُحرِّر سياسة المجموعة المحلي. للقيام بذلك ، اضغط على
Win + R، واكتب “gpedit.msc” واضغط على Enter. - عندما تكون في نافذة مُحرِّر سياسة المجموعة المحلي ، انتقل إلى المسار:
Computer Configuration > Windows Settings > Security Settings
- الآن انقر نقرًا مزدوجًا فوق مفتاح Security Settings لتوسيعه.
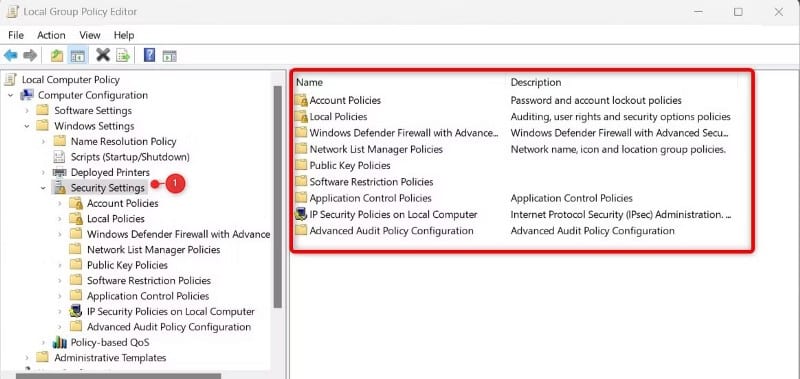
- ستجد هنا جميع الوحدات النمطية لسياسة الأمان المحلية.
هذه هي الطريقة التي يُمكنك بها الوصول إلى سياسة الأمان المحلية من خلال مُحرِّر سياسة المجموعة المحلي على الكمبيوتر الشخصي الذي يعمل بنظام Windows.
10. كيفية تثبيت سياسة الأمان المحلية على شريط المهام
بينما يُمكنك فتح سياسة الأمان المحلية باستخدام أي من الخيارات المذكورة أعلاه ، قد تجد أنه من الأسهل الوصول إليها مباشرةً من شريط المهام. للقيام بذلك ، يجب عليك تثبيتها على شريط المهام. إليك الطريقة:
- انقر فوق “قائمة ابدأ” وابحث عن “سياسة الأمان المحلية”.
- انقر بزر الماوس الأيمن فوق نتيجة البحث وحدد تثبيت على شريط المهام.
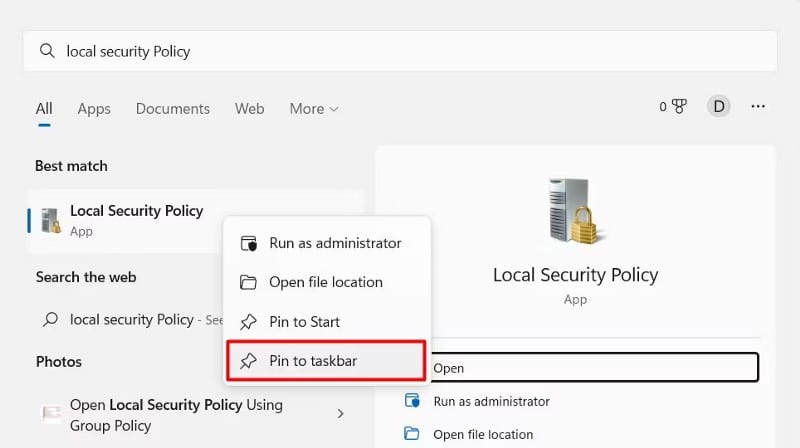
بمجرد تثبيت سياسة الأمان المحلية على شريط المهام ، لن تقلق أبدًا بشأن العثور عليها مرة أخرى. تحقق من نصائح مفيدة لإيقاف تشغيل الكمبيوتر الذي يعمل بنظام Windows بشكل أسرع.
طرق سهلة لفتح سياسة الأمان المحلية
من السهل جدًا الوصول إلى سياسة الأمان المحلية. ولكن لفتحها بسرعة ، يُمكنك تجربة أي من الطرق التي شرحناها في هذا البرنامج التعليمي. يُمكنك بعد ذلك استكشاف الأداة واستخدامها بكامل إمكاناتها. يُمكنك الإطلاع الآن على ما هو وسيط أمان الوصول إلى السحابة الإلكترونية؟







