نظرًا لأنَّ الإنترنت هو أسرع طريقة للتواصل مع الأشخاص ومُمارسة الألعاب مُتعددة اللاعبين ، فإنَّ الحصول على أسرع اتصال مُمكن يُعد أكثر أهمية مقارنةً بأي وقت مضى. يضمن لك الإنترنت السريع الاستمتاع بالبث المباشر والتنزيلات الفورية بدون أي تأخير.
على هذا النحو ، إليك تغييرات مُختلفة يُمكنك إجراؤها لزيادة سرعة الإنترنت في Windows 11. تحقق من 4 حيل لتسريع تصفح الويب وسرعة الإنترنت في نظام التشغيل Windows 10.
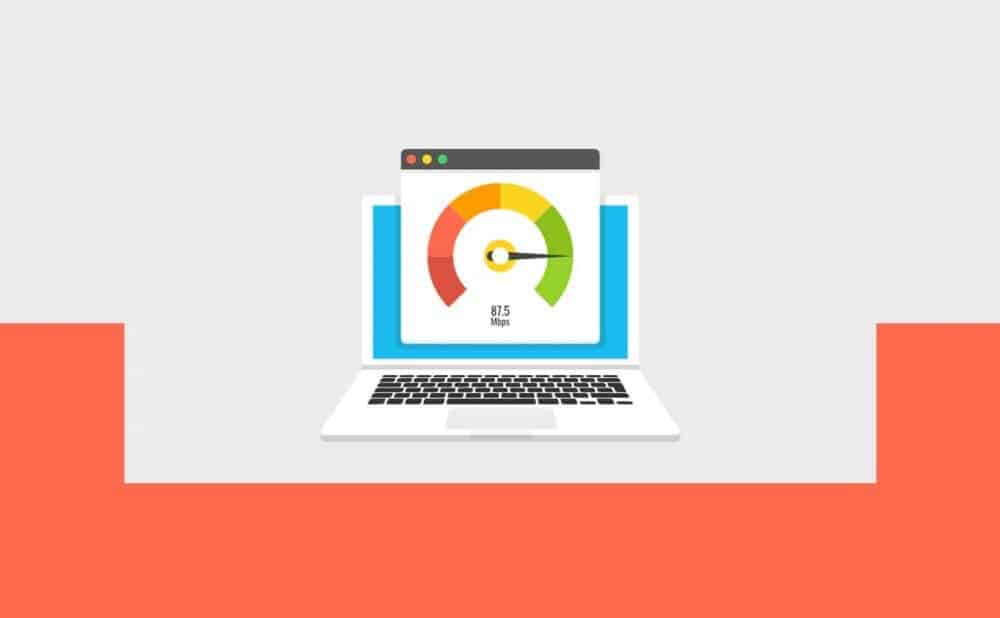
ما الذي يُسبب بطء الاتصال بالإنترنت؟
يُمكن أن تكون هناك عدة أسباب وراء معاناتك من ضعف الاتصال على Windows 11. ولكن من بين كل الأسباب ، تم سرد بعض الأسباب الشائعة أدناه والتي عادةً ما واجهها أغلب المُستخدمين.
- أحد الأسباب المُهمة وراء بطء الاتصال هو الموضع السيئ لجهاز التوجيه.
- يُمكن أن ينتج اتصال الإنترنت البطيء بسبب إعداد عرض النطاق الترددي الخاطئ.
- يُمكن أن تتسبب أيضًا علامات التبويب والتطبيقات غير الضرورية المفتوحة في الخلفية في حدوث المشكلة.
- غالبًا ما تكون الشبكات الافتراضية الخاصة هي السبب الرئيسي وراء بُطء الاتصال بالإنترنت.
من السهل جدًا زيادة سرعة الإنترنت على Windows 11. دعنا نتحقق من كيفية القيام بذلك من خلال أفضل الخطوات.
1. التحديث إلى آخر إصدار لـ Windows
قبل إجراء أي من التغييرات أدناه ، تأكد من أنك تستخدم نظامًا مُحدثًا. يأتي كل تحديث من تحديثات Windows مع تحسينات في الأداء ويُمكن أن تؤثر أحدها على اتصال الإنترنت.
فيما يلي كيفية تنزيل آخر تحديث لنظام التشغيل Windows 11.
- افتح الإعدادات من خلال الضغط على
Win + I. - اختر Windows Update من الجزء الأيمن.
- انقر فوق التحقق من وجود تحديثات.
- سيبحث Windows عن أي تحديث مُتوفر ويقوم بتنزيله.
- بعد تحديث النظام ، تحقق مما إذا كان هناك أي تحسن في سرعة الإنترنت.
2. تغيير موضع جهاز التوجيه
يُعد مكان وضع جهاز التوجيه السيئ سببًا آخر لبطء الاتصال بالإنترنت. يعتمد نطاق إشارة Wi-Fi على مُواصفات وتصميم جهاز التوجيه. ولكن كلما زادت سرعة انتقال الإشارة ، كلما أصبحت أضعف. بالإضافة إلى ذلك ، يمكن أن تتأثر قوة الإشارة بالأشياء الفعلية مثل الجدران والأرضيات.
لذلك ، تأكد من قرب جهازك من جهاز التوجيه وعدم وجود عائق مادي كبير بين المصدر وجهاز الاستقبال. تحقق من كيفية تعزيز شبكة Wi-Fi الخاصة بك باستخدام جهاز التوجيه القديم.
3. إغلاق التطبيقات غير الضرورية التي تعمل في الخلفية
غالبًا ما يكون السبب الرئيسي لضعف سرعة الإنترنت هو تشغيل التطبيقات غير الضرورية في الخلفية. كما اتضح ، تستمر هذه التطبيقات في استهلاك النطاق الترددي باستمرار ، تاركة التطبيق الرئيسي بموارد محدودة. سيكون عليك إغلاق جميع هذه التطبيقات لإصلاح المشكلة. تحقق من أسباب بطء سرعة الإنترنت في هاتفك الذكي.
إليك كيفية القيام بذلك.
- افتح مدير المهام باستخدام
Ctrl + Shift + Esc. - قم بالتبديل إلى علامة التبويب “الأداء”.
- انقر فوق فتح “مراقب الموارد”.
- في نافذة “مراقب الموارد” ، قم بالتبديل إلى علامة التبويب الشبكة.
- ابحث عن الخدمات التي تستهلك الحد الأقصى لعرض النطاق الترددي في الثانية.
- انقر بزر الماوس الأيمن على الخدمات واختر إنهاء العملية.
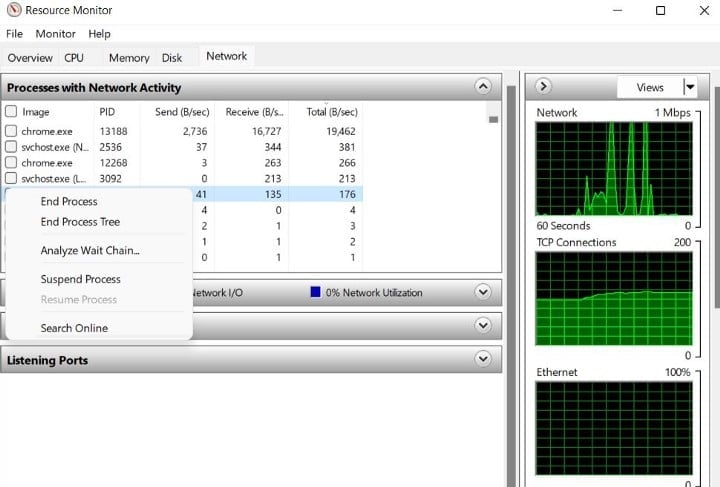
تحقق مما إذا كان هناك تحسن في سرعة الإنترنت أم لا.
4. تعطيل الاتصال المحدود
يأتي Windows 11 مُزودًا بوظيفة تعيين كاتصال محدود. تُساعد على حفظ بيانات الإنترنت. ولكن على الجانب السلبي ، يمكن أن تكون هي السبب الرئيسي وراء بطء الاتصال بالإنترنت. سيتعين عليك تعطيل الاتصال المحدود على Windows 11 لزيادة السرعة.
الاتصال المحدود عبارة عن اتصال بالإنترنت يتضمن حد بيانات مُرتبطًا به. يتم تعيين اتصالات بيانات شبكة الجوّال كاتصال محدود بشكل افتراضي. يُمكن تعيين اتصالات شبكة Wi-Fi و Ethernet على اتصال محدود ، لكن لا يتم تمكينها بشكل افتراضي. قد تعمل بعض التطبيقات بشكل مُختلف على اتصال محدود للمساعدة في الحد من استخدام البيانات. أيضًا ، لن يتم تثبيت بعض التحديثات لنظام التشغيل Windows تلقائيًا.
إليك كيفية القيام بذلك.
- افتح الإعدادات على نظامك.
- اختر الشبكة والإنترنت من اللوحة اليمنى.
- انقر فوق Wi-Fi.
- انقر فوق اتصال Wi-Fi الخاص بك.
- قم بتعطيل مفتاح التبديل بجوار تعيين كاتصال محدود.
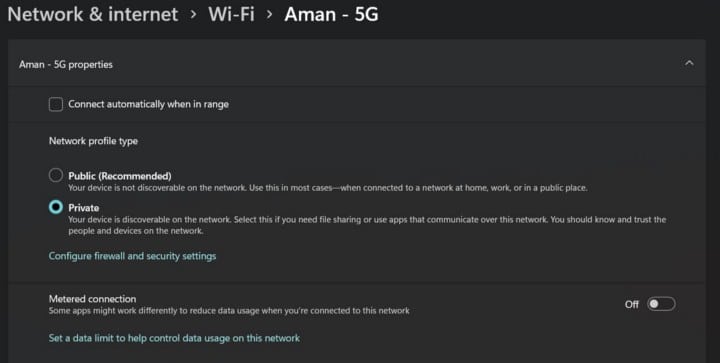
أعد تشغيل النظام وتحقق مما إذا كان هناك أي تحسن في سرعة الإنترنت.
5. تغيير خادم DNS
بشكل افتراضي ، يتم تعيين خادم DNS على الوضع التلقائي ، والذي يُمكن أن يكون السبب وراء بطء الاتصال بالإنترنت. سيتعين عليك الاتصال بخادم DNS مفتوح المصدر للاستمتاع بسرعة إنترنت عالية.
فيما يلي خطوات تغيير خادم DNS على Windows 11.
- افتح مربع الحوار “تشغيل” باستخدام مفاتيح الاختصار
Win + R. - اكتب Control وانقر فوق موافق.
- اختر الشبكة والإنترنت.
- انقر فوق مركز الشبكة والمشاركة.
- انقر فوق تغيير إعدادات المحول من الجزء الأيمن.
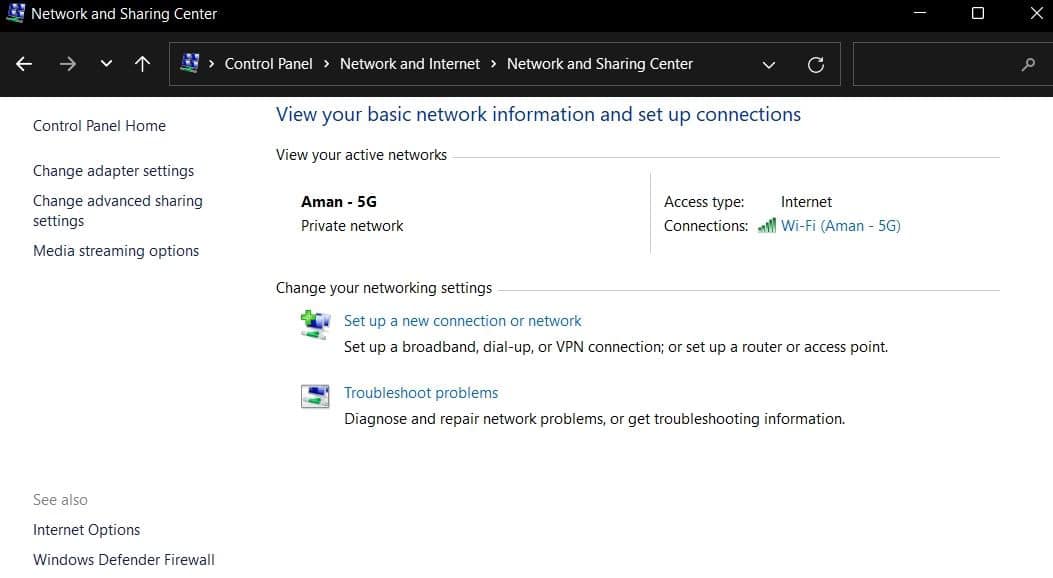
- انقر بزر الماوس الأيمن على الشبكة المُتصلة واختر خصائص.
- انقر نقرًا مزدوجًا فوق Internet Protocol Version 4 (TCP / IPv4).
- انقر فوق استخدام نشرة عنوان IP التالية.
- أدخل
8.8.8.8في خادم DNS المُفضل و8.8.4.4في خادم DNS البديل.
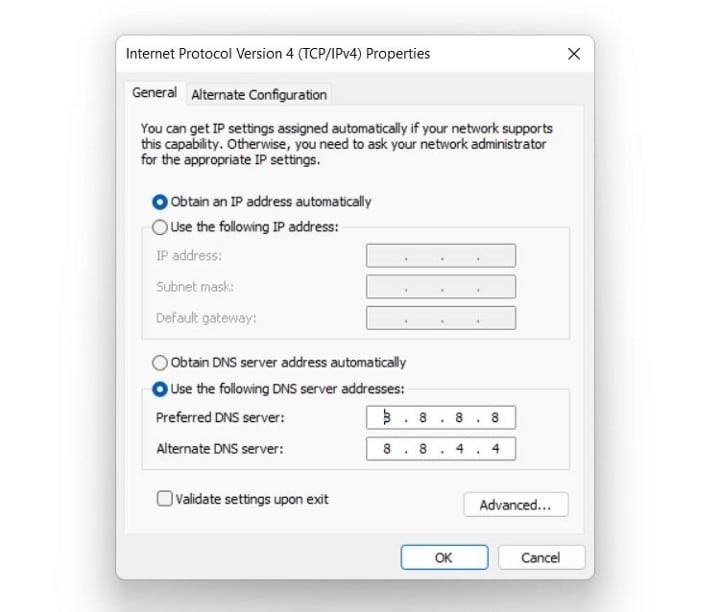
- انقر فوق “موافق” لحفظ التغييرات.
أعد تشغيل النظام وتحقق من سرعة الإنترنت باستخدام موقع إلكتروني للتحقق من سرعة الإنترنت. تحقق من كيفية تسريع الإنترنت الخاص بك مع بعض الخيارات على Windows.
6. تغيير حد النطاق الترددي القابل للحجز
في Windows ، يتم حجز 20٪ من عرض النطاق الترددي للإنترنت للخدمات المُتعلقة بـ Windows ، بينما يتم استخدام النسبة المتبقية ، 80٪ ، للمهام العامة. ولكن يُمكنك تغيير النطاق الترددي لزيادة سرعة الإنترنت.
إليك كيفية القيام بذلك.
- افتح مربع الحوار “تشغيل”.
- اكتب gpedit.msc وانقر فوق موافق.
- اختر Administrative Templates ضمن Local Computer Policy.
- افتح مجلد Network.
- انقر نقرًا مزدوجًا فوق QoS Packet Scheduler.
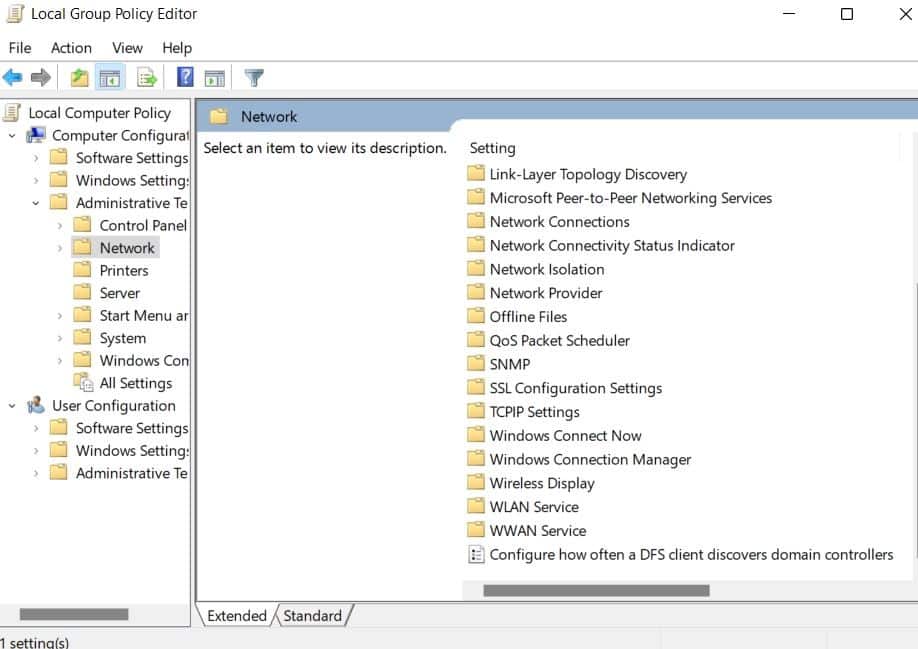
- انقر بزر الماوس الأيمن فوق Limit reservable bandwidth واختر تحرير من قائمة السياق.
- انقر فوق مُمكّن.
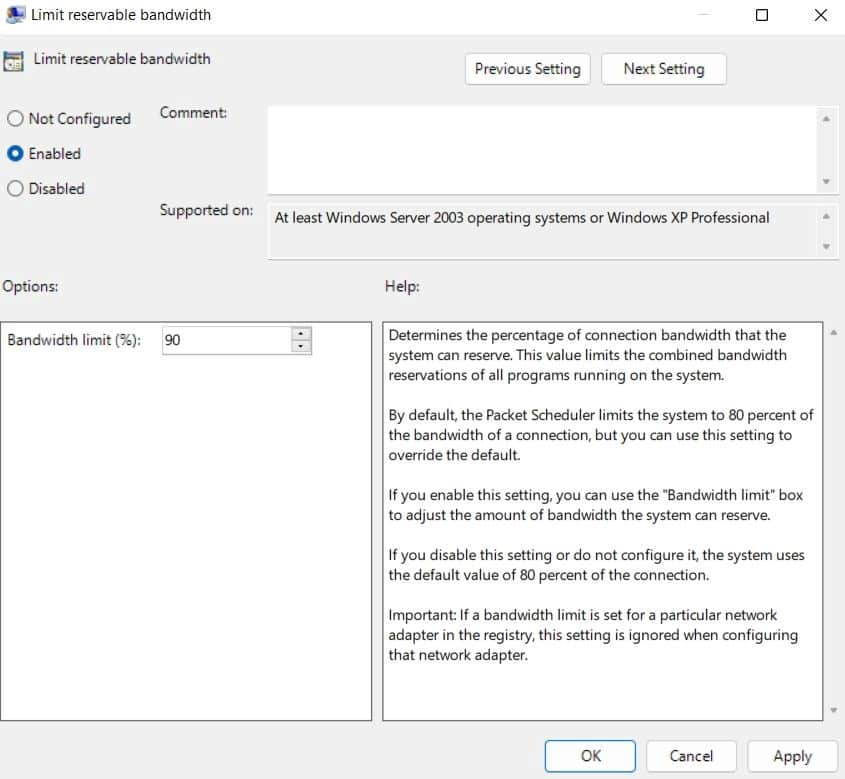
- قم بتغيير حد النطاق الترددي حسب ما تُفضله. نوصي بإبقاء الحد أقل من 90٪.
- انقر فوق
تطبيق -> موافق.
7. تعطيل خدمات Windows Update
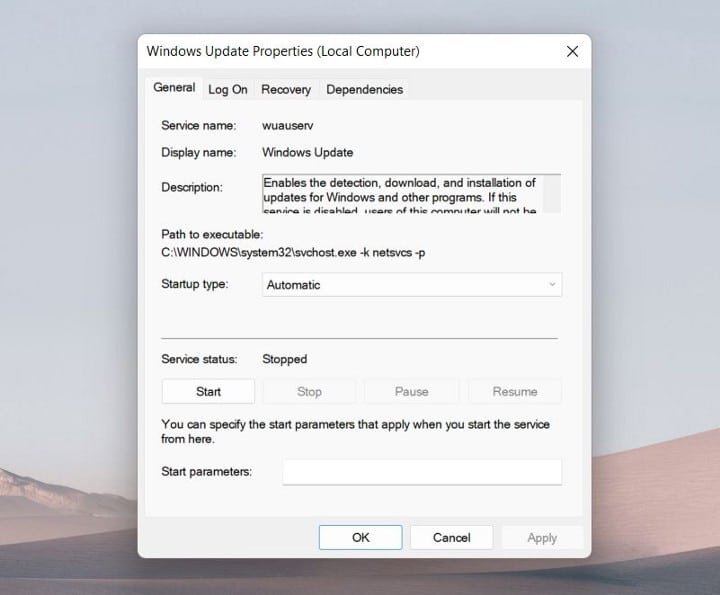
يبحث Windows باستمرار عن التحديثات الجديدة لنظام التشغيل وتنزيلها. ولكن أثناء تنزيل Windows Update في الخلفية ، يُمكن أن يُؤثر بشكل مباشر على سرعة الإنترنت للمهام العامة. سيتعين عليك تعطيل خدمات Windows Update في هذه الحالة.
فيما يلي خطوات تعطيل خدمات Windows Update.
- افتح مربع الحوار “تشغيل” واكتب service.msc واضغط على Enter.
- حدد مكان خدمة Windows Update.
- انقر بزر الماوس الأيمن فوق خدمة Windows Update ، واختر خصائص من قائمة السياق.
- قم بتغيير نوع بدء التشغيل إلى مُعطل.
- انقر فوق إيقاف ضمن حالة الخدمة.
- انقر فوق
تطبيق -> موافقلحفظ التغييرات.
8. مسح ذاكرة التخزين المؤقت لـ DNS
يُمكن أن تُؤدي ذاكرة التخزين المؤقت لـ DNS التالفة أيضًا إلى ضعف اتصال الإنترنت. سيتعين عليك مسح ذاكرة التخزين المؤقت لنظام أسماء النطاقات لإصلاح المشكلة.
فيما يلي كيفية مسح ذاكرة التخزين المؤقت لنظام أسماء النطاقات على نظام التشغيل Windows 11.
- افتح موجه الأوامر في وضع المسؤول.
- اكتب الأمر التالي واضغط على Enter.
ipconfig /flushdns
- سترى الرسالة — Windows IP Configuration. Successfully flushed DNS Resolver Cache.
- يُمكنك الآن إغلاق إطار موجه الأوامر.
أعد تشغيل النظام وتحقق من الاتصال. تحقق من كيفية إصلاح خطأ خادم DNS لا يستجيب للعودة إلى الاتصال بالإنترنت.
9. تعطيل جدار حماية Windows Defender مُؤقتًا
أحيانًا يكون جدار حماية Windows Defender هو سبب مواجهتك لبطء الاتصال بالإنترنت. سيتعين عليك تعطيل جدار الحماية مُؤقتًا لإصلاح المشكلة.
إليك كيفية القيام بذلك.
- افتح “قائمة ابدأ” ، واكتب Windows Security واضغط على Enter.
- اختر جدار الحماية وحماية الشبكة من اللوحة اليمنى.
- انقر فوق شبكة خاصة.
- قم بتعطيل مفتاح التبديل ضمن جدار حماية Microsoft Defender.
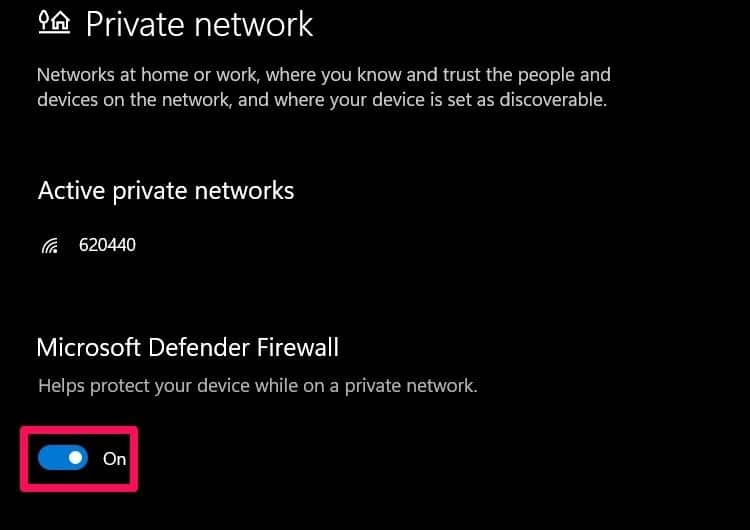
استمتع بسرعة إنترنت عالية على Windows 11
تُتيح لك سرعة الإنترنت العالية تنزيل الملفات في غضون ثوانٍ والاستمتاع بمكالمات الفيديو دون انقطاع. ولكن إذا كنت تحصل على سرعة إنترنت أقل ، فيُمكنك إجراء التغييرات المذكورة أعلاه من أجل الإستفادة الكاملة من نطاقك الترددي. يُمكنك الإطلاع الآن على من الذي يستخدم النطاق الترددي الخاص بي؟ نصائح لمراقبة استخدام الشبكة المنزلية.







