يستخدم العديد من المُستخدمين مُحركات أقراص USB المحمولة لتخزين الملفات ونقلها بين أجهزة الكمبيوتر المُتعددة. بالطبع ، يُمكنك دائمًا سحبها مُباشرةً من منافذ USB دون إخراجها بأمان أولاً. ومع ذلك ، قد تتلف البيانات الموجودة على محرك أقراص USB إذا لم تقم بالسماح بإزالته من إعدادات النظام أولًا.
لمنع تلف الملفات المُحتمل ، يجب إخراج مُحركات أقراص USB المحمولة من منافذها بالطريقة الصحيحة. هناك العديد من الطرق التي يُمكنك من خلالها تحديد إخراج محرك أقراص فلاش USB قبل إزالته الفعلي. فيما يلي عدة طرق بديلة لإخراج مُحركات أقراص USB بأمان على أجهزة الكمبيوتر التي تعمل بنظام Windows 11. تحقق من كيفية تمكين ميزة الإزالة السريعة لمحركات أقراص USB على Windows.

1. كيفية إخراج محرك أقراص USB خارجي باستخدام علبة النظام
تعرض علبة نظام Windows 11 أيقونة إزالة الأجهزة بأمان وإخراج الوسائط كلما أدخلت محرك أقراص USB أو قرص صلب خارجي آخر. انقر بزر الماوس الأيمن فوقها لفتح قائمة السياق ، والتي تتضمن الخيار إخراج. حدده ، وتابع لسحب محرك الأقراص عند اختفاء أيقونة إزالة الأجهزة بأمان.
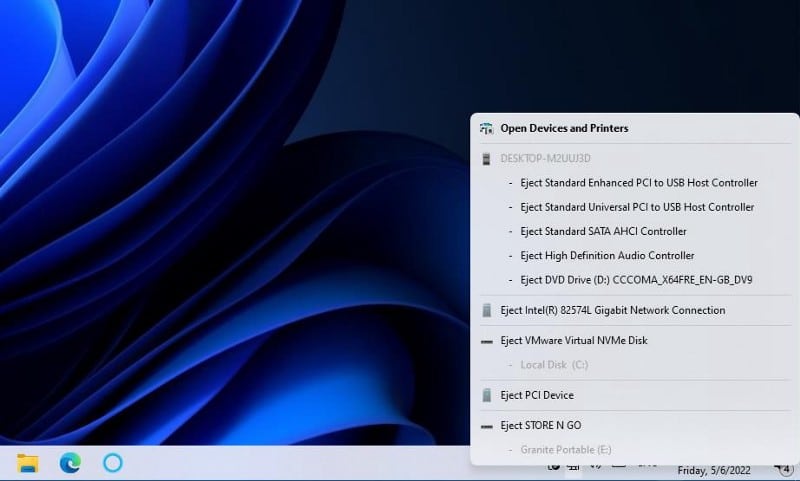
إذا كنت لا ترى أيقونة علبة النظام المُوافقة عند إدخال محرك أقراص USB ، فمن المُحتمل أنه تم تعطيلها في إعدادات تجاوز ركن شريط المهام. يُمكنك تمكينها للظهور داخل علبة النظام على النحو التالي:
- اضغط على
Win + Iعلى لوحة المفاتيح لفتح “الإعدادات”. - حدد التخصيص على طول يسار النافذة.
- انقر فوق شريط المهام وتجاوز زاوية شريط المهام لعرض الخيارات المُوضحة أدناه مباشرةً.
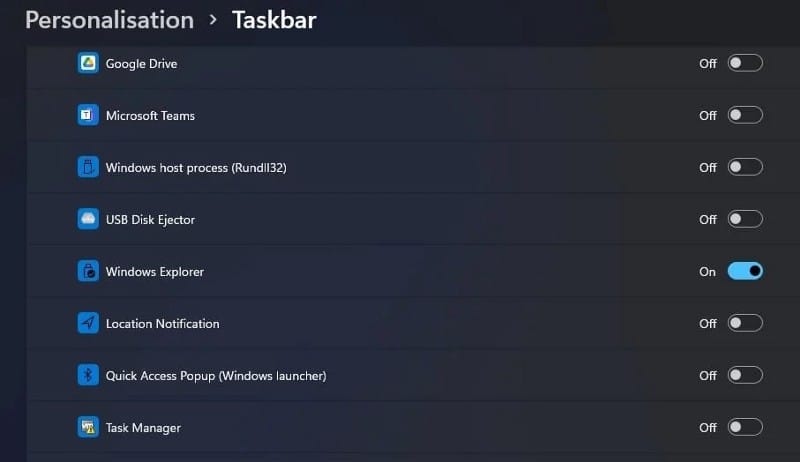
- قم بتشغيل إعداد أيقونة مُستكشف Windows هناك.
2. كيفية إخراج محرك أقراص USB خارجي في مُستكشف الملفات
يعرض مُستكشف Windows جميع محركات أقراص USB المُتصلة بالكمبيوتر الخاص بك. يُمكنك تحديد إخراج محركات أقراص USB بطريقتين مختلفتين داخل مُستكشف الملفات. هذه هي طريقة إزالة محرك أقراص USB من خلال مُستكشف Windows:
- لفتح مستكشف الملفات ، انقر فوق أيقونة المجلد على شريط المهام.
- انقر بزر الماوس الأيمن فوق محرك أقراص USB في جزء التنقل الأيسر لتحديد إخراج.
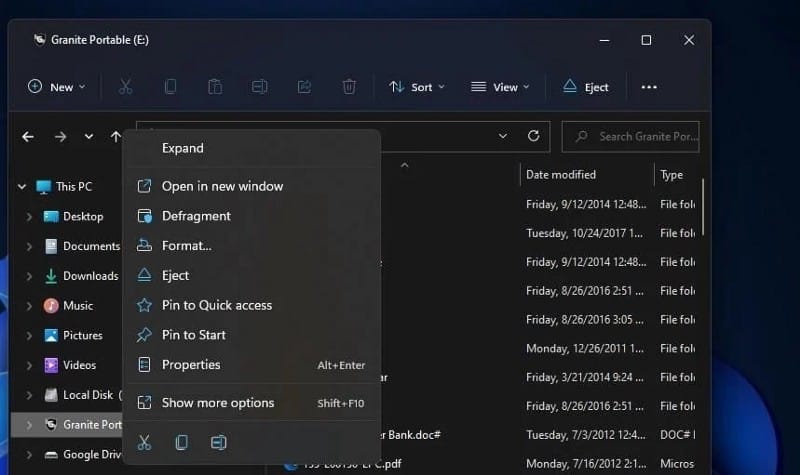
- أو يُمكنك تحديد محرك أقراص USB والضغط على “إخراج” في شريط أوامر المُستكشف.
- قم بسحب محرك USB بعد الإخراج.
3. كيفية إخراج محرك أقراص USB خارجي في الإعدادات
يسرد تطبيق الإعدادات محركات أقراص USB المُتصلة. يُمكنك تحديد خيار إزالة الجهاز ضمن الإعدادات لمحرك أقراص USB المُتصل. إليك طريقة تحديد هذا الخيار:
- قم بتشغيل “الإعدادات” ، وحدد علامة التبويب Bluetooth والأجهزة.
- انقر فوق خيار التنقل في الأجهزة.
- ثم انقر فوق زر المزيد من الخيارات بجوار محرك أقراص USB المُدرج هناك.
- حدد خيار إزالة الجهاز.
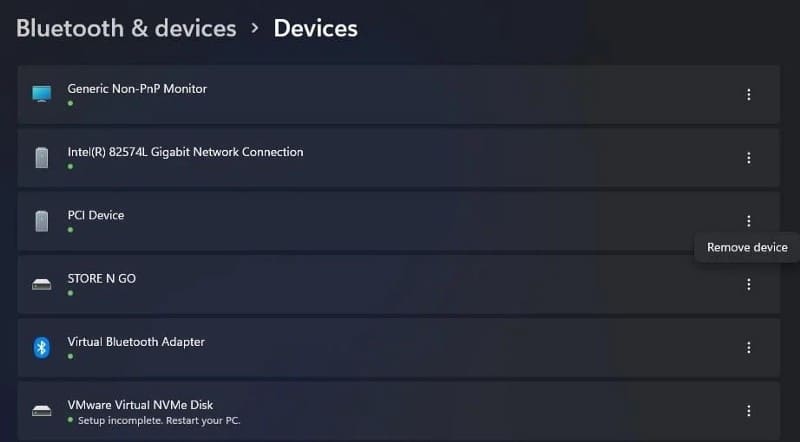
- ستظهر مطالبة تسألك عما إذا كنت مُتأكدًا من رغبتك في إزالة محرك أقراص USB. انطلق وانقر على “نعم” للتأكيد.
- ثم يُمكنك سحب محرك أقراص USB.
4. كيفية إخراج محرك أقراص USB خارجي باستخدام إدارة القرص
إدارة القرص هي أداة مُضمنة في Windows 11 تعرض أقسام محرك الأقراص الثابتة ومحركات أقراص USB المُتصلة على الكمبيوتر الخاص بك. باستخدامها ، يُمكنك تهيئة وتغيير الحروف وحذف وحدات التخزين لمحركات الأقراص. كما يُمكنك تحديد إخراج محرك أقراص USB من داخل إدارة القرص من خلال:
- اضغط على
Win + Xلعرض قائمة الإرتباط السريع. - حدد إدارة القرص لفتح هذه الأداة.
- انقر بزر الماوس الأيمن فوق محرك أقراص USB القابل للإزالة في إدارة القرص وحدد إخراج.

- انتظر بضع ثوانٍ ، وقم بإزالة محرك أقراص USB عندما تتوقف إدارة الأقراص عن عرض التفاصيل.
تحقق من أفضل الإصلاحات إذا كان محرك الأقراص C: يظل مُمتلئًا دون سبب على Windows.
5. كيفية إخراج محرك أقراص USB خارجي باستخدام PowerShell
يُوفر خيار سطر الأوامر الافتراضي PowerShell لـ Windows 11 طريقة أخرى لإزالة محركات أقراص USB بأمان. يُمكنك إخراج محرك أقراص USB باستخدام DiskPart المُضمنة في PowerShell لتقسيم محرك الأقراص. هذه هي خطوات إخراج محرك أقراص USB داخل PowerShell:
- اضغط على
Winواكتب PowerShell في مربع البحث في “قائمة ابدأ”. - حدد Windows PowerShell لفتح تطبيق سطر الأوامر.
- اكتب الأمر التالي داخل PowerShell ، واضغط على مفتاح Enter.
diskpart
- سيتم فتح نافذة جديدة بعد ذلك. اكتب الأمر التالي في النافذة الجديدة ، واضغط على Return للتنفيذ.
list volume
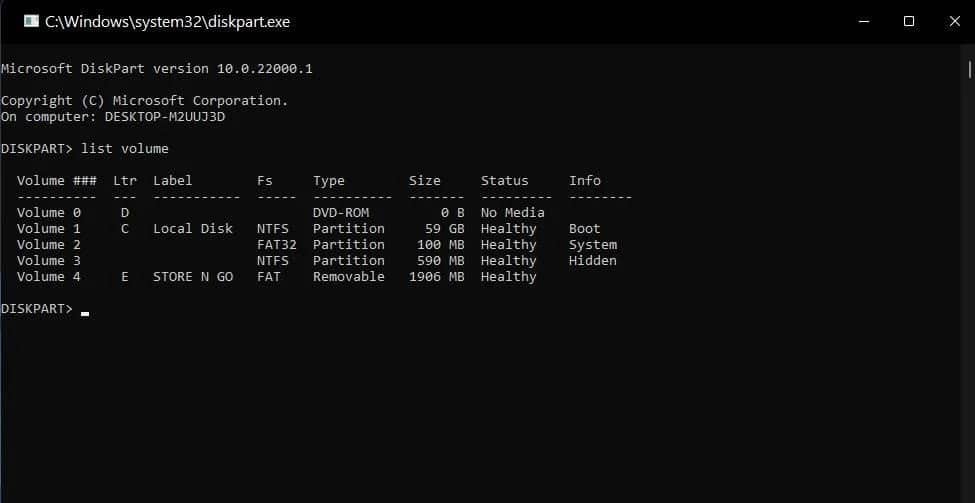
- أدخل أمر تحديد الحجم التالي واضغط على رجوع:
select volume <number>
- ثم أخرج محرك الأقراص عن طريق إدخال هذا الأمر والضغط على Enter:
remove all dismount
- يُمكنك الآن إزالة محرك الأقراص من منفذ USB الخاص به.
ستحتاج إلى استبدال <number> في أمر تحديد وحدة التخزين برقم محرك الأقراص الفعلي المُدرج. على سبيل المثال ، يُمكنك إدخال هذا الأمر لإزالة محرك أقراص USB المُوافق لـ Volume 4:
select volume 4
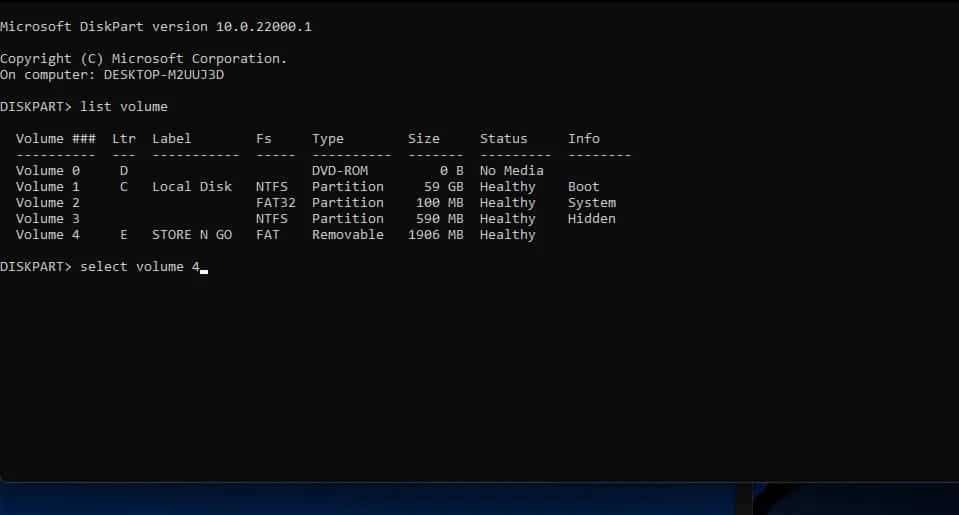
6. كيفية إخراج محرك أقراص USB خارجي باستخدام USB Disk Ejector
إذا كنت تُريد المزيد من خيارات إخراج محرك أقراص USB ، فتحقق من USB Disk Ejector. USB Disk Ejector هو تطبيق محمول مُتاح مجانًا يُمكنك من خلاله إزالة أجهزة USB بأمان. يتضمن هذا التطبيق أيضًا بعض إعدادات الإخراج الإضافية. يُمكنك تنزيل واستخراج وإزالة محركات الأقراص الخارجية باستخدام USB Disk Ejector على النحو التالي:
- افتح صفحة تنزيل USB Disk Ejector في Softpedia.
- حدد خيار Download Now & Softpedia Mirror (الولايات المتحدة).
- أظهر المجلد الذي يحتوي على الملف المضغوط USBDiskEjector1.3.0.6.zip في مُستكشف الملفات.
- انقر بزر الماوس الأيمن فوق ملف USBDiskEjector1.3.0.6.zip وحدد استخراج الكل لفتح أداة لفك ضغط الملف المضغوط.
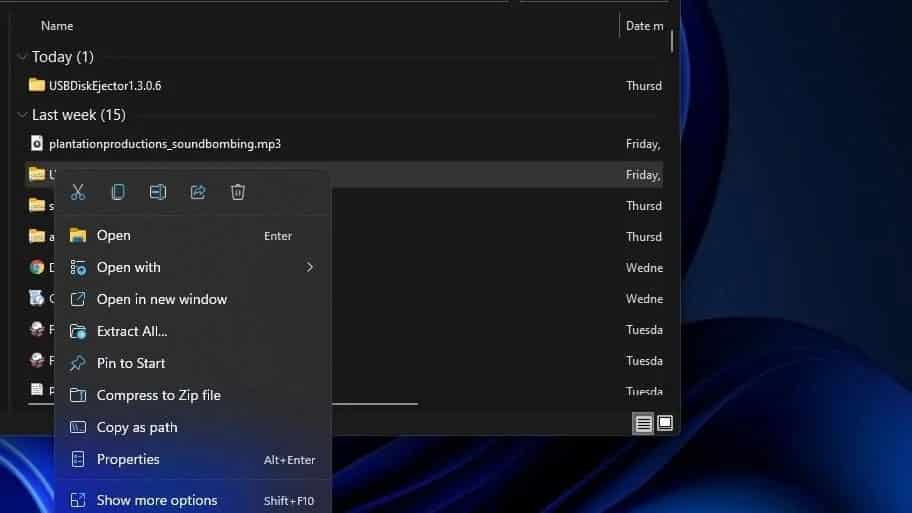
- حدد إظهار الملفات المُستخرجة عند الانتهاء لفتح المجلد الذي تم فك ضغطه تلقائيًا بعد الاستخراج.
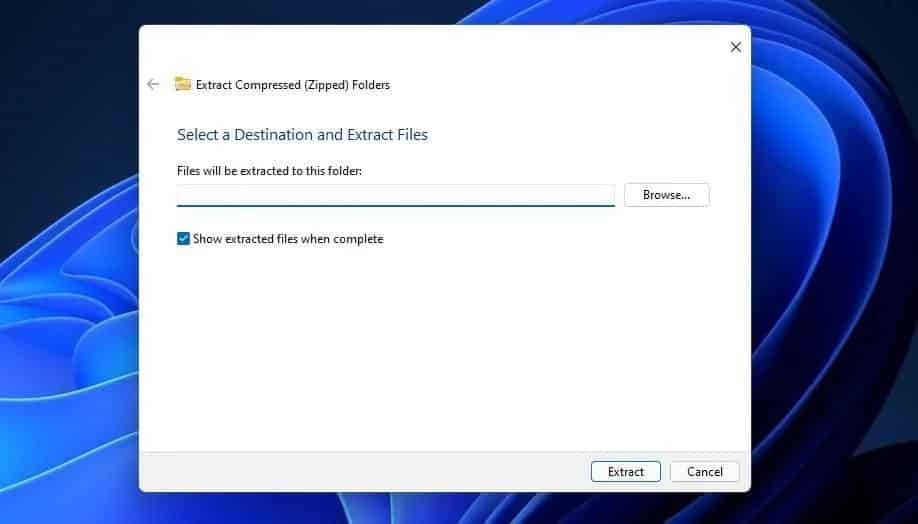
- انقر فوق استخراج لفتح مجلد USB Disk Ejector المُستخرج.
- انقر نقرًا مزدوجًا فوق USB_Disk_Eject.exe لفتح النافذة في اللقطة أدناه مباشرةً.
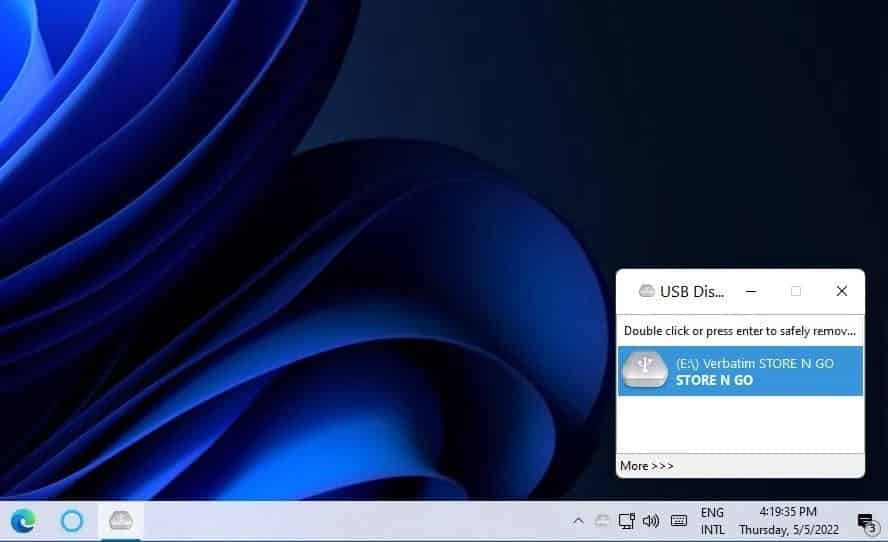
- ثم انقر نقرًا مزدوجًا فوق محرك أقراص USB في نافذة USB Disk Ejector لإخراجه.
- الآن قم بسحب محرك أقراص USB.
لعرض الخيارات الإضافية ، انقر فوق المزيد -> خيارات في USB Disk Ejector. حدد علامة تبويب الإخراج المُوضحة أدناه مباشرةً. هناك يُمكنك تحديد بعض إعدادات تكوين عرض الإشعارات والتطبيق.
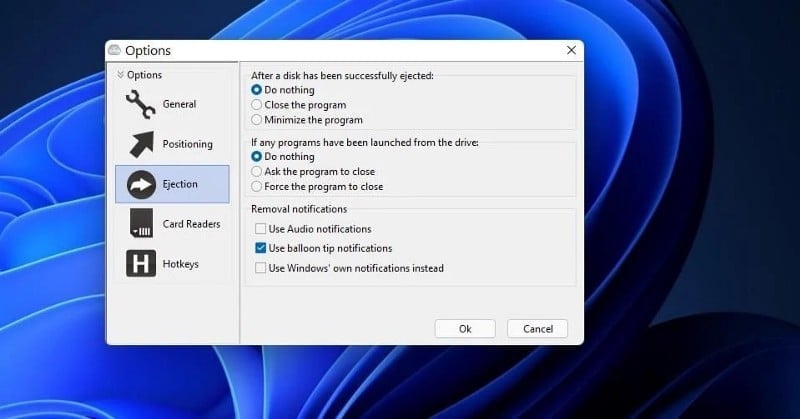
يُمكنك أيضًا إعداد مفتاح تشغيل خاص لمحرك أقراص USB. من خلال القيام بذلك ، يُمكنك الضغط على أحد اختصارات لوحة المفاتيح لإخراج محرك أقراص USB عند الحاجة. هذه هي الطريقة التي يُمكنك من خلالها إعداد مفتاح الاختصار:
- افتح علامة تبويب مفاتيح الاختصار لـ USB Disk Ejector في لقطة الشاشة أدناه مباشرةً.
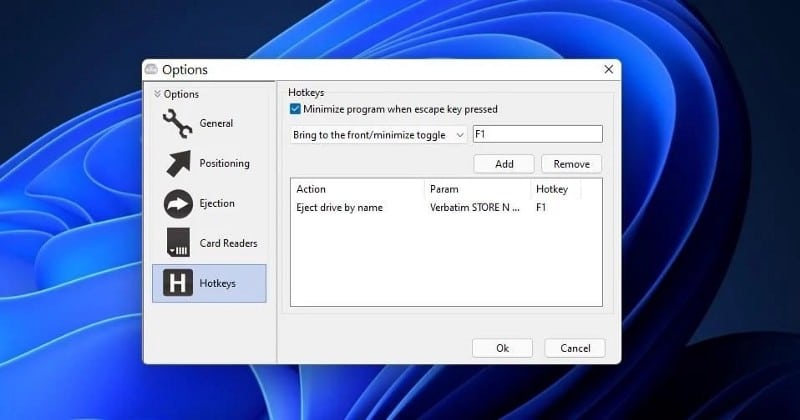
- حدد خيار القائمة المُنسدلة إخراج محرك أقراص بواسطة اسم محرك الأقراص.
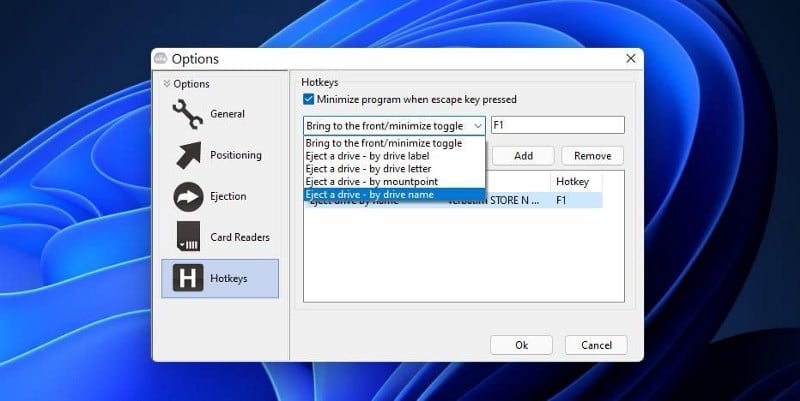
- ثم حدد اسم محرك أقراص USB في القائمة المُنسدلة الأخرى.
- انقر في مربع مفتاح التشغيل السريع ، واضغط على مجموعة المفاتيح لاختصار لوحة المفاتيح.
- حدد خيار الإضافة عند الانتهاء.
- انقر فوق “موافق” لحفظ مفتاح الاختصار الجديد الخاص بك.
- اضغط الآن على مفتاح التشغيل السريع الجديد للإخراج لتجربته.
7. كيفية إزالة محرك أقراص USB بأمان دون إخراجه أولًا
إذا لم تتمكن من إخراج محرك أقراص USB بأي من الطرق المذكورة أعلاه ، فهناك طريقة يُمكنك من خلالها إزالته بأمان دون القيام بذلك. ومع ذلك ، ستحتاج إلى تعيين إعداد سياسة “الإزالة السريعة” لمحرك الأقراص أولاً. يُمكنك تحديد خيار السياسة في الخطوات التالية:
- انقر بزر الماوس الأيمن فوق الزر الخاص بـ “قائمة ابدأ” لتحديد “إدارة الأجهزة”.
- قم بتوسيع فئة محركات الأقراص عن طريق النقر المزدوج عليها.
- انقر بزر الماوس الأيمن فوق محرك أقراص USB المدرج وحدد خصائص.
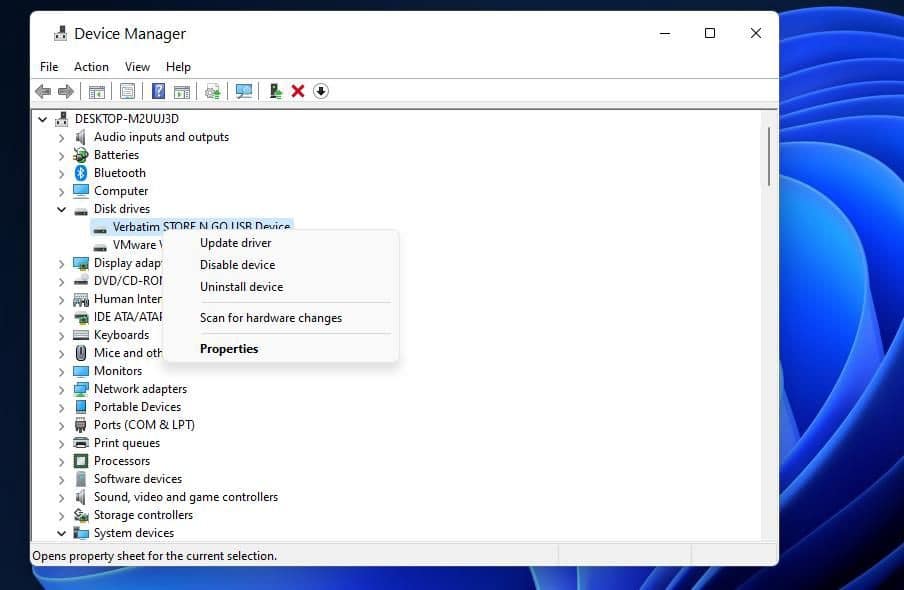
- انقر فوق علامة التبويب السياسات المُوضحة أدناه مباشرة.
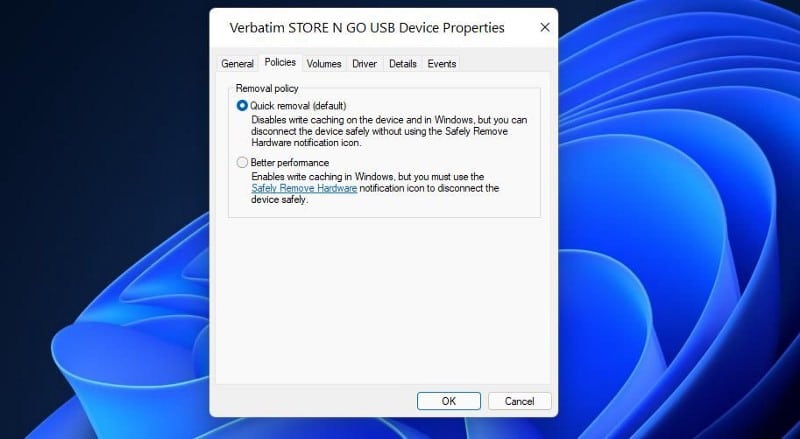
- حدد زر الاختيار الإزالة السريعة.
- انقر فوق “موافق” لحفظ الإعداد.
- حدد نعم في مربع الحوار الذي يطلب إعادة تشغيل Windows.
- يُمكنك بسحب محرك أقراص USB بأمان دون تحديد إخراجه مرة أخرى.
إزالة محركات أقراص USB بأمان لتجنب تلف البيانات
ستضمن إزالة محرك أقراص USB بأمان بأي من الطرق المذكورة أعلاه أنه لا يزال قيد الاستخدام عند سحبه من المنفذ. الكيفية التي تعتمد عليها لإزالته بأمان لا تُحدث فرقًا كبيرًا ولكن تأكد من القيام بذلك. اختر الطريقة التي تُفضلها لإزالة أقراص USB وأنواع أخرى من محركات أقراص التخزين الخارجية بأمان. يُمكنك الإطلاع الآن على لماذا نهتم بإزالة محركات أقراص USB بأمان ، وماذا يحدث إذا لم نفعل ذلك؟







