DISM هي أداة سطر أوامر مُضمنة تُساعد في اكتشاف صورة نظام Windows واستعادتها. ولكن مثل أي ميزة أخرى من ميزات Windows ، يُمكن أن تتعرض لبعض الأخطاء غير المُتوقعة بين الحين والآخر. على سبيل المثال ، واجه بعض المُستخدمين DISM error 2 أثناء استخدام الأداة.
لذلك ، إذا واجهت أيضًا DISM error 2 ، فستُساعدك الحلول التالية على التخلص منها نهائيًا. تحقق من ما هو الفرق بين CHKDSK و SFC و DISM في Windows 10؟
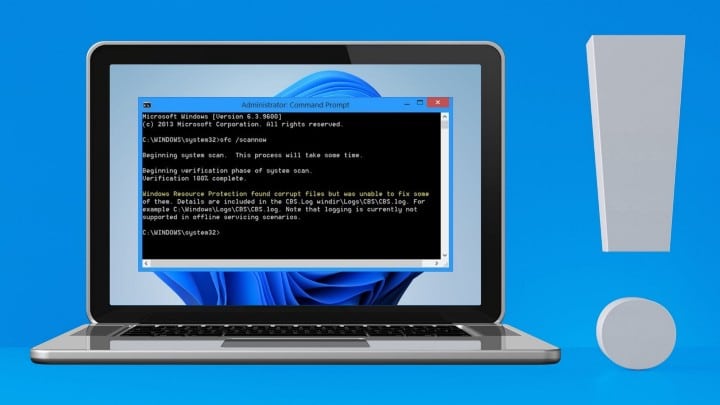
ما هو DISM error 2؟
ينبثق DISM error 2 عندما يتعذر على النظام العثور على ملف مُعين أثناء فحص DISM. حيث يُوقف الخطأ عملية التحقق من صورة نظام Windows وعملية إصلاح مخزن المُكوِّنات. لحسن الحظ ، من السهل جدًا التخلص من رسالة الخطأ هذه.
إليك جميع الحلول الفعّالة التي يُمكنك تجربتها في هذه الحالة.
1. تحديث أداة DISM
الحل الأول لإزالة رسالة الخطأ هو تحديث أداة DISM. سيُؤدي تحديث الأداة إلى إصلاح الملفات التالفة تلقائيًا من شبكة التشغيل.
يُمكنك تحديث أداة DISM باتباع الخطوات التالية.
- افتح موجه الأوامر بصلاحيات المسؤول.
- اكتب الأمر التالي واضغط على Enter.
dism.exe/image:C /cleanup-image /revertpendingactions
- بعد ذلك ، أعد تشغيل النظام.
- افتح موجه الأوامر مرة أخرى في وضع المسؤول.
- قم بتنفيذ الأمر التالي لتنظيف مخزن المُكوِّنات.
dism.exe /online/Cleanup-Image /StartComponentCleanup
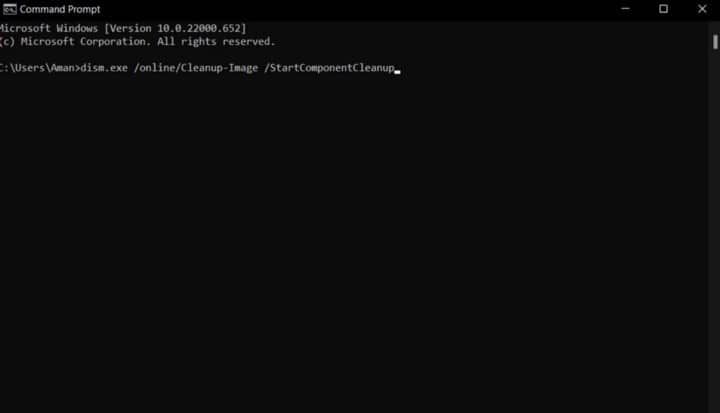
- أعد تشغيل النظام مرة أخرى ، وافتح موجه الأوامر باستخدام صلاحيات المسؤول.
- اكتب الأمر التالي وقم بتنفيذه لتشغيل فحص SFC.
sfc /scannow
- هذا هو. أعد تشغيل النظام مرة أخرى ، وحاول تشغيل فحص DISM. تحقق مما إذا استمرت المشكلة.
تحقق من كيفية إصلاح رمز الخطأ 0xc0000225 في Windows.
2. تشغيل فحص CHKDSK
يُمكن أن تظهر رسالة الخطأ بسبب المُشكلات المتعلقة بالقرص الصلب. إذا كانت هذه هي الحالة ، فيُمكنك التفكير في تشغيل فحص CHKDSK.
يقوم فحص CHKDSK بالبحث عن جميع المشكلات المُتعلقة بالقرص الصلب وحلها. إليك كيفية تشغيله.
- افتح موجه الأوامر في وضع المسؤول.
- اكتب الأمر التالي واضغط على Enter.
chkdsk /offlinescanandfix
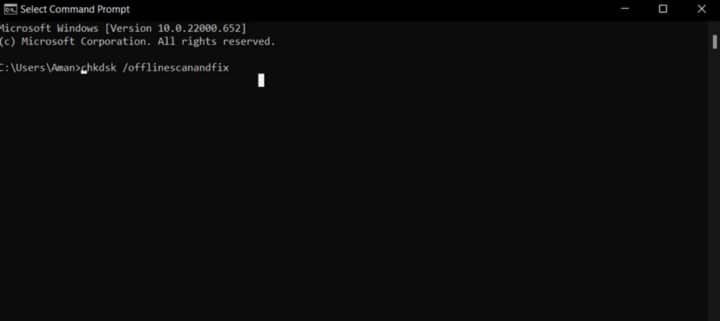
ستستغرق عملية الفحص بعض الوقت. بمجرد الانتهاء من ذلك ، أعد تشغيل النظام وتحقق من المشكلة.
3. تعطيل تطبيق مكافحة الفيروسات
يُمكن أن ينتج DISM error 2 عن تطبيق مكافحة الفيروسات المُثبت على النظام. سيجب عليك تعطيل مثل هذه التطبيقات لإصلاح المشكلة.
التطبيقات المختلفة لها طرق تعطيل مُختلفة ، ولكن يُمكن تعطيل معظمها عن طريق النقر بزر الماوس الأيمن على أيقونة التطبيق في علبة النظام واختيار خيار التعطيل.
إذا كنت تستخدم جدار حماية Microsoft Defender ، فإليك كيفية تعطيله.
- افتح “قائمة ابدأ” ، واكتب Windows Security ، واضغط على Enter.
- اختر جدار الحماية وحماية الشبكة من اللوحة اليمنى.
- انقر فوق شبكة خاصة.
- قم بتعطيل مفتاح التبديل بجوار جدار حماية Microsoft Defender.
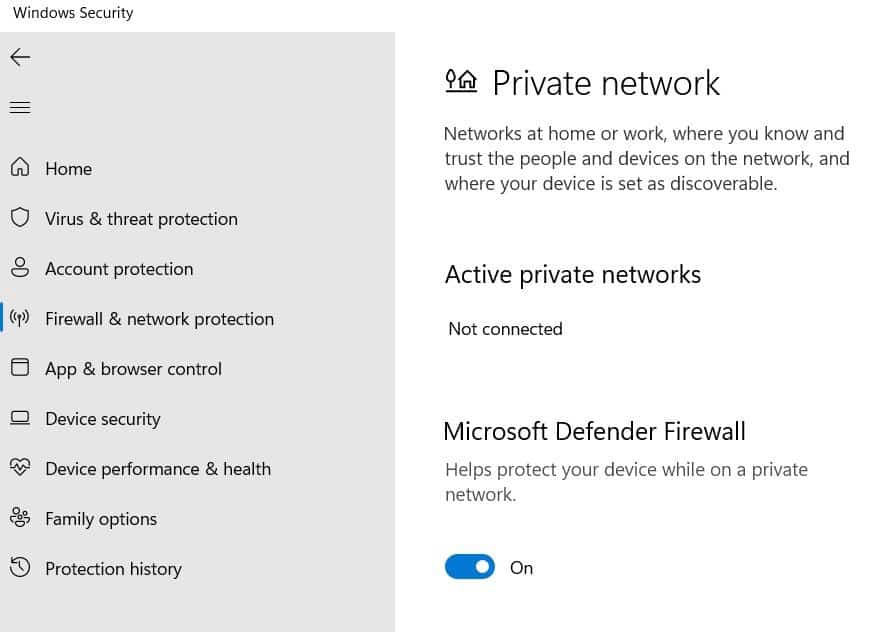
حاول تشغيل فحص DISM ، وتحقق من ظهور رسالة الخطأ مرة أخرى.
4. إجراء استعادة النظام
إجراء استعادة النظام هو حل آخر يُمكنك تجربته في هذه الحالة. في هذه العملية ، ستُعيد بعض التغييرات على نظامك إلى حالة سابقة.
لإجراء استعادة النظام ، سيتعين عليك اتباع الخطوات التالية.
- افتح “قائمة ابدأ” ، واكتب Restore ، واضغط على Enter.
- انقر فوق استعادة النظام.
- في معالج استعادة النظام ، انقر فوق التالي.
- حدد نقطة الاستعادة ، وانقر فوق التالي.
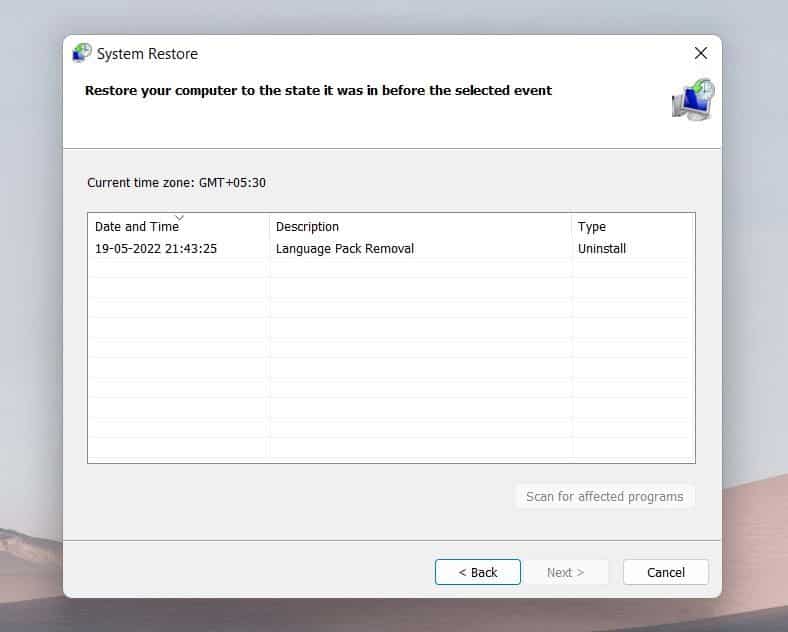
هذا هو. انتظر حتى تكتمل عملية الاستعادة. بعد ذلك ، قم بتشغيل فحص DISM وتحقق مما إذا كنت لا تزال تُواجه رسالة الخطأ.
5. إعادة تعيين جهاز الكمبيوتر
إذا لم تكن أي من هذه الخطوات مُفيدة ، فيُمكنك التفكير في إعادة تعيين الكمبيوتر. إليك كيفية إعادة تعيين جهاز كمبيوتر يعمل بنظام Windows.
- افتح الإعدادات باستخدام
Win + I. - ضمن علامة تبويب النظام ، اختر الاسترداد.
- انقر فوق إعادة تعيين جهاز الكمبيوتر.
اتبع التعليمات التي تظهر على الشاشة لإعادة ضبط الكمبيوتر. تحقق من طرق لإعادة تعيين نظام التشغيل Windows إلى وضع المصنع.
تم حل DISM error 2
يُمكن أن تظهر أخطاء DISM غير المُتوقعة أثناء إجراء فحص DISM على جهاز كمبيوتر يعمل بنظام Windows. لحسن الحظ ، من السهل استكشاف أخطاء DISM وإصلاحها. إذا واجهت DISM error 2 ، ففكر في تجربة الحلول أعلاه. يُمكنك الإطلاع الأن على أفضل الطرق لإصلاح أخطاء Windows Update في Windows 11.







