يُمكن أن تكون مُشكلات المُؤشر مُحبطة للغاية ومُحطمة للإنتاجية ، خاصةً إذا كان جهازك لا يحتوي على شاشة تعمل باللمس لاستخدامها بدلاً منه. حيث تُقيد مشكلات المؤشر التنقل والتصفح وهي واحدة من تلك الحالات النادرة التي لا يعمل فيها الحل السريع “الإيقاف والتشغيل مرة أخرى” التي تم تجربتها واختبارها. لسوء الحظ ، واجه العديد من مستخدمي Windows 11 مشكلة أين يتوقف المؤشر عن العمل في منطقة مُعينة من الشاشة.
لحسن الحظ ، إنها ليست مشكلة في الجهاز وهناك حلول يُمكن أن تُساعدك في حلها في غضون بضع دقائق. فيما يلي الحلول الثلاثة الفعَّالة التي نجحت مع المُستخدمين الآخرين. تحقق من المؤشر على MacBook يتحرك بشكل عشوائي أثناء الكتابة؟ إصلاحات لتجربتها.
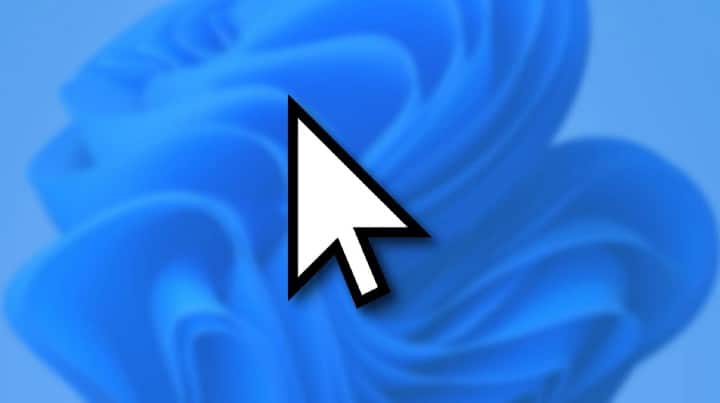
1. تعطيل MiniSearchHost
وفقًا لعدة تقارير ، تحدث المشكلة المطروحة بسبب عملية MiniSearchHost في مدير المهام. والتي قد تفشل في إغلاق القائمة المُصغرة تمامًا في شريط المهام.
يبدو أنَّ تعطيل MiniSearchHost قد حل هذا الخطأ لدى بعض المُستخدمين المُتأثرين ، لذلك نوصي بتجربته أيضًا.
هنا هو ما عليك القيام به:
- افتح مدير المهام عن طريق كتابة Task Manager في بحث Windows والنقر فوق فتح.
- داخل نافذة مدير المهام ، توجه إلى علامة التبويب “التفاصيل” وانقر بزر الماوس الأيمن على MiniSearchHost. إذا لم تتمكن من تحديد مكان العملية في علامة التبويب “التفاصيل” ، فانتقل إلى علامة التبويب “العمليات” وابحث عنها.
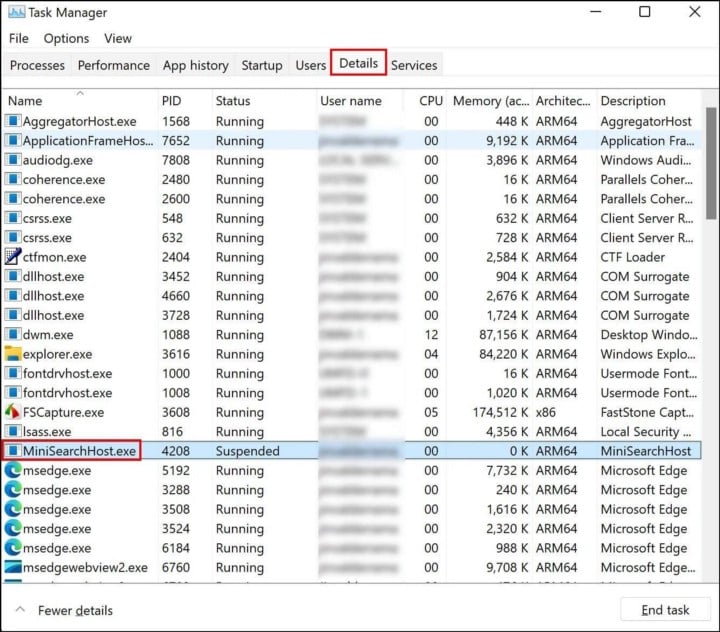
- اختر إنهاء المهمة من قائمة السياق.
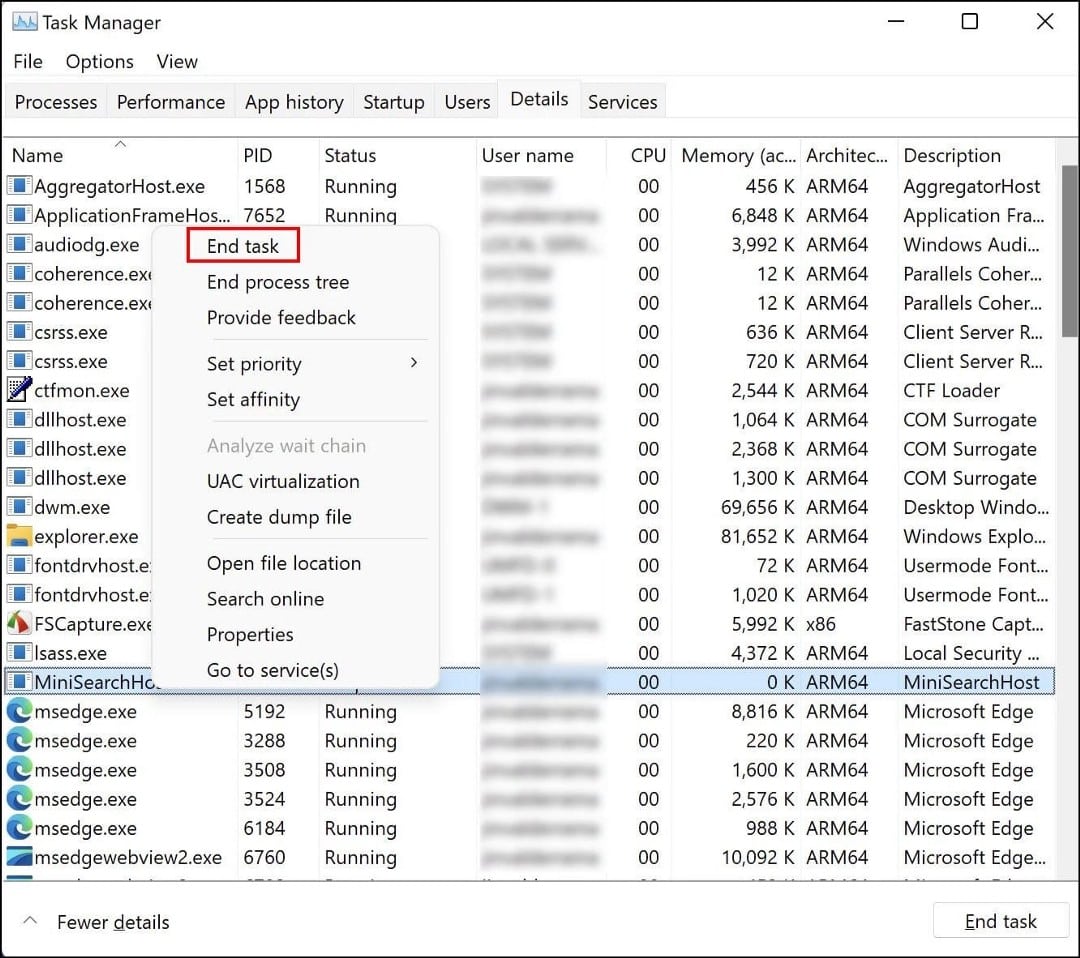
2. إعادة تشغيل مُستكشف Windows
يُدير مُستكشف Windows مُعظم الواجهة الرسومية التي تستخدمها للتفاعل مع Windows بشكل يومي. “قائمة ابدأ” والإشعارات وشريط المهام ومستكشف الملفات كلها مُتصلة بهذه العملية.
إذا كانت هناك مشكلة في أي من هذه المُكوِّنات التي تشكل مستكشف Windows ، فقد تتسبب في حدوث مشكلات مزعجة في المؤشر. في هذه الحالة ، الحل بسيط إلى حد ما ، حيث أنَّ كل ما عليك فعله هو إعادة تشغيل Windows Explorer.
لا نوصي بإنهاء عملية مستكشف Windows ، لأنَّ القيام بذلك سيجعل جميع مُكوِّناتها غير قابلة للاستخدام. بدلاً من ذلك ، اتبع هذه الخطوات لإعادة تشغيل مُستكشف Windows:
- قم بتشغيل مدير المهام وانتقل إلى علامة التبويب “العمليات”.
- انقر بزر الماوس الأيمن فوق Windows Explorer واختر إعادة التشغيل من قائمة السياق.
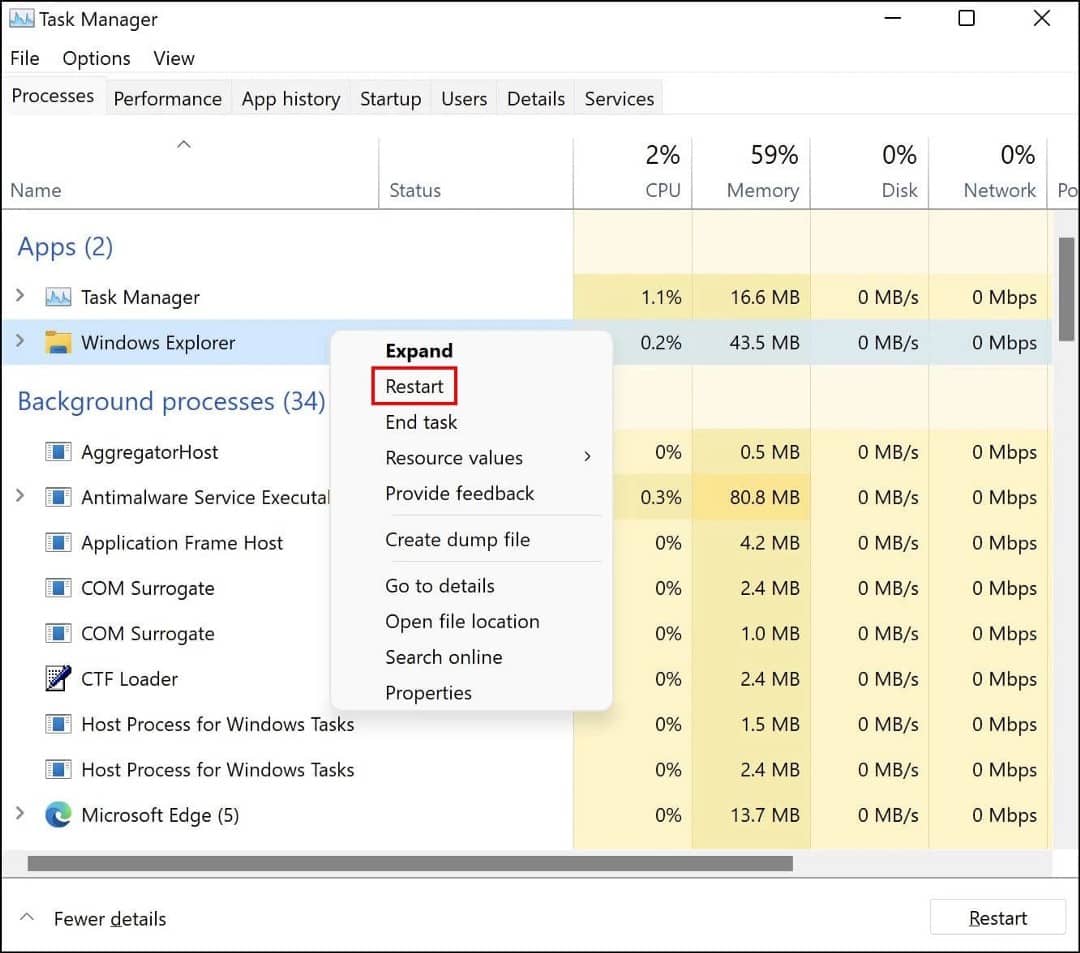
بمجرد إعادة تشغيل عملية Windows Explorer ، تحقق مما إذا كان المؤشر يعمل بشكل جيد الآن. تحقق من مستكشف Windows يتعطل بشكل متكرر؟ هنا بعض الإصلاحات على Windows.
3. تعطيل أيقونة البحث
نظرًا لأن المشكلة تحدث عادةً عندما يقوم المستخدم بتمرير المؤشر فوق أيقونة البحث على شريط المهام ، يُمكنك محاولة تعطيلها لمعرفة ما إذا كان ذلك يعمل أم لا. ومع ذلك ، قبل المضي قدمًا في ذلك ، نوصيك بتشغيل مستكشف أخطاء بحث Windows ومصلحها ومعرفة ما إذا كان ذلك سيؤدي إلى حل المشكلة. تحقق من كيفية إصلاح شريط البحث لا يظهر أو لا يعمل على Windows 11.
إذا استمرت المشكلة ، فحاول تعطيل أيقونة البحث:
- اضغط على
Win + Iلفتح إعدادات Windows. - حدد تخصيص من الجزء الأيمن وانقر على شريط المهام على الجانب الأيمن من النافذة.
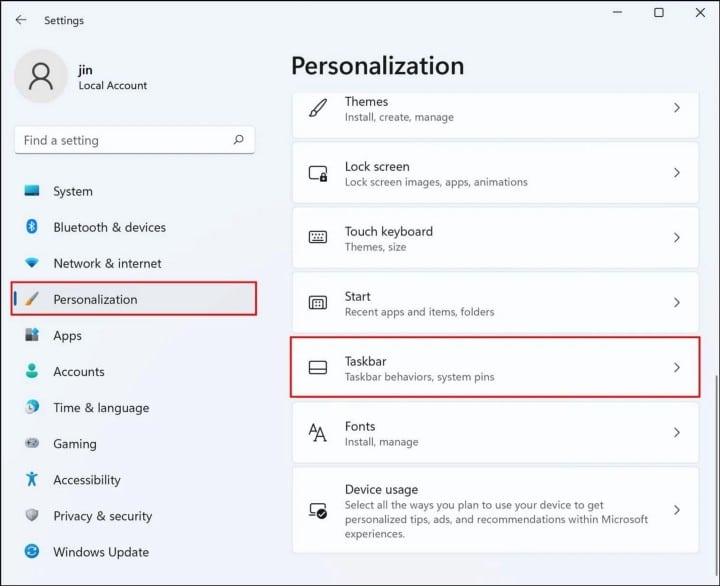
- في نافذة شريط المهام ، توجه إلى قسم عناصر شريط المهام وقم بتعطيل مفتاح التبديل بجوار “بحث”.
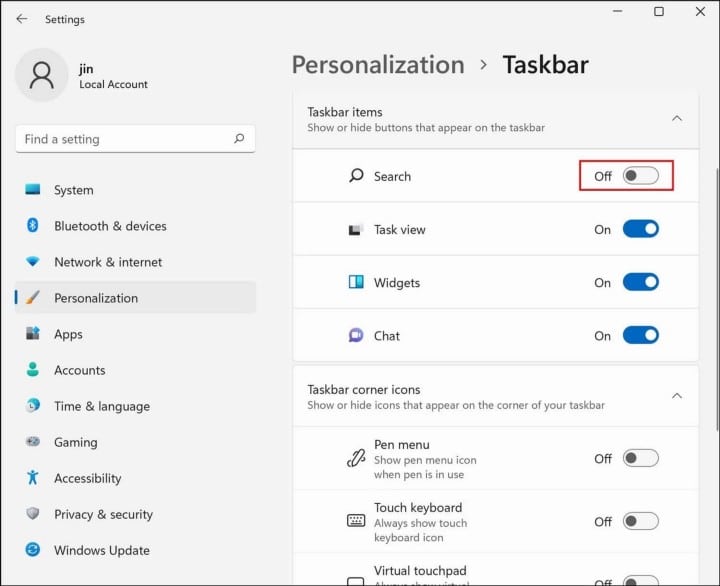
بدلاً من ذلك ، يُمكنك أيضًا محاولة إنهاء عملية Search في مدير المهام باتباع الخطوات التالية:
- قم بتشغيل مدير المهام وانتقل إلى علامة التبويب “العمليات”.
- قم بالتمرير لأسفل إلى قسم العمليات الخلفية وحدد مكان Search.
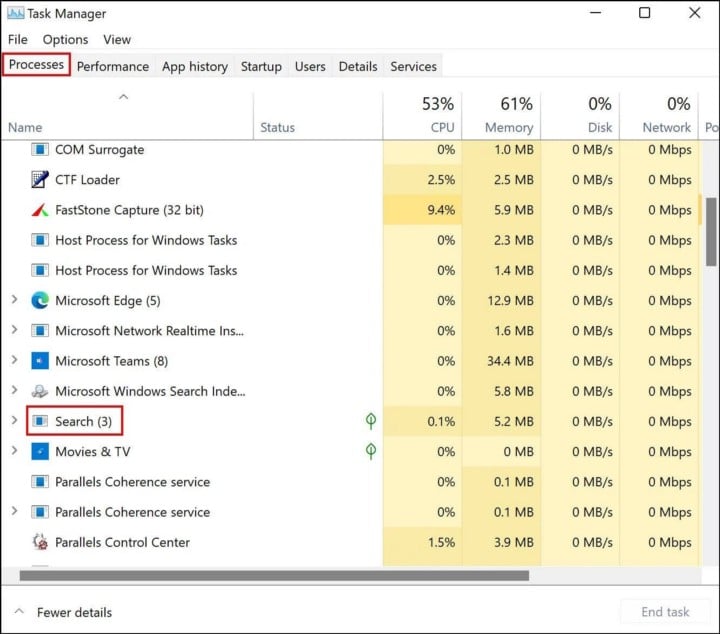
- انقر بزر الماوس الأيمن فوقها وحدد إنهاء المهمة من قائمة السياق.
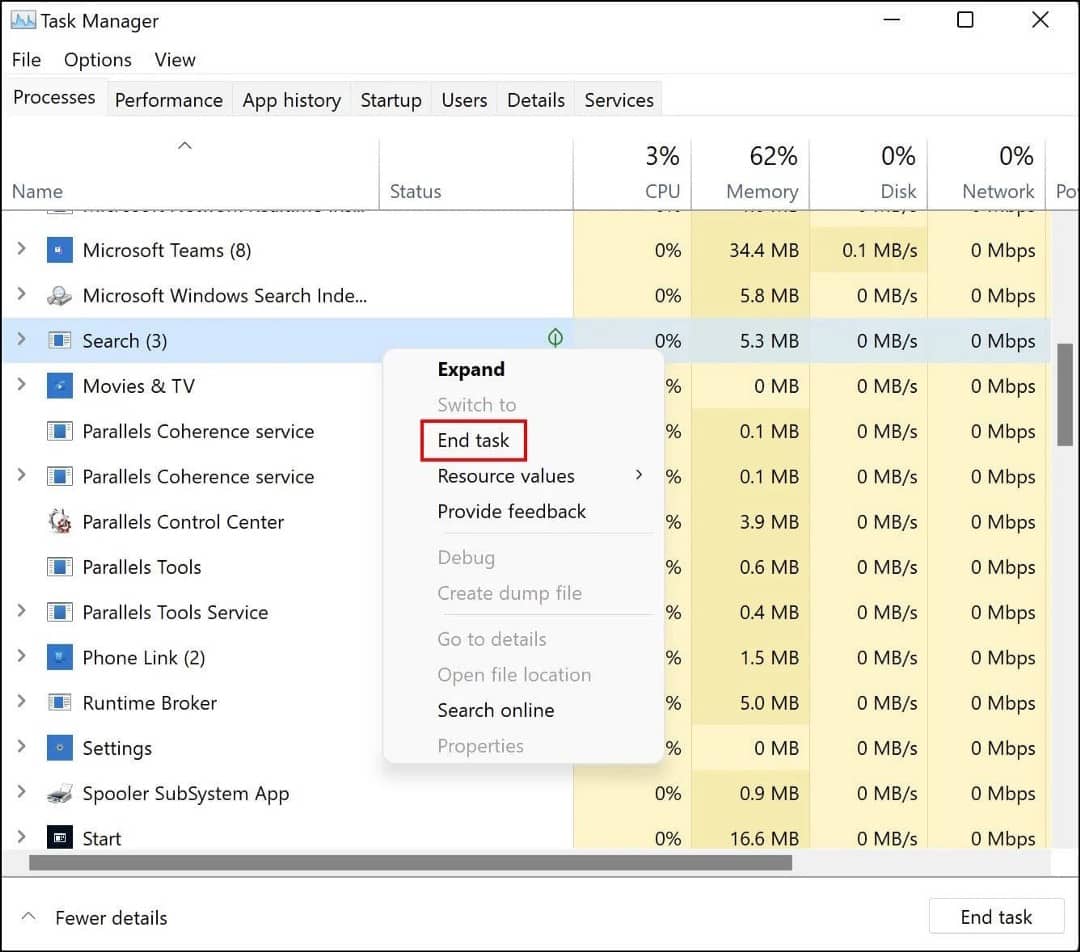
نأمل أن المؤشر الخاص بك يعمل بشكل جيد الآن. تحقق من المؤشر على MacBook يتحرك بشكل عشوائي أثناء الكتابة؟ إصلاحات لتجربتها.
حل مشاكل المُؤشر على Windows 11
تم إطلاق Windows 11 مُؤخرًا فقط ، ولكنه واجه بالفعل نصيبه العادل من المشكلات. إذا كان المؤشر لا يستجيب في منطقة معينة من الشاشة بسبب مشكلة متعلقة بالبرنامج داخل النظام ، فستعمل الطرق المذكورة أعلاه على إصلاحها. ومع ذلك ، إذا كنت تعتقد أنَّ المشكلة قد تكون متعلقة بالأجهزة ، فيُمكنك دائمًا تشغيل مستكشف أخطاء الأجهزة ومصلحها لتحديد الخطأ وحله. يُمكنك الإطلاع الآن على هل لديك مشاكل في الإتصال بالشبكة؟ إليك بعض الحيل التشخيصية والإصلاحات البسيطة.







