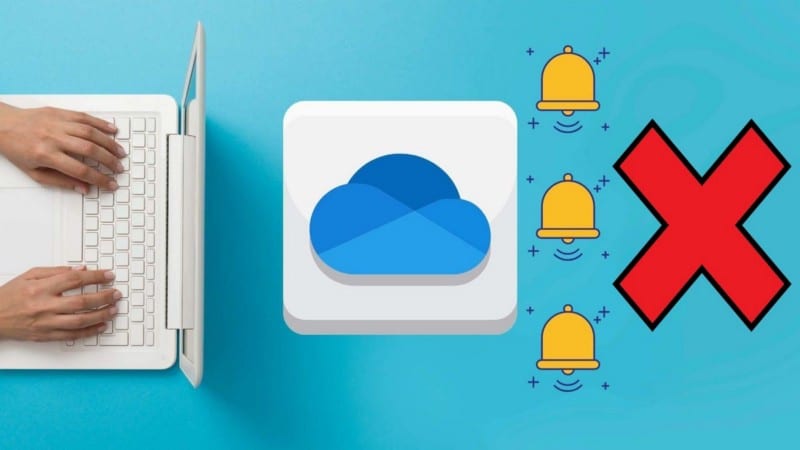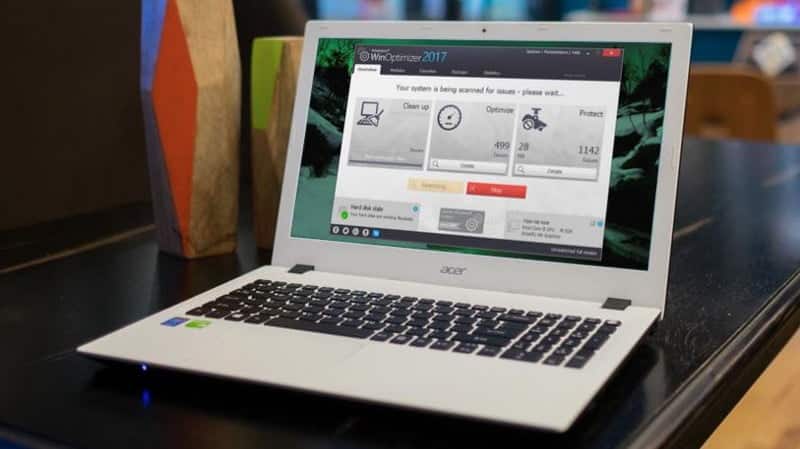في Windows 11 ، أعادت Microsoft تصميم واجهة مستخدم نظام التشغيل بالكامل. على الرغم من أنها تبدو جذابة جدًا ، إلا أنَّ بعض المستخدمين يُواجهون صعوبة في التعود عليها ، خاصة كل من قد استخدم الواجهة الكلاسيكية لسنوات.
تم أيضًا إعادة تصميم مستكشف الملفات، بما يتماشى مع التغييرات الأخرى. ومع ذلك ، فإنَّ انتقاله من نمط الشريط إلى واجهة أبسط وأسهل في التنقل قد لا يكون جيدًا في البداية مع بعض المستخدمين. تحقق من أفضل الطرق لحذف الملفات المُؤقتة في Windows 11.
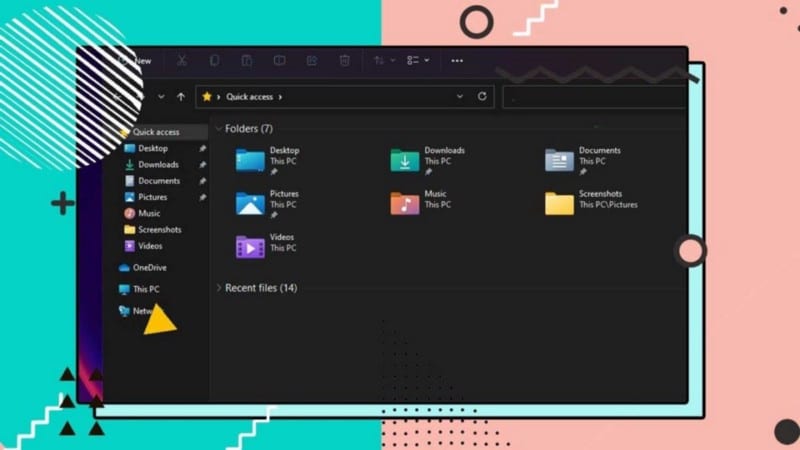
ولكن المُفرح هو أنه يمكن لكل مستخدم العودة إلى مظهر مستكشف الملفات القديم ؛ سنشرح كيفية القيام بذلك في هذه المقالة.
كيفية الحصول على مظهر مستكشف الملفات الكلاسيكي في Windows 10
افتراضيًا ، لا يتضمن مُحرِّر سجل Windows مفتاح سجل يُتيح لك التبديل مرة أخرى إلى مستكشف الملفات الكلاسيكي. وبالتالي ، سنُنشئ أولًا مفتاحًا جديدًا ونُخصص قيم سلسلة له. ومع ذلك ، قبل القيام بذلك ، تحتاج إلى تمكين النسخ الاحتياطي التلقائي للسجل للتأكد من أنه إذا حدث خطأ ما ، فيُمكنك استعادته.
فيما يلي الخطوات التي تحتاج إلى اتخاذها للحصول على النظرة القديمة لمستكشف الملفات في Windows 11:
- انقر بزر الماوس الأيمن فوق “قائمة ابدأ” في نظام التشغيل Windows وحدد مربع الحوار “تشغيل”.
- اكتب “Regedit” في المربع المُخصص لفتح مُحرِّر السجل.
- الصق المسار التالي في مسار مُحرِّر السجل:
HKEY_LOCAL_MACHINE\SOFTWARE\Microsoft\Windows\CurrentVersion\Shell Extensions
- انقر بزر الماوس الأيمن فوق مجلد Shell Extensions وحدد
جديد -> مفتاح.
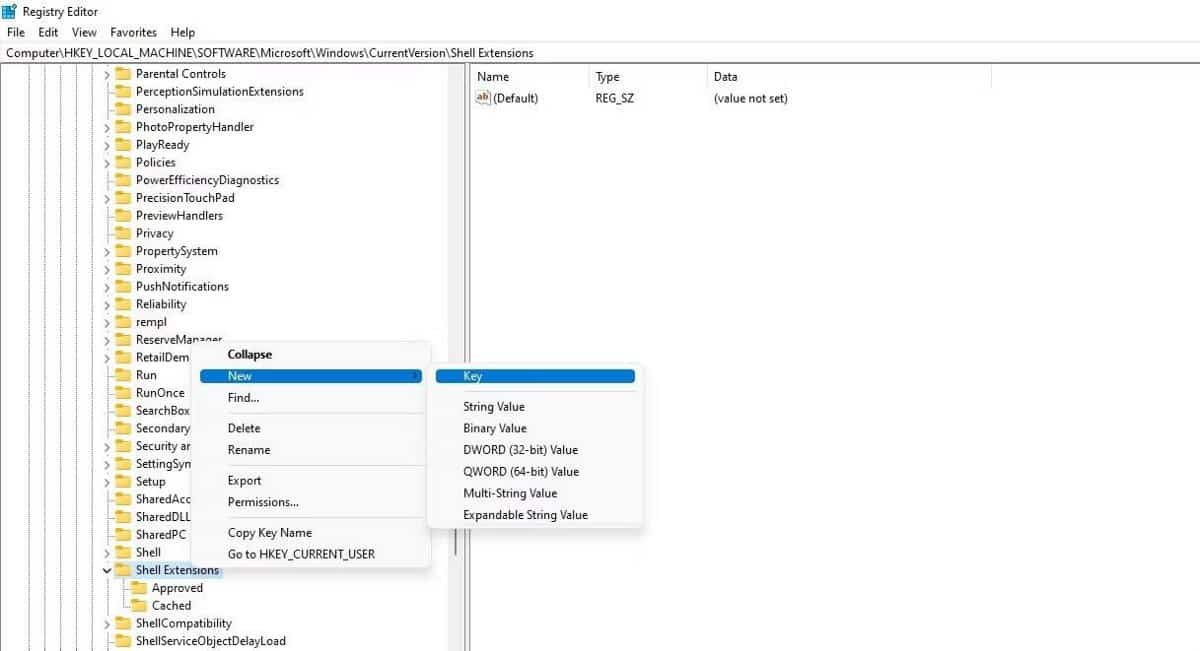
- بمجرد إنشاء المفتاح ، أعد تسميته بـ “Blocked”.
- أضف مفتاحًا فرعيًا جديدًا عن طريق تحديد مفتاح “Blocked” ، والنقر بزر الماوس الأيمن في الجزء الأيمن ، وتحديد
جديد -> قيمة السلسلة.
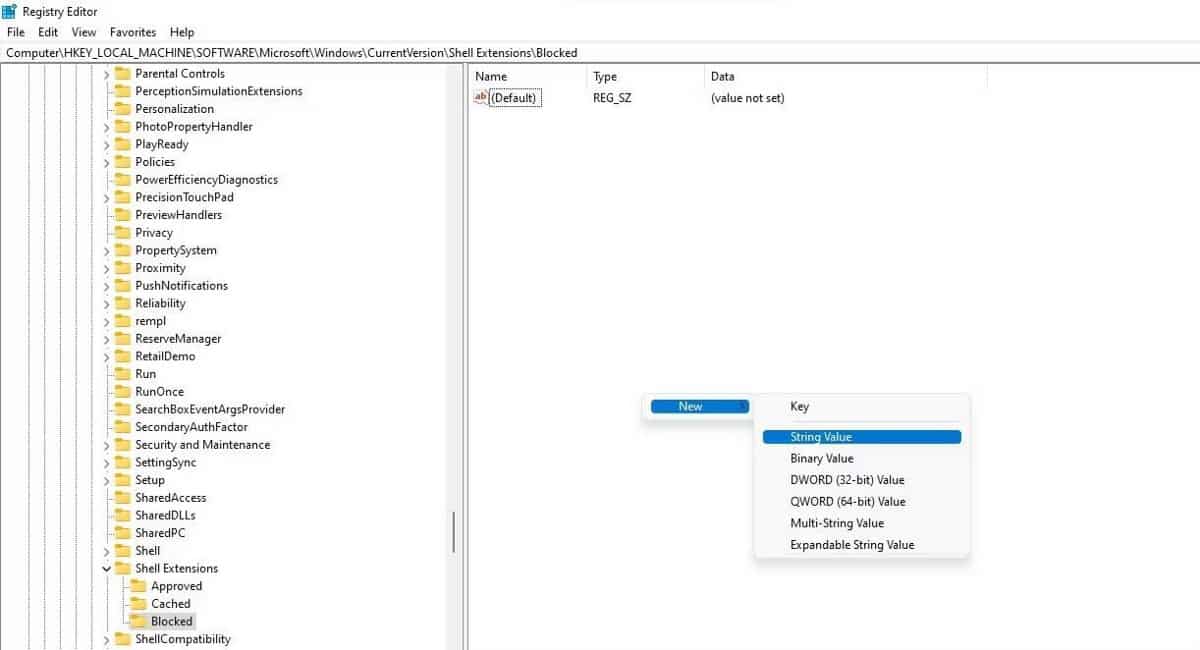
- أعد تسمية المفتاح الفرعي المنشأ حديثًا بـ “{e2bf9676–5f8f-435c-97eb-11607a5bedf7}”.
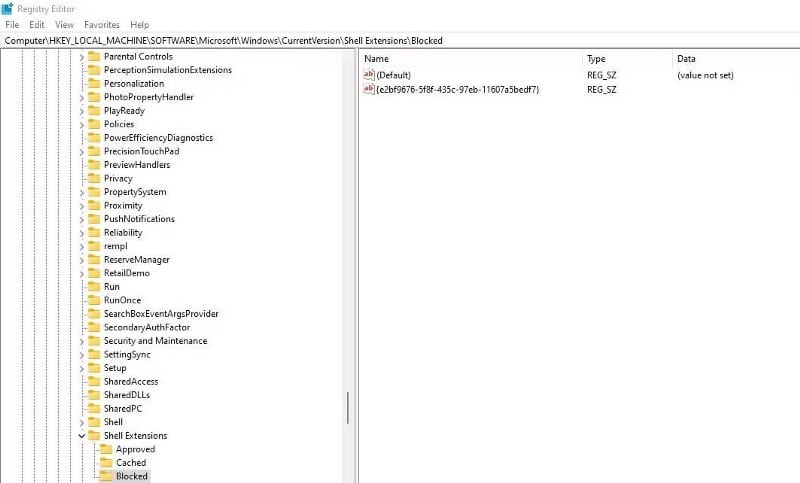
باتباع الخطوات المذكورة أعلاه لإنشاء مفتاح جديد في محرر السجل ، يجب أن تمنح الكمبيوتر الخاص بك إعادة تشغيل. في المرة التالية التي تقوم فيها بتسجيل الدخول ، سيتم استقبالك باستخدام مستكشف الملفات الكلاسيكي القديم لـ Windows 10.
إذا قررت التخلي عن المظهر الكلاسيكي واخترت تصميم مستكشف الملفات الجديد في Windows 11 ، فاتبع نفس الخطوات للعثور على المفتاح “Blocked”. احذف المفتاح ومفاتيحه الفرعية. بمجرد الانتهاء من ذلك ، ستتم استعادة مستكشف الملفات الجديد مرة أخرى. تحقق من أفضل حيل مُحرِّر السجل لـ Windows 11 لتحسين تجربتك.
استعادة مستكشف ملفات Windows 10 الكلاسيكي
نأمل أن تعرف الآن كيفية استعادة مستكشف ملفات Windows 10 الكلاسيكي في Windows 11. نظرًا لأنَّ إضافة أو حذف مفتاح واحد في مُحرِّر السجل أمر بسيط ، يمكنك التبديل بسهولة بين التصميمين. يُمكنك الإطلاع الآن على كيفية تشغيل تطبيقات Windows 11 عالية المخاطر في بيئة افتراضية باستخدام Hysolate.