روابط سريعة
بالضغط على مفتاح Win + W في Windows 11 ، يُمكنك إظهار لوحة الأدوات. يُمكنك أيضًا أن تفعل الشيء نفسه عن طريق التمرير فوق الزر “الأدوات” على الجانب الأيسر من شريط المهام. على اللوحة ، يُمكنك إضافة أو إزالة الأدوات وحتى تخصيصها وإعادة ترتيبها كيفما تشاء ، ولكن لا يُمكنك إضافتها إلى سطح المكتب.
لحسن الحظ ، يحتوي Windows على تطبيق تابع لجهة خارجية يُسمى Widget Launcher يسمح لك بتثبيت الأدوات على سطح المكتب. إليك كيفية استخدامه. تحقق من الدليل الكامل لتطبيق 5.1 / Microsoft Launcher 5.0.
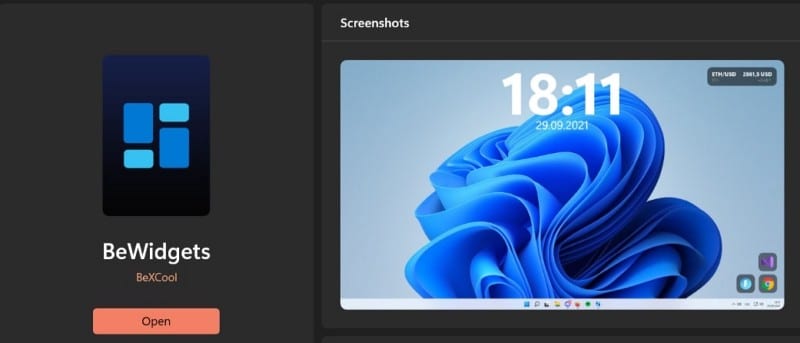
كيفية تنزيل Widget Launcher
Widget Launcher مُتاح للتنزيل من Microsoft Store. ستحتاج إلى التأكد من توصيل جهاز الكمبيوتر بالإنترنت لتنزيل التطبيق.
اضغط على مفتاح Win + S لفتح بحث Windows واكتب Store في مربع البحث. ضمن أفضل تطابق في نتائج البحث ، انقر فوق Microsoft Store لتشغيل التطبيق.
في Microsoft Store ، أدخل Widget Launcher في شريط البحث في الأعلى واضغط على Enter. سيؤدي ذلك إلى إظهار تفاصيل حول Widget Launcher كأفضل تطبيق في نتائج البحث. انقر فوق زر التثبيت لتنزيله وتثبيته.
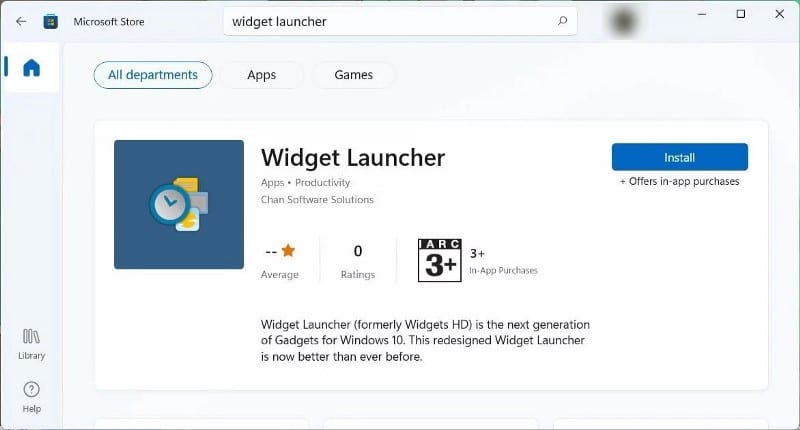
بعد قيام Microsoft Store بتنزيل Widget Launcher على جهاز الكمبيوتر الذي يعمل بنظام Windows 11 ، انقر فوق فتح لبدء تشغيله. يُمكنك أيضًا فتحه بالضغط على مفتاح Win + S ، وكتابة Widget Launcher في مربع البحث ، والنقر فوق التطبيق في نتائج البحث ضمن أفضل تطابق.
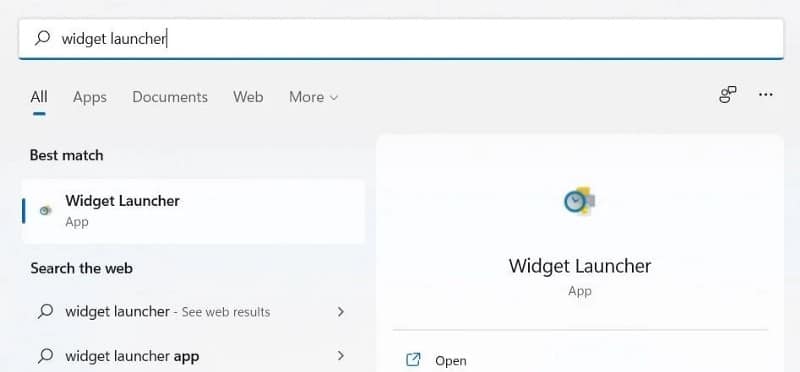
كيفية إضافة الأدوات إلى سطح المكتب باستخدام Widget Launcher
مع فتح Widget Launcher ، سترى قائمة بجميع الأدوات المُتاحة في اللوحة الوسطى. عند تحديد أي أداة ، ستظهر المزيد من الخيارات على اللوحة اليمنى. انقر فوق Launch Widget في اللوحة اليمنى.
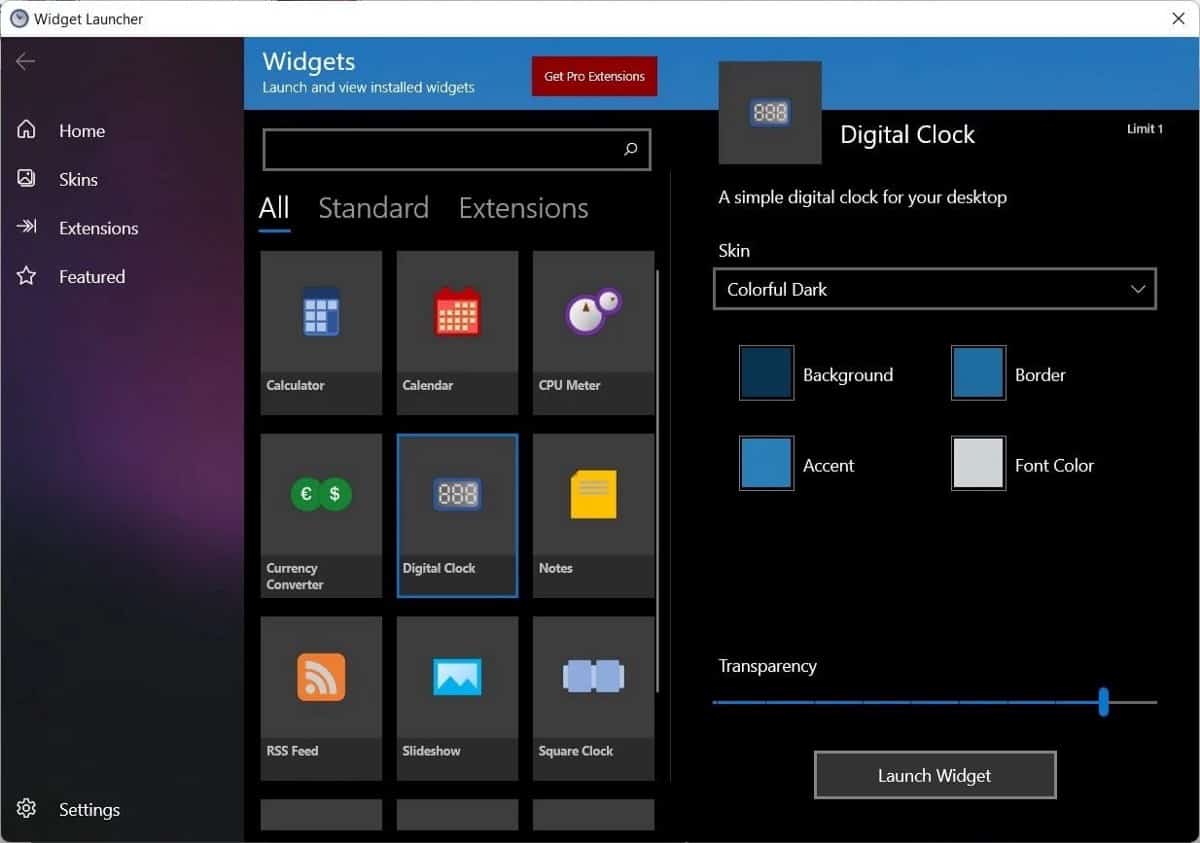
ستظهر الأداة الآن على سطح المكتب ، ويُمكنك المضي قدمًا وتعطيل أدوات Windows 11 إذا كنت مُستعدًا تمامًا.

ستكون بعض الأدوات في Widget Launcher ، مثل الطقس وموجز RSS وعرض الشرائح ، فارغة عند تشغيلها لأول مرة. هذا لأنك تحتاج إلى إدخال بعض التفاصيل مثل مكان الحصول على البيانات التي تحتاج إلى عرضها. ما عليك سوى التمرير فوقها والنقر فوق رمز الترس لفتح الإعدادات وإضافة مكان تواجدك أو موقع ويب أو مجلد أو أي معلومات تحتاج الأداة إليها. تحقق من كيفية الحصول على الأدوات المُصغرة الذكية لسطح المكتب على Windows 10.
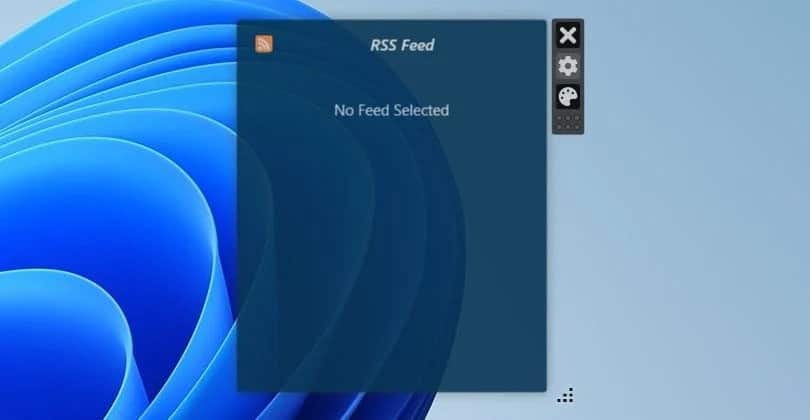
كيفية تمكين وضع “الأدوات دائمًا في المقدمة”
إذا كنت تُريد دائمًا رؤية الأدوات التي تم إضافتها بغض النظر عن النافذة التي تعمل عليها ، فانقر على “الإعدادات” في الجزء السفلي الأيمن من تطبيق Widget Launcher. بعد ذلك ، قم بتمكين مفتاح التبديل بجوار Widgets Always on Top.
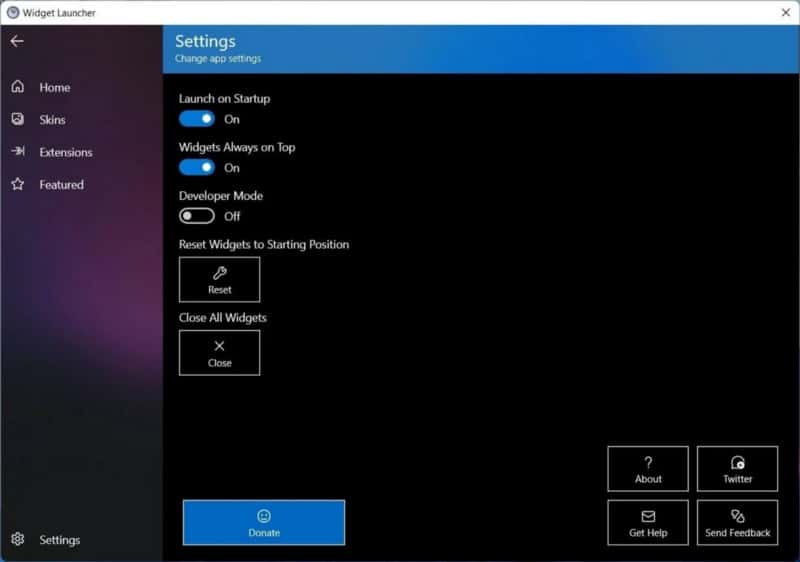
استمتع بالأدوات على سطح مكتب Windows 11
إذا كنت ترغب في إضافة بعض الأدوات الذكية إلى سطح مكتب Windows 11 ، فإنَّ Widget Launcher يُتيح لك القيام بذلك بسهولة. بهذه الطريقة ، يُمكنك دائمًا رؤية معلوماتك المفضلة مباشرة من سطح المكتب الخاص بك. وإذا كنت ترغب في رؤية الأدوات طوال الوقت ، فيُمكنك فقط تعيينها لتكون دائمًا في المقدمة. يُمكنك الإطلاع الآن على أفضل أدوات الطقس المُصغرة لسطح المكتب لنظام التشغيل Windows.







