قائمة “إرسال إلى” هي خيار مُفيد في قائمة السياق في Windows. عند النقر بزر الماوس الأيمن فوق ملف أو مجلد ، يُمكنك تحديد قائمة فرعية “إرسال إلى” تتضمن بعض خيارات الوجهة. سيؤدي تحديد إرسال عنصر عبر تلك القائمة إلى نسخه إلى المكان المُختار. وبالتالي ، تُعد هذه القائمة الفرعية طريقة سهلة لنسخ الملفات والمجلدات بسرعة.
تتضمن قائمة “إرسال إلى” بعض الخيارات الافتراضية فقط. ومع ذلك ، يُمكنك إضافة العديد من خيارات الاختصارات إليها. يُمكنك إضافة اختصارات جديدة إلى القائمة الفرعية “إرسال إلى” ضمن Windows 11 كما هو موضح أدناه. تحقق من أكثر ميزات Windows المُحببة التي تم تركها في Windows 11.
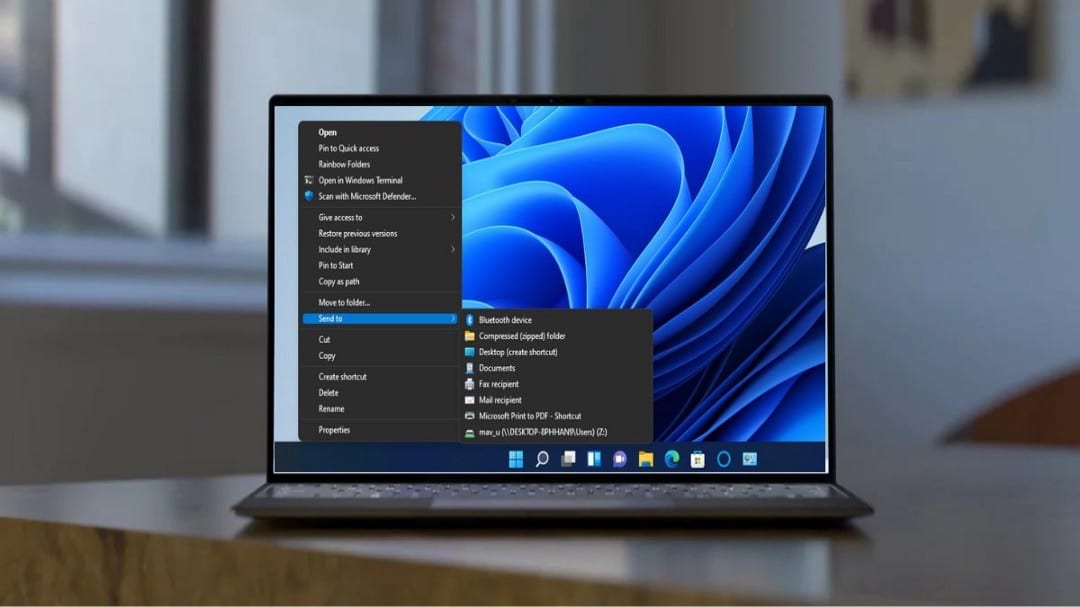
قائمة السياق في Windows 11
شهدت قائمة السياق في Windows 11 بعض التغييرات الملحوظة. أعادت Microsoft تصميم تلك القائمة لمنحها مظهرًا وشكلًا أكثر حداثة. تحتوي خيارات القص والنسخ وإعادة التسمية والحذف الآن على أزرار في أسفل تلك القائمة.
قائمة “إرسال إلى” غير متاحة في قائمة السياق المُعاد تصميمها في Windows 11. ومع ذلك ، لا يزال بإمكانك الوصول إليها في Windows 11 ضمن قائمة سياق كلاسيكية محفوظة (القائمة القديمة). للقيام بذلك ، انقر بزر الماوس الأيمن فوق أي ملف أو مجلد وحدد إظهار المزيد من الخيارات. ثم يمكنك تحديد “إرسال إلى” واختيار الخيار الذي يُناسبك من هناك.
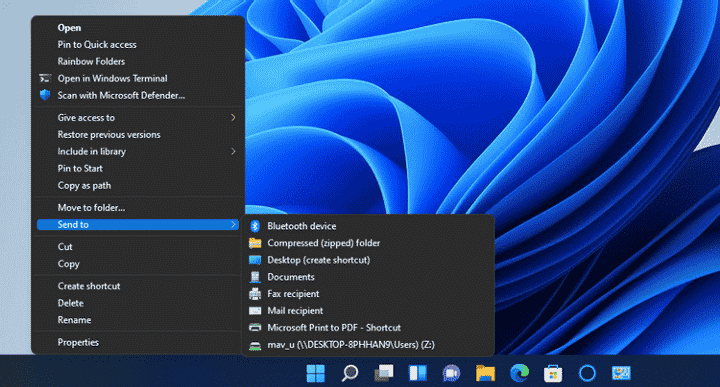
كيفية إضافة الاختصارات إلى قائمة “إرسال إلى”
لتخصيص قائمة “إرسال إلى” ، ستحتاج إلى فتح مجلد SendTo. ثم يُمكنك إضافة خيارات اختصارات جديدة إلى مجلد القائمة. إليك كيفية إضافة أي اختصار للمجلدات والتطبيقات إلى قائمة “إرسال إلى” في Windows 11.
- لفتح مربع الحوار “تشغيل” ، اضغط على مجموعة مفاتيح
Windows + R. - اكتب shell: SendTo في المربع التي يتم فتحها.
- انقر فوق “موافق” لفتح مجلد SendTo المُوضح أدناه مباشرةً.
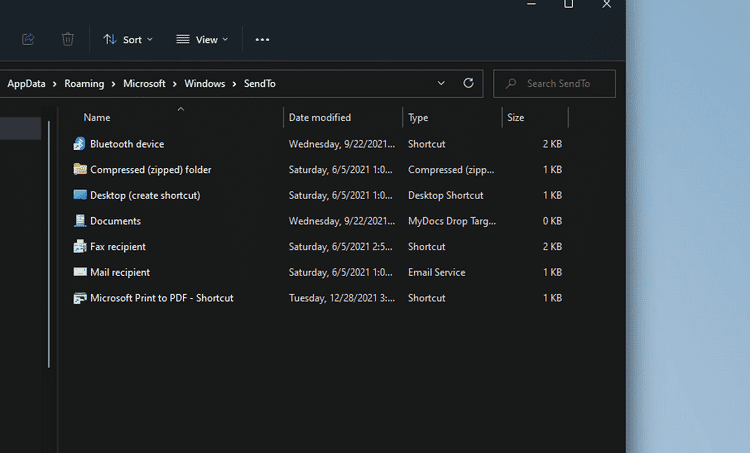
- انقر بزر الماوس الأيمن داخل مجلد SendTo وحدد جديد.
- ثم حدد خيار اختصار لفتح النافذة المُوضحة أدناه.
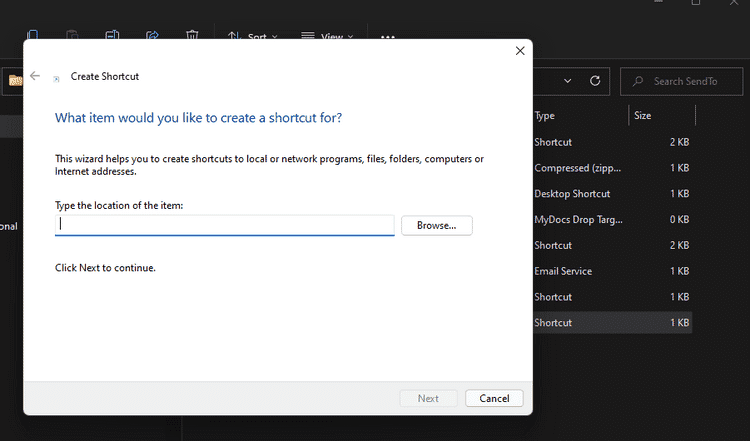
- انقر فوق “استعراض” لإحضار نافذة اختيار المجلد.
- حدد مجلدًا أو عنصر تطبيق لإضافته ، وانقر فوق الزر “موافق”.
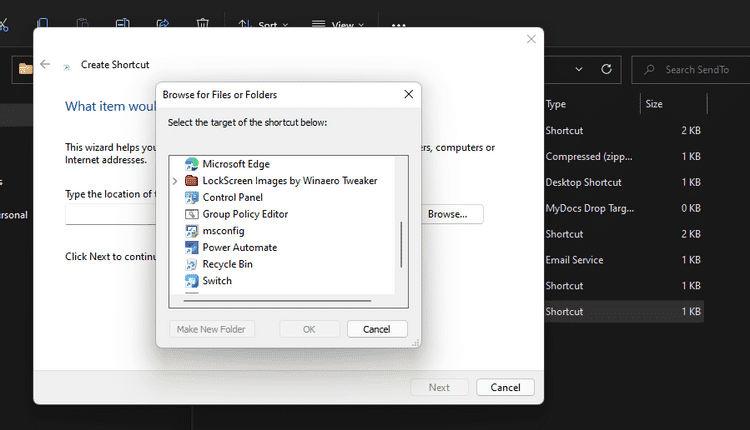
- انقر فوق “التالي” للمتابعة إلى الخطوة الأخيرة.
- أدخل عنوان للاختصار ، واضغط على زر إنهاء.
الآن انقر بزر الماوس الأيمن فوق أي ملف للوصول إلى قائمة “إرسال إلى”. سترى أنه يتضمن اختصار المجلد الجديد أو اختصار التطبيق الذي أضفته للتو. يُمكنك إضافة كل من المجلدات القياسية أو مجلدات التخزين السحابي (Google Drive و OneDrive و iCloud) إلى قائمة “إرسال إلى” باستخدام أداة إنشاء الاختصارات بنفس الطريقة. ومع ذلك ، ستحتاج إلى تثبيت تطبيقات التخزين السحابي لمجلداتها لتكون مُتاحة للاختيار داخل File Explorer.
يعد سحب المجلدات واختصارات سطح المكتب وإفلاتها طريقة أخرى لإضافة العناصر إلى قائمة “إرسال إلى”. يُمكنك سحب المجلدات والاختصارات وإفلاتها في مجلد SendTo داخل File Explorer أو من سطح المكتب. لسحب عنصر إلى هذا المجلد ، انقر بزر الماوس الأيسر فوقه ، واضغط باستمرار على زر الماوس الأيسر ، وانقل المجلد أو اختصار سطح المكتب إلى SendTo. تحقق من ما هو اختصار سطح المكتب وكيف يعمل؟
كيفية إضافة طابعة إلى قائمة “إرسال إلى”
يُمكن أن يكون وجود اختصار الطابعة في قائمة “إرسال إلى” مُفيدًا. بمجرد إعداده ، يُمكنك إرسال الملفات إلى طابعتك ليتم طباعتها مباشرةً عبر تلك القائمة الفرعية. لإضافة اختصار طابعة إلى SendTo ، اتبع الخطوات أدناه.
- قم بتشغيل مربع الحوار “تشغيل” ، وأدخل shell: PrintersFolder داخل مربع النص المُخصص.
- انقر فوق “موافق” لفتح المجلد كما في اللقطة أدناه.
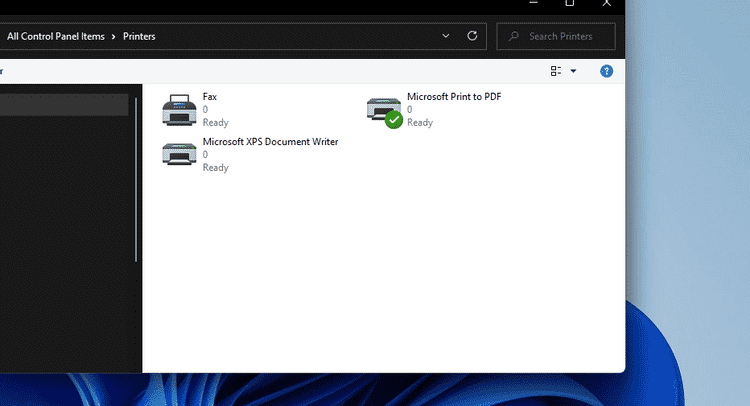
- انقر بزر الماوس الأيمن فوق طابعة لتضمينها في قائمة “إرسال إلى” وحدد إنشاء اختصار.
- حدد نعم في مربع حوار الاختصار الذي يتم فتحه.
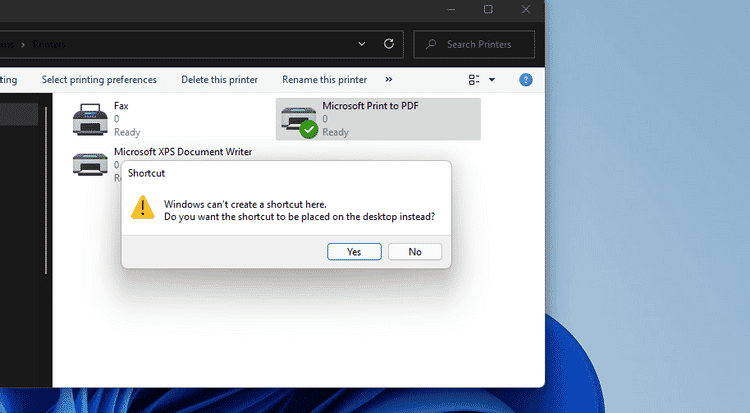
- افتح مجلد SendTo كما هو موضح أعلاه.
- بعد ذلك ، اسحب اختصار الطابعة من سطح المكتب إلى مجلد SendTo لنقله هناك.
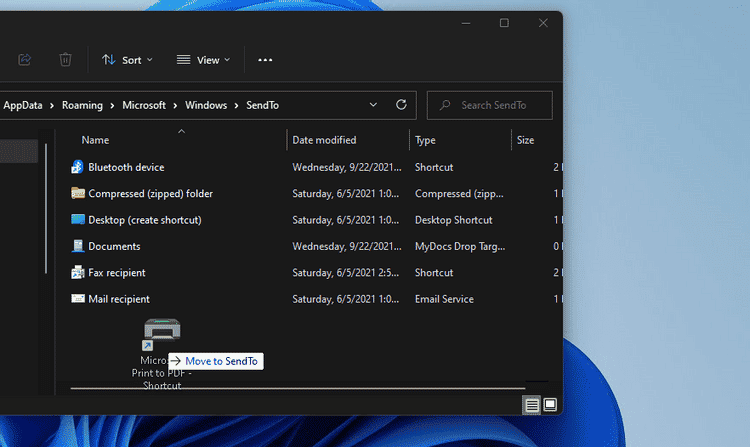
كيفية إزالة أي اختصار تم إضافته في قائمة “إرسال إلى”
يُمكنك إزالة اختصارات “إرسال إلى” عن طريق حذفها من مجلد القائمة. افتح مجلد SendTo عبر مربع الحوار “تشغيل” ، وحدد اختصارًا هناك لحذفه. انقر فوق حذف في شريط أوامر مستكشف الملفات لمسح العنصر المُحدد.
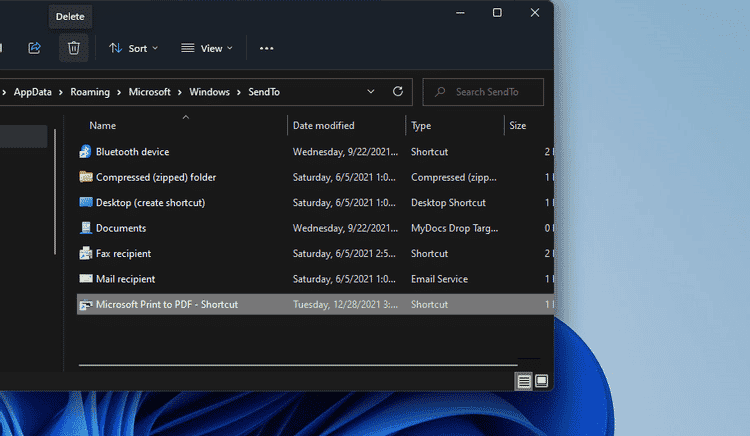
لتحديد عدة اختصارات ومسحها ، اضغط مع الاستمرار على مفتاح Ctrl. أو اضغط على مفتاح الاختصار Ctrl + A لتحديد كل شيء في مجلد SendTo. ثم انقر فوق زر الإزالة في File Explorer. تحقق من بعض تلميحات File Explorer المفيدة في Windows التي يجب عليك مراعاتها.
توسيع قائمة “إرسال إلى” في Windows 11
يُمكن أن تكون القائمة الفرعية “إرسال إلى” أكثر فائدة عندما تقوم بتوسيعها بالاختصارات التي تحتاجها. ستُمكنك إضافة مجلدات ومحركات أقراص جديدة إلى تلك القائمة من إرسال (نسخ) الملفات إليها بسرعة دون الحاجة إلى البحث عن مكان تواجدها يدويًا. يُمكنك فتح الملفات بسرعة باستخدام تطبيقات معينة عن طريق تحديد خيارات ما تحتاج إلى فتحه هناك.
يُمكن أن يكون إضافة خيار الطابعة إلى قائمة “إرسال إلى” اختصار مُفيدًا جدًا لطباعة الملفات بسرعة أكبر. على هذا النحو ، يُمكن أن تكون القائمة الفرعية المُوسعة “إرسال إلى” امتدادًا رائعًا لقائمة سياق Windows 11. يُمكنك الإطلاع الآن على كيفية إعادة قائمة سياق Windows 10 إلى Windows 11 إذا كُنت لا تُحب التحديث الأخير.







