من الجيد أن تقوم بتسجيل الدخول إلى جهاز الكمبيوتر الخاص بك وأن يتم فتح تطبيقاتك المُفضلة تلقائيًا وتكون جاهزةً وفي انتظارك. هذه هي وظيفة مجلد بدء تشغيل Windows.
ماذا تفعل إذا لم تعد تطبيقاتك تُفتح تلقائيًا؟ ما الذي يجب أن تقوم به عندما لا يعمل مجلد بدء تشغيل Windows 10؟
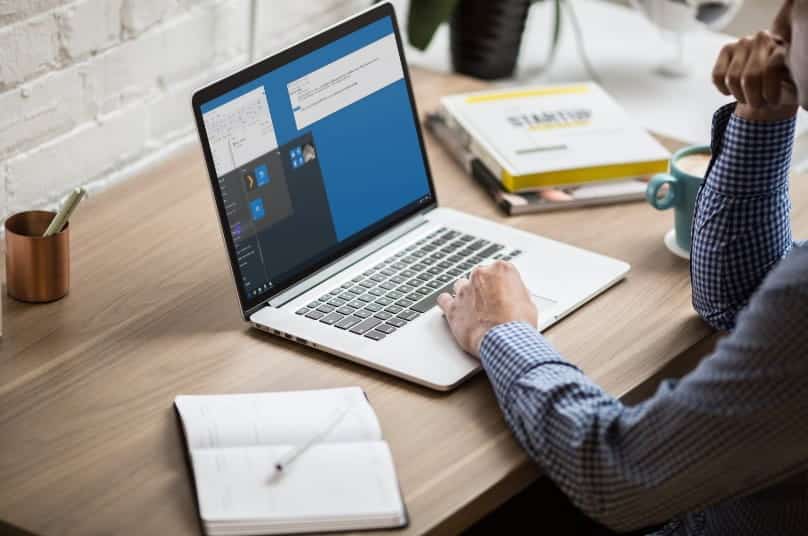
ما هو مجلد بدء التشغيل؟
مجلد بدء تشغيل Windows هو دليل يتم فيه تخزين اختصارات التطبيقات التي تُريد فتحها تلقائيًا. يتحقق Windows من هذا المجلد في كل مرة يبدأ تشغيله ويقوم بتشغيل أي تطبيقات لها اختصارات هناك. يوجد مجلد بدء التشغيل لكل مستخدم على جهاز الكمبيوتر ، بينما مجلد بدء تشغيل النظام سيتم تطبيقه على جميع المستخدمين.

لماذا لا يعمل مجلد بدء تشغيل Windows 10 الخاص بي؟
قد يكون السبب وراء عدم عمل مجلد بدء التشغيل أحد الأسباب العديدة التي سنتناولها لاحقًا. قبل المضي قدمًا ، افهم أن التطبيقات التي قمت بإعدادها للفتح عند بدء التشغيل ستكون آخر شيء يقوم Windows بتشغيله. يقوم Windows بتشغيل عدة أشياء بهذا الترتيب:
- العمليات الحاسمة لـ Windows.
- الخدمات ومهام النظام.
- التطبيقات الموجودة في مجلدات بدء التشغيل.
لذلك ، ربما لا يتم تشغيل تطبيقات بدء التشغيل لديك بالسرعة التي تُريدها. كن صبورًا. إذا تم تعليق عملية أو خدمة أو مهمة نظام حرجة في Windows عند البدء ، فقد يستغرق تطبيق بدء التشغيل القليل من الدقائق. إذا كان هناك الكثير من التطبيقات في مجلد بدء التشغيل ، فقد يستغرق الأمر وقتًا أطول.
إذا استمر عدم تشغيله ، فجرّب الخطوات أدناه. تذكر إعادة تشغيل Windows بعد كل تلميح لاستكشاف الأخطاء وإصلاحها لمعرفة ما إذا كان مجلد بدء التشغيل يعمل مرة أخرى.
تحقق مما إذا كان التطبيق يعمل
أحيانًا يكون الأمر بسيطًا عند عدم بدء تشغيل التطبيق. لا يُمكنك بدء تطبيق لا يعمل بالفعل. لذا حاول فتحه بالوسائل العادية وشاهد ما يحدث. إذا لم يفتح ، أو ألقى رسائل خطأ عند محاولة فتحه ، فابحث في رسائل الخطأ هذه. قد يكون إصلاح التطبيق أو إعادة تثبيته أسهل وأسرع.
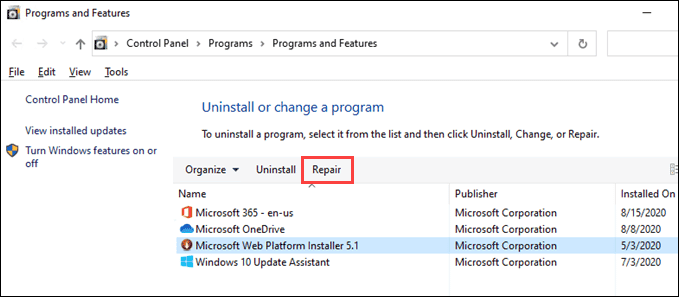
تحقق من إعدادات التطبيق
سيكون للعديد من التطبيقات إعداد للفتح عند بدء تشغيل Windows. تحقق في التطبيق للإطلاع على هذا الإعداد وتأكد من أنه تم تمكينه. في هذا المثال ، سنستخدم Snagit 2020. قد تكون خطوات التطبيقات الأخرى مختلفة تمامًا ، ولكن حاول على أي حال.
- انقر فوق ملف.
- انقر فوق Capture Preferences …
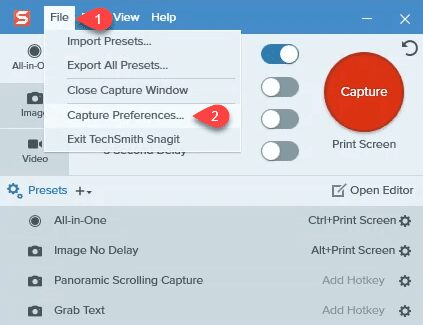
- تأكد من تحديد مربع الاختيار Run Snagit When Windows Starts.
- انقر فوق الزر “موافق” لتنفيذ التغيير.
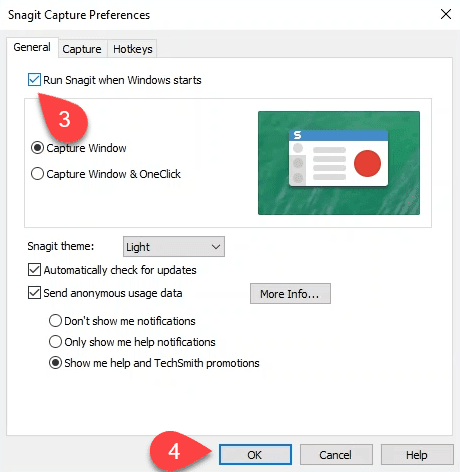
تحقق من مدير بدء التشغيل في مدير المهام
ربما يكون السبب في عدم فتح تطبيقاتك عند بدء التشغيل هو عدم تمكينها للقيام بذلك. استخدم مدير مهام Windows للتحقق بسرعة.
- اضغط على
Ctrl + Shift + Escلفتح مدير المهام بسرعة. - انقر فوق علامة التبويب بدء التشغيل.
- تحقق من التطبيقات التي تُريد فتحها عند بدء التشغيل وتأكد من تمكينها. إذا لم تكن كذلك ، فحدد التطبيق وانقر على زر تمكين.
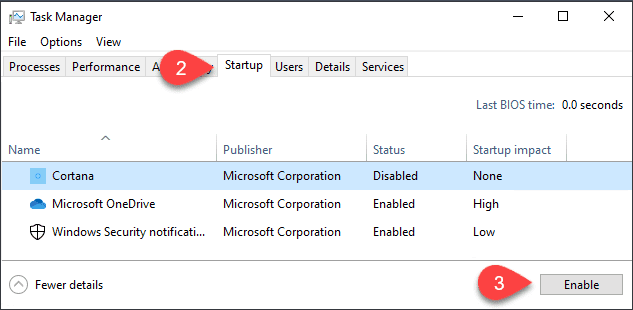
تحقق من مجلد بدء التشغيل
هناك نوعان من مجلد بدء التشغيل تحتاج إلى معرفتهما. كل مستخدم على جهاز الكمبيوتر الخاص بك لديه مجلد بدء التشغيل مُخصص له. بالإضافة إلى أنَّ هناك مجلد آخر تنطبق إعداداته على جميع مستخدمي الكمبيوتر. تحقق لمعرفة ما ينطبق على حالتك.
للتحقق من مجلدات بدء التشغيل:
- اضغط على مفتاح
Win + Rلفتح مربع الحوار “تشغيل”. - أدخل الأمر لعرض مجلد بدء التشغيل المُخصص للمستخدم الفردي –
shell: startup
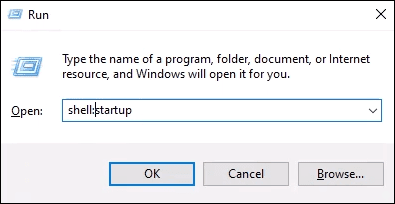
أو مجلد بدء تشغيل النظام – shell:common startup
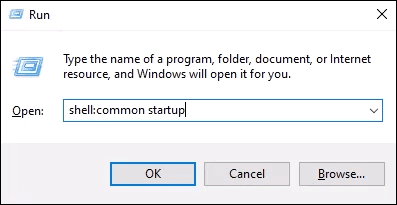
واضغط Enter. سيتم فتح مجلد بدء التشغيل. مجلدك موجود في:
C:\Users\YourUserName\AppData\Roaming\Microsoft\Windows\Start Menu\Programs\Startup
يوجد مجلد بدء تشغيل النظام في:
C:\ProgramData\Microsoft\Windows\Start Menu\Programs\StartUp
تحقق لمعرفة ما إذا كان هناك اختصار للتطبيق الذي تُريد فتحه عند بدء التشغيل. إذا لم يكن موجودًا ، فانتقل إلى الإرشادات حول “كيفية إضافة تطبيق إلى مجلد بدء التشغيل” في الأسفل.
إذا كان الاختصار موجودًا ، فانقر نقرًا مزدوجًا فوقه لمعرفة ما إذا كان التطبيق سيُفتح. إذا لم يحدث ذلك ، فقد تكون هناك مشكلة في الاختصار. حاول إعادة إنشاء الاختصار وإضافته إلى مجلد بدء التشغيل مرة أخرى.
كيفية إضافة تطبيق إلى مجلد بدء التشغيل:
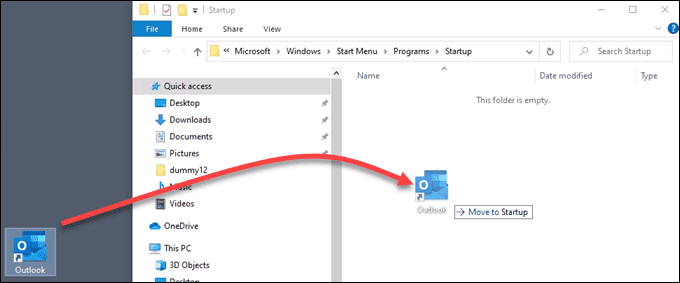
- قم بإنشاء اختصار لملف التطبيق القابل للتنفيذ.
- اضغط على مفتاح
Win + Rلفتح مربع الحوار “تشغيل”. - أدخل الأمر لعرض مجلد بدء التشغيل (
shell: startup) أو مجلد بدء تشغيل النظام (shell:common startup) واضغط على Enter. سيتم فتح مجلد بدء التشغيل. - انسخ الاختصار إلى مجلد بدء التشغيل. ستحتاج إلى أن تكون مسؤولًا للقيام بذلك مع مجلد بدء تشغيل النظام.
إيقاف تشغيل التحكم في حساب المستخدم (UAC) لتطبيق مُعين
ربما يتطلب التطبيق الذي تُريد بدء تشغيله أذونات المسؤول. عادة ، ستظهر نافذة UAC تسألك عما إذا كنت تريد تشغيل التطبيق. إذا لم تظهر UAC ولم يتم فتحه، فاقرأ مقالتنا حول كيفية إيقاف تشغيل UAC لهذا التطبيق فقط.
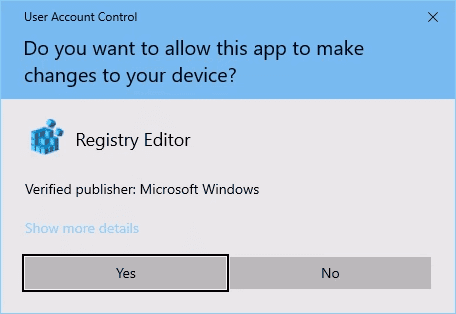
تحقق من مفاتيح السجل لمجلدات بدء التشغيل
في بعض الأحيان تتلف مفاتيح السجل أو تختفي. لذا تحقق من سجل Windows لمعرفة ما إذا كانت المفاتيح الصحيحة موجودة وأن لديها القيم الصحيحة. سجل Windows هو مكان يُمكن أن يحدث فيه الكثير من الضرر إذا لم تكن شديد الحذر. إذا لم تكن مرتاحًا للعمل في السجل ، فلا تفعل ذلك. تأكد دائمًا من إنشاء نسخة احتياطية من السجل قبل إجراء أي تغييرات. قد يُساعدك في الحفاظ على تثبيت Windows الخاص بك.
اضغط على مفتاح Win + R لفتح مربع الحوار “تشغيل”.
أدخل regedit واضغط على Enter.
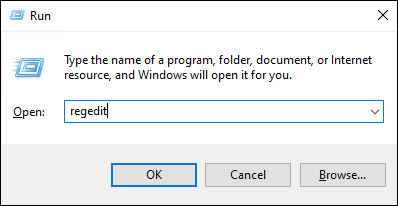
انتقل إلى كل مسار رئيسي أدناه وتأكد من أن لديه قيم البيانات الصحيحة.
HKEY_CURRENT_USER\SOFTWARE\Microsoft\Windows\CurrentVersion\Explorer\User Shell Folders
يجب أن يكون لبدء التشغيل قيمة البيانات التالية:
%USERPROFILE%\AppData\Roaming\Microsoft\Windows\Start Menu\Programs\Startup
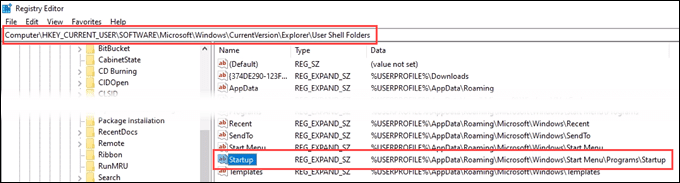
HKEY_CURRENT_USER\SOFTWARE\Microsoft\Windows\CurrentVersion\Explorer\Shell Folders
يجب أن يكون لبدء التشغيل قيمة البيانات التالية:
C:\Users\User\AppData\Roaming\Microsoft\Windows\Start Menu\Programs\Startup
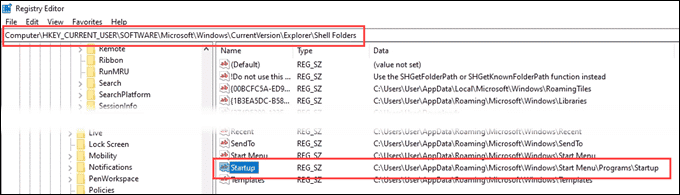
HKEY_LOCAL_MACHINE\SOFTWARE\Microsoft\Windows\CurrentVersion\Explorer\Shell Folders
يجب أن يكون لبدء التشغيل المُشترك قيمة البيانات التالية:
C:\ProgramData\Microsoft\Windows\Start Menu\Programs\Startup
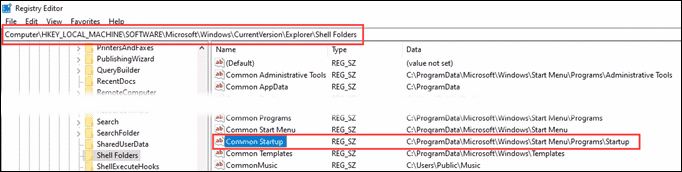
إدخال مسار ملف التطبيق مباشرة في السجل
تتمثل الطريقة الأكثر تشددًا في إدخال التطبيق مباشرة في مفتاح السجل الذي يتحكم في التطبيقات التي يتم تشغيلها عند بدء التشغيل. تذكر عمل نسخة احتياطية من السجل أولاً! سنستخدم Outlook كمثال لهذه النصيحة.
اضغط على مفتاح Win + R لفتح مربع الحوار “تشغيل”.
أدخل regedit واضغط على Enter.
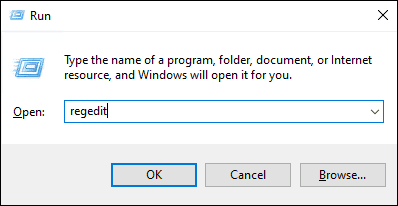
فقط لحسابك ، انتقل إلى:
HKEY_CURRENT_USER\SOFTWARE\Microsoft\Windows\CurrentVersion\Run
لجميع الحسابات ، انتقل إلى:
HKEY_LOCAL_MACHINE\Software\Microsoft\Windows\CurrentVersion\Run
انقر بزر الماوس الأيمن واختر New -> String Value
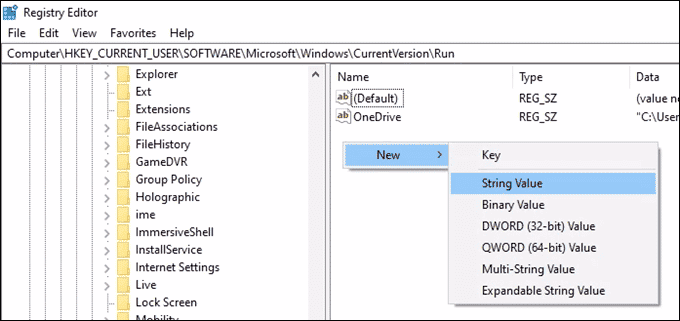
أدخل مسار الملف إلى الملف القابل للتنفيذ للتطبيق الذي تُريد تشغيله عند بدء التشغيل. بالنسبة إلى Outlook ، إنه:
"C:\Program Files\Microsoft Office\root\Office16\OUTLOOK.EXE"
انقر فوق موافق.
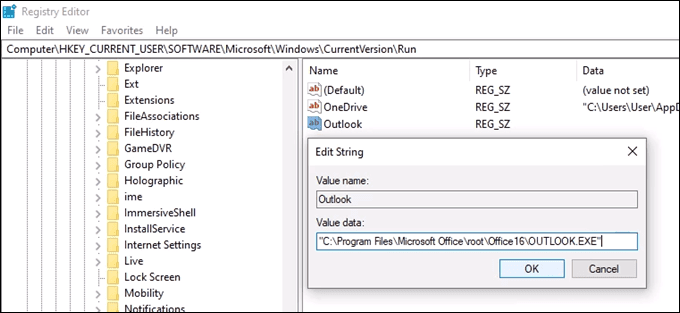
هل ما زال مجلد بدء التشغيل لا يعمل؟
في هذه المرحلة ، ستحتاج إلى محاولة إما إصلاح Windows أو تحديثه أو إعادة تثبيت Windows بشكل نظيف. أو حدد ما إذا كنت بحاجة ماسة إلى فتح هذا التطبيق عند بدء التشغيل أم لا.







