تعتبر خاصية Safe Mode على نظام Window أحد أهم الأماكن على جهاز الكمبيوتر الخاص بك. عندما تسوء الأمور على جهاز الكمبيوتر الخاص بك ولا يمكنك حلها من خلال نظام التشغيل ، قد يكون الوضع الآمن هو المكان المناسب.
ولكن كيف يمكنك التمهيد في الوضع الآمن؟ من المؤكد أن الأمر مختلف قليلاً في نظام التشغيل Windows 10 بدلاً من الطريقة التي اعتادت أن تكون عليه ، وذلك باستخدام طريقة “الضغط على المفتاح F8 أثناء تشغيل الكمبيوتر الشخصي” الكلاسيكية التي لم تعد تعمل على أجهزة الكمبيوتر الجديدة نظرًا لمدى سرعة تشغيلها.

ولكن لا تزال هناك عدة طرق للتمهيد إلى الوضع الآمن في نظام التشغيل Windows 10 ، وسنعرض لك الصور الكبيرة هنا.
التمهيد من الاسترداد أو تثبيت الوسائط

إذا لم تتمكن من التمهيد في Windows على الإطلاق (إذا واجهتك مشكلة الوقوع في حلقة إصلاح تلقائية أو فقط حصلت على شاشة فارغة عندما يحاول Windows الفتح ، على سبيل المثال) ، فإن أفضل طريقة للتمهيد إلى الوضع الآمن هي استخدام قرص استرداد أو قرص تثبيت Windows 10 الأصلي.
إذا لم يكن لديك أيًا من هذين ، فلا داعي للذعر لأن كل منهما سهل الإنشاء نسبيًا. (ستحتاج إلى العثور على جهاز كمبيوتر يعمل بنظام تشغيل Windows للقيام بذلك ، بالرغم من ذلك.) لمزيد من المعلومات ، اقرأ دليلنا حول كيفية إنشاء محرك استرداد Windows 10. إذا كنت تريد إنشاء محرك Windows 10 USB قابل للتمهيد ، فقم بتنزيل أداة تثبيت Windows 10 هنا واتبع التعليمات.
بعد إنشاء محرك التثبيت أو الاسترداد ، أدخله في محرك أقراص USB وأعد تشغيل الكمبيوتر.
إذا كنت تستخدم محرك أقراص التثبيت ، فسيقوم جهاز الكمبيوتر بالتمهيد إلى شاشة إعداد Windows حيث تحتاج إلى النقر فوق “التالي” ثم “إصلاح الكمبيوتر”.
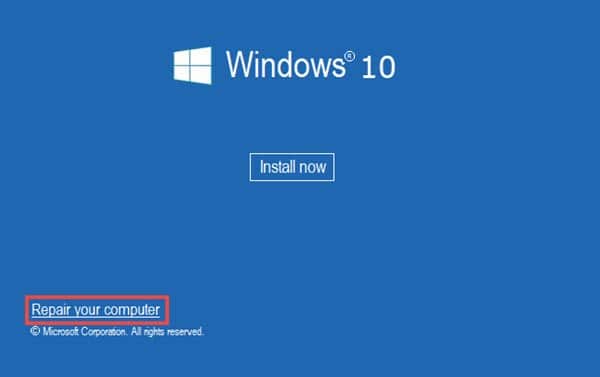
يجب أن يقوم محرك أقراص USB بتمهيدك إلى الشاشة الزرقاء بقائمة بدء تشغيل Windows 10. هنا ، انقر فوق “استكشاف الأخطاء وإصلاحها -> خيارات متقدمة -> رؤية المزيد من خيارات الاسترداد -> إعدادات البدء -> إعادة التشغيل.”
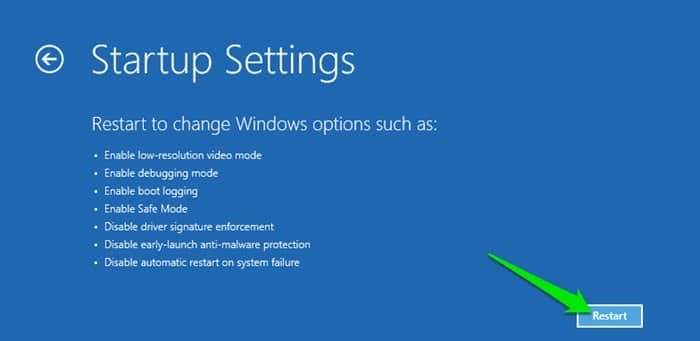
يجب إعادة تشغيل جهاز الكمبيوتر الخاص بك إلى شاشة زرقاء جديدة تسمى إعدادات بدء التشغيل. هنا ، اضغط على المفتاح 4 أو 5 أو 6 اعتمادًا على تكرار الوضع الآمن الذي تريد الدخول إليه.
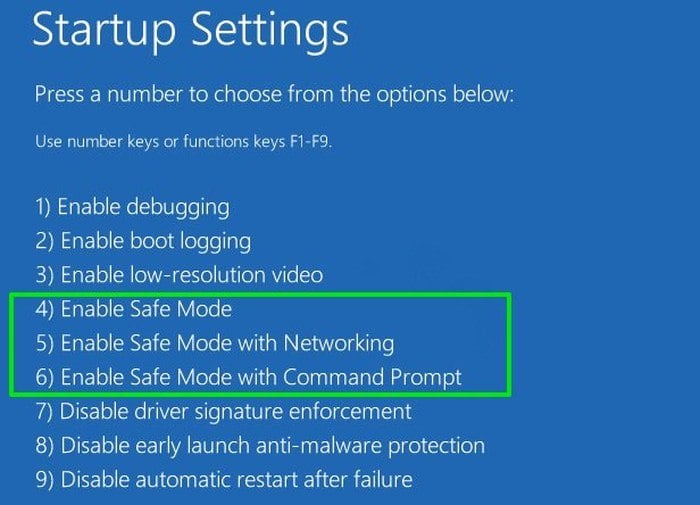
طريقة Shift + Restart
إذا تم تشغيل Windows (حتى فقط على شاشة تسجيل الدخول) ، فربما يكون أسرع طريقة للقفز إلى الوضع الآمن هي استخدام هذه الطريقة.
انقر فوق زر التشغيل في Windows 10 (الذي يمكنك الوصول إليه ليس فقط من القائمة “ابدأ” ولكن من شاشة تسجيل الدخول إلى Windows – سهل الاستخدام إذا تعذر عليك تسجيل الدخول إلى Windows لأي سبب). ثم ، اضغط مع الاستمرار على مفتاح Shift أثناء النقر على خيار “إعادة التشغيل”.
من المفترض أن ينقلك هذا إلى قائمة بدء التشغيل على الشاشة الزرقاء التي تحدثنا عنها في أول نصيحة. من هذه النقطة ، يمكنك اتباع هذه التعليمات للوصول إلى Windows 10 Safe Mode.
من خلال إعدادات Windows
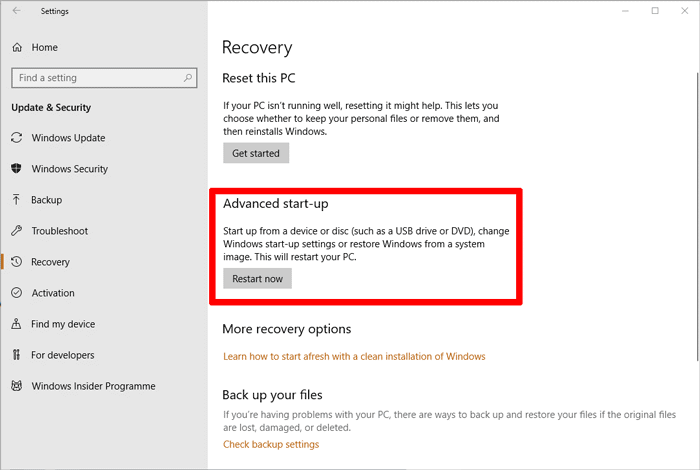
طريقة أخرى للتمهيد إلى الوضع الآمن يمكنك استخدامها من داخل Windows هي الانتقال إلى الإعدادات (رمز التسييل في القائمة ابدأ أو اكتب الإعدادات في شريط بحث Windows).
انقر فوق “تحديث وأمان” ، ثم انقر فوق “إعادة التشغيل الآن” تحت عنوان “بدء التشغيل المتقدم”.
سينقلك هذا إلى قائمة بدء التشغيل على الشاشة الزرقاء من أول نصيحة. انقر فوق “استكشاف الأخطاء وإصلاحها -> خيارات متقدمة -> رؤية المزيد من خيارات الاسترداد -> إعدادات بدء التشغيل -> إعادة التشغيل.” بعد قيام جهاز الكمبيوتر بالتمهيد إلى إعدادات بدء التشغيل ، حدد مفتاح 4 أو 5 أو 6 ، وفقًا لإصدار “الوضع الآمن” الذي تريده ليستخدم.
الخلاصة
تم إيقاف تشغيل الطرق القديمة للتمهيد إلى Windows Safe Mode ، والميزات الجديدة موجودة. إذا كنت تعتقد أن العملية يجب أن تكون أبسط قليلاً ، فسنكون نميل إلى الموافقة ، بالنظر إلى مدى أهمية “الوضع الآمن”. ومع ذلك ، هذه هي أفضل الطرق للقفز من خلال الأطواق اللازمة للوصول إلى هناك.







