في Windows 10 ، تتم محاذاة الأيقونات الموجودة في شريط المهام إلى اليسار بشكل افتراضي. لقد مررنا جميعًا بهذه الممارسة مُنذ فترة طويلة. ومع ذلك ، يفضل بعض مستخدمي Windows توسيط الأيقونات على شريط المهام. بينما يُمكنك استخدام تطبيق Launcher أو Dock مجاني للقيام بذلك ، يُمكنك أيضًا اتباع هذه الحيل التي تم عرضها في هذه المقالة. هذا الموضع يشبه نوعًا ما الأيقونات الموجودة في الجزء السفلي الأوسط من الشاشة على macOS ويُعتبر مكانًا مناسبًا للغاية للوصول إلى التطبيقات المُفضلة أو المُستخدمة بشكل متكرر.
حيث يدور مُعظم وقتي على سطح المكتب حول استخدام WordPress ، وتصفح الإنترنت للبحث عن المعلومات وباقي الوقت على YouTube. لذلك تجدُني أستخدم فقط بعض التطبيقات مثل Chrome و Photoshop و Wordpad وما إلى ذلك. للوصول السريع ، لقد قُمت بتثبيت هذه الأيقونات على شريط المهام. ومع ذلك ، أرغب حقًا في تغيير مكان تواجد هذه الأيقونات إلى المُنتصف ، تمامًا كما هو الحال في Mac أو Chromebook. ليس من السهل القيام بذلك فحسب ، بل تبدو مُحاذية بشكل جيد أيضًا. لذلك ، إليك كيفية توسيط أيقونات شريط المهام في Windows 10.
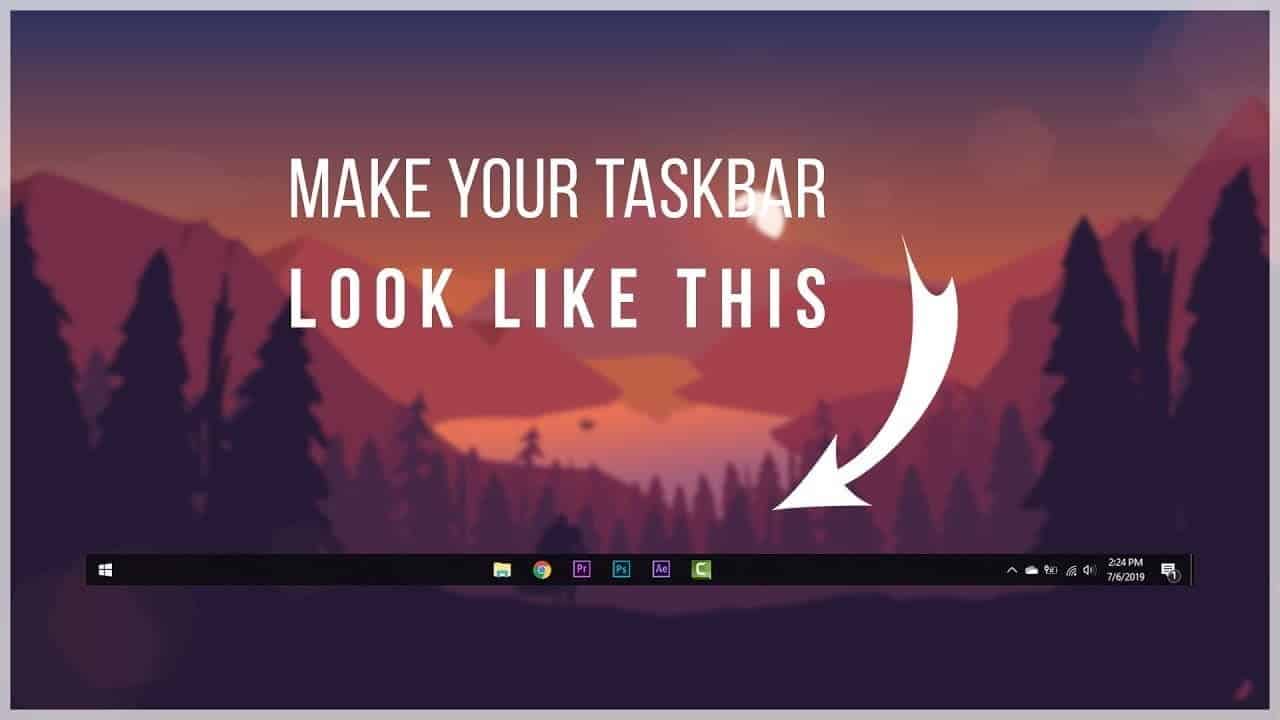
كيفية توسيط أيقونات شريط المهام في Windows 10
1. Falcon X
إنه تطبيق مُساعد ومفتوح المصدر لنظام Windows. من بين الوظائف العديدة التي يُوفرها ، يُمكن إستخدامه لتغيير موقع أيقونات شريط المهام إلى المُنتصف. كل ما عليك فعله هو تنزيل التطبيق وتثبيته. بمجرد فتح التطبيق ، يتم دفع جميع الأيقونات الخاصة بك إلى المُنتصف تلقائيًا ، حتى لا تضطر إلى المرور بأي إعداد يدوي بنفسك.
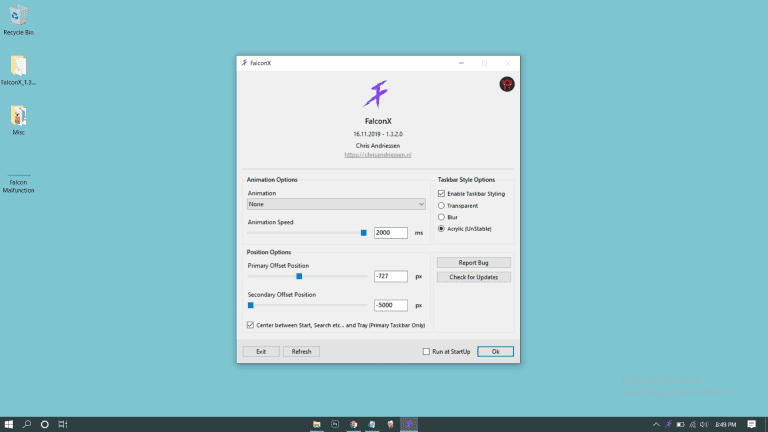
قد تجد أنه يتم إضافة التطبيق إلى علبة النظام أين يتم الإبلاغ عن الأخطاء والتحقق من التحديث وتعديل الإعدادات. هناك طريقة أخرى يمكنك من خلالها وضع الأيقونات في المنتصف من خلال “Center between start, search” الذي ستجده في أسفل نافذة الإعداد. سيؤدي هذا إلى وضع الأيقونات في المنتصف إذا كان لديك عناصر أخرى على شريط المهام مثل البحث أو علامة التبويب البدء ، وما إلى ذلك. ستجد أيضًا إعداد الموضع الذي يُتيح لك وضع الأيقونات في أي مكان على شريط المهام. ما عليك سوى تحريك شريط التمرير لتعيين المكان وفقًا لما يُناسبك. أقترح تمكين “تشغيل عند بدء التشغيل” إذا كنت تُريد تواجد الأيقونات الخاصة بك في المُنتصف في كل مرة تقوم فيها بالتمهيد من جديد.
بينما أن أستخدمه ، إذ بِه تعطل عدة مرات ، مما أدى إلى عدم إستقرار الأيقونات في المُنتصف.
ما الغير جيد؟
- لا يوجد زر لإعادة التعيين
- لا توجد طريقة لإلغاء التثبيت
- غير مُستقر في بعض الأحيان
- البقاء قيد التشغيل حتى بعد الخروج من التطبيق
الحصول على Falcon X من Microsoft Store (1.09 دولارًا) أو قم بتنزيله مجانًا.
2. الطريقة المُضمنة
إليك طريقة أُخرى يمكنك من خلالها وضع الأيقونات في المُنتصف.
- قُم بإنشاء مجلد جديد على سطح المكتب.
- انقر بزر الماوس الأيمن على شريط المهام ، وحدد شريط الأدوات من الأعلى ثم انقر على شريط أدوات جديد.
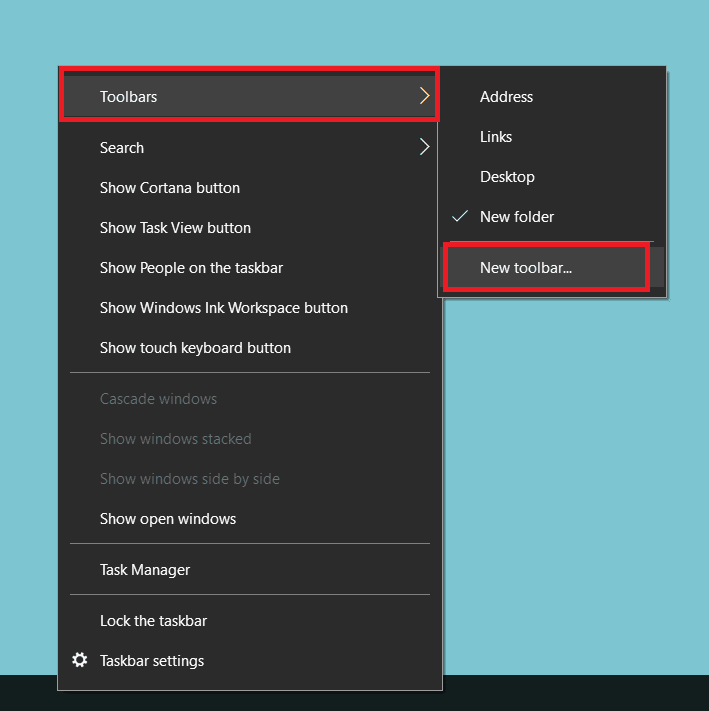
- الآن حدد المجلد الفارغ من سطح المكتب.
- سترى المجلد الجديد مُضافًا إلى شريط المهام ثم ضعه على يمين الأيقونات الأخرى.
- الآن ببساطة انقل المجلد الجديد عن طريق سحب الفاصل إلى المركز.
يمكنك أيضًا استخدام المجلد للبيانات التي تُريد الاحتفاظ بها لسهولة الوصول إليها. إذا كنت ترغب في إزالة أيقونة المجلد ، يُمكنك ببساطة تعطيل عنوان العرض واسم العرض بالنقر بزر الماوس الأيمن على شريط الأدوات.
الملاحظات الختامية
لذا ، من السهل توسيط جميع أيقوناتك إذا كان هذا ما يُناسبك. أنا متأكد الآن أنك لست مضطرًا للذهاب إلى سطح المكتب مرارًا وتكرارًا لفتح التطبيقات المُستخدمة بشكل متكرر. جرب استخدام Falcon X لأنه تطبيق صغير. كما يُمكنك تجربة الطريقة اليدوية أيضًا ، اعتمادًا على ما تُفضله. يتوفر تطبيق آخر لتوسيط الأيقونات على شريط المهام في GitHub والذي يقوم بالشيء نفسه. لذا ، كان هذا كيفية توسيط الأيقونات على شريط المهام. استمتع!







