تُعد مشكلة الشاشة السوداء مُشكلة شائعة جدًا بين تطبيقات Windows ، ولا يختلف Microsoft Edge كثيرًا عندما يتعلق بهذا الخطأ. حيث أبلغ العديد من المُستخدمين عن مواجهة شاشة سوداء أثناء استخدام Microsoft Edge.
إذا كنت تُواجه أيضًا مشكلة شاشة Microsoft Edge السوداء على جهاز كمبيوتر يعمل بنظام Windows ، فجرّب الحلول أدناه لإصلاح هذه المشكلة المُزعجة. تحقق من كيفية إصلاح الشاشة السوداء على جهاز الكمبيوتر الخاص بك.
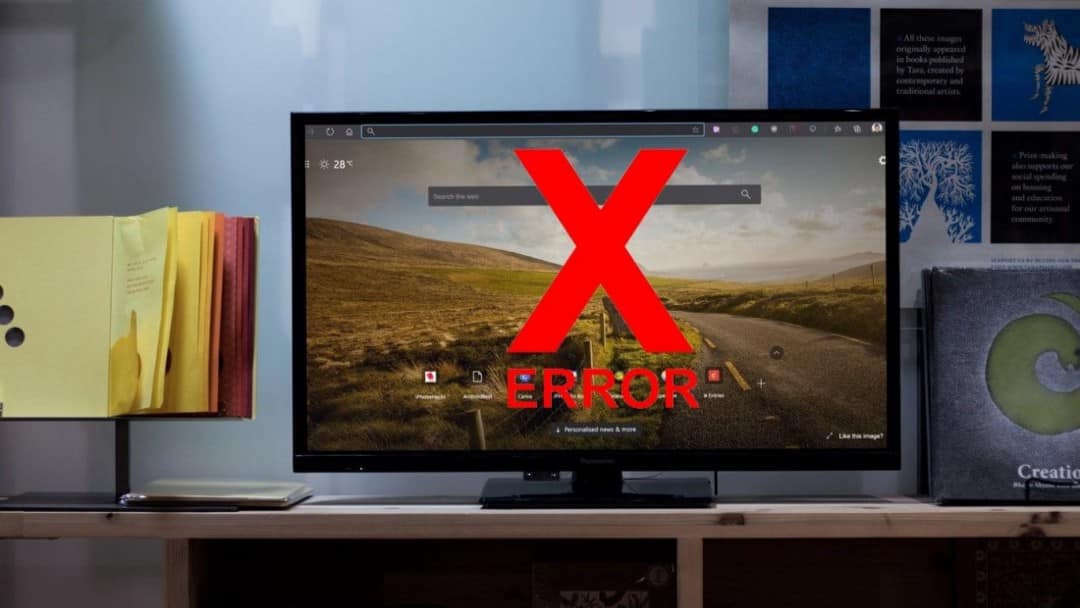
ما الذي يُسبب مشكلة الشاشة السوداء في Microsoft Edge؟
يُمكن أن تنشأ مشاكل الشاشة السوداء في Microsoft Edge من أسباب النظام وداخل التطبيق. ومع ذلك ، من بين جميع الأسباب المُحتملة ، يرتفع عدد قليل منها إلى القمة باعتبارها أسباب المشكلة الرئيسية الأكثر شيوعًا.
- يُمكن أن تنتج مشكلة الشاشة السوداء في Microsoft Edge بسبب إصدار Windows القديم.
- يُعد عدم وجود آخر تحديث لبرنامج تشغيل الرسومات سببًا أساسيًا آخر وراء ظهور المشكلة.
- وأخيرًا ، يُمكن أن تؤدي بيانات ذاكرة التخزين المؤقت التلفة للمُتصفح إلى حدوث المشكلة المذكورة.
لحسن الحظ ، من السهل جدًا التخلص من مشكلة الشاشة السوداء في Microsoft Edge. فقط جرب الحلول أدناه للتخلص من المشكلة.
1. تنزيل آخر تحديث لـ Windows
تُصدر Microsoft تحديثات Windows جديدة لتحسين أداء النظام والتخلص من الأخطاء الطفيفة التي واجهها المُستخدمون. وغالبًا ما يتم الإبلاغ عن مشكلات الشاشة السوداء في Microsoft Edge إلى Microsoft ويتم إصلاحها في تحديثات Windows اللاحقة.
على هذا النحو ، من المُستحسن تحديث Windows ومعرفة ما إذا كان أحدث تصحيح يحل المشكلة لك. إليك كيفية القيام بذلك:
- افتح “الإعدادات” باستخدام الإختصار
Win + I. - اختر Windows Update من الجزء الأيمن.
- انقر فوق التحقق من وجود تحديثات.
- الآن ، سيتحقق Windows من جميع التحديثات المُعلقة. قم بتنزيل جميع التحديثات المُتاحة ، وأعد تشغيل الكمبيوتر ، وتحقق مما إذا كان قد تم حل المشكلة.
تحقق من Microsoft Edge لا يعمل على Windows؟ إليك ما يجب القيام به.
2. تحديث برنامج تشغيل الرسومات
يُعد برنامج تشغيل الرسومات القديم سببًا أساسيًا وراء مشكلة الشاشة السوداء لأي تطبيق ، بما في ذلك Microsoft Edge. إذا كان نظامك يحتوي على برنامج تشغيل رسومات قديم ، ففكر في تحديثه لإصلاح المشكلة.
إليك كيفية تحديث برنامج تشغيل الرسومات على نظام Windows.
- افتح إدارة الأجهزة بالضغط على
Win + Xواختيار إدارة الأجهزة. - انقر نقرًا مزدوجًا فوق محولات العرض لعرض فئة الجهاز هذه.
- انقر بزر الماوس الأيمن فوق بطاقة الرسومات المُثبتة وحدد تحديث برنامج التشغيل.
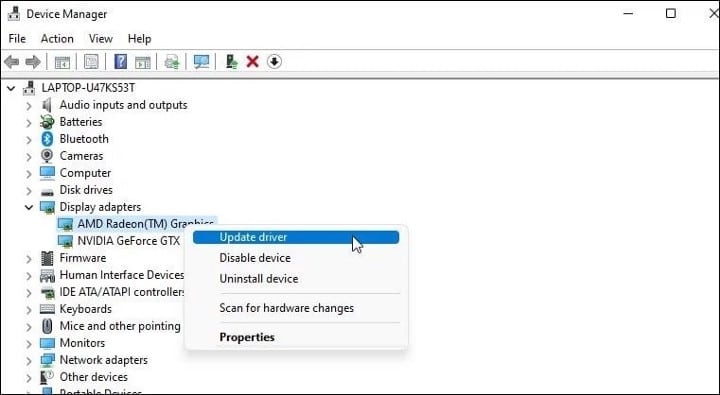
- انقر فوق البحث تلقائيًا عن برامج التشغيل.
- سيبحث Windows عن أفضل برنامج تشغيل مُتوفر ويقوم بتثبيته على نظامك.
3. محو بيانات ذاكرة التخزين المؤقت لـ Microsoft Edge
مثل معظم التطبيقات ، يقوم Microsoft Edge بتخزين بيانات ذاكرة التخزين المؤقت. تهدف هذه البيانات إلى تزويدك بتجربة استخدام أسرع وأكثر سلاسة. ومع ذلك ، في حالة تلف بيانات ذاكرة التخزين المؤقت ، سينتج عن ذلك العديد من المشكلات ، بما في ذلك مشكلة الشاشة السوداء.
إذا حدث ذلك ، فمن المفترض أن يؤدي مسح بيانات ذاكرة التخزين المؤقت إلى حل المشكلة. إليك كيفية القيام بذلك:
- افتح Microsoft Edge.
- انقر على زر المزيد
- اختر الإعدادات من قائمة السياق.
- اختر الخصوصية والبحث والخدمات من الجزء الأيمن.
- انقر فوق اختيار ما يجب إزالته ضمن قسم محو بيانات التصفح.
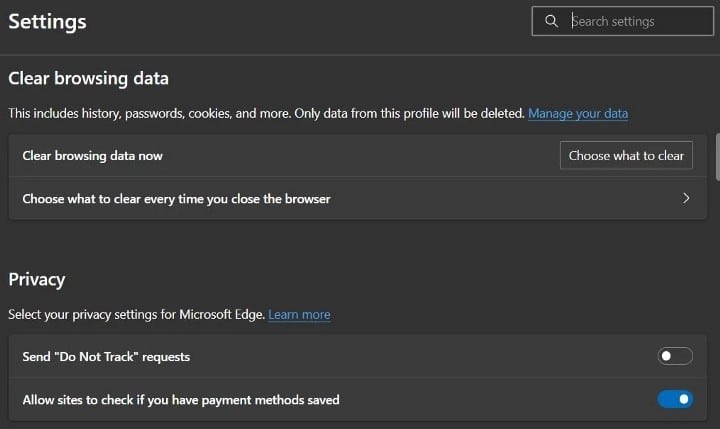
- قم بتغيير النطاق الزمني إلى كل الوقت.
- انقر فوق محو البيانات.
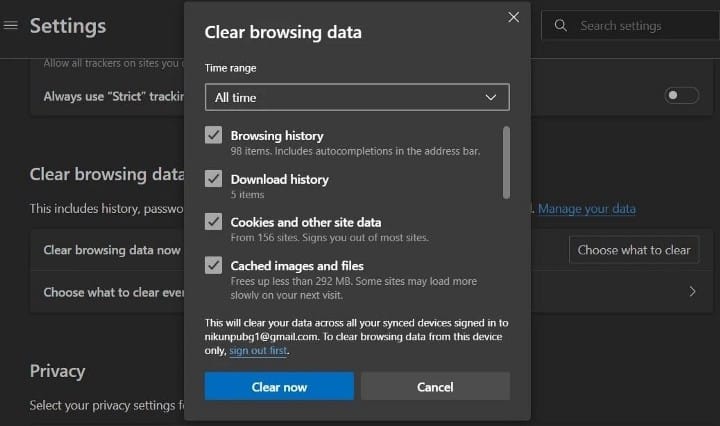
هذا هو. أعد تشغيل المُتصفح وتحقق مما إذا كنت لا تزال تواجه مشكلة الشاشة السوداء. تحقق من كيفية محو ملفات تعريف الارتباط وذاكرة التخزين المؤقت في Chrome.
4. إزالة أي إضافات غير ضرورية
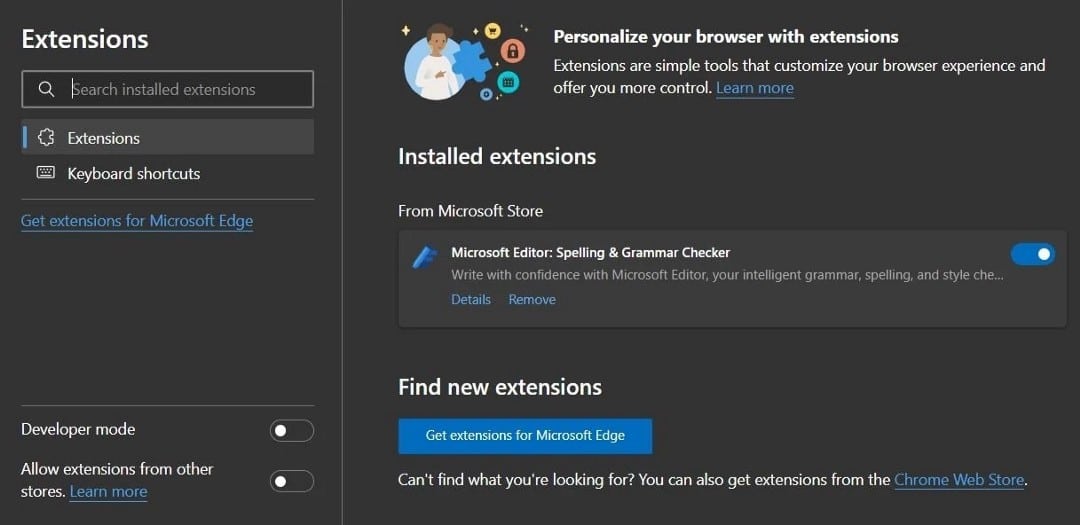
يُقدم Microsoft Edge مجموعة واسعة من الإضافات بهدف تحسين إنتاجية المستخدمين. لكن يمكن أن تتسبب إضافات ضارة مُعينة أو إضافات لم يتم تطويرها بشكل جيد في حدوث مشكلات مختلفة. سيتعين عليك إزالة كل هذه الإضافات لإصلاح المشكلة. إليك الطريقة.
- افتح Microsoft Edge.
- انقر على زر المزيد
- اختر “الإضافات” وحدد إدارة الإضافات من قائمة السياق.
- انقر فوق “إزالة” على كافة الإضافات غير الضرورية.
5. تحديث Microsoft Edge
في بعض الأحيان ، غالبًا ما تكون إصدارات التطبيقات القديمة هي السبب الرئيسي وراء العديد من المشكلات. يُمكن أن يكون الأمر مشابهًا مع Microsoft Edge أيضًا.
لذلك ، من الجيد محاولة تنزيل أحدث إصدار من Microsoft Edge والتحقق مما إذا كان أحدث تصحيح يعمل على إصلاح مشكلة الشاشة السوداء. إليك كيفية تحديث Edge:
- افتح Edge.
- قم بتمرير المؤشر إلى التعليمات والتعليقات ، واختر حول Microsoft Edge.
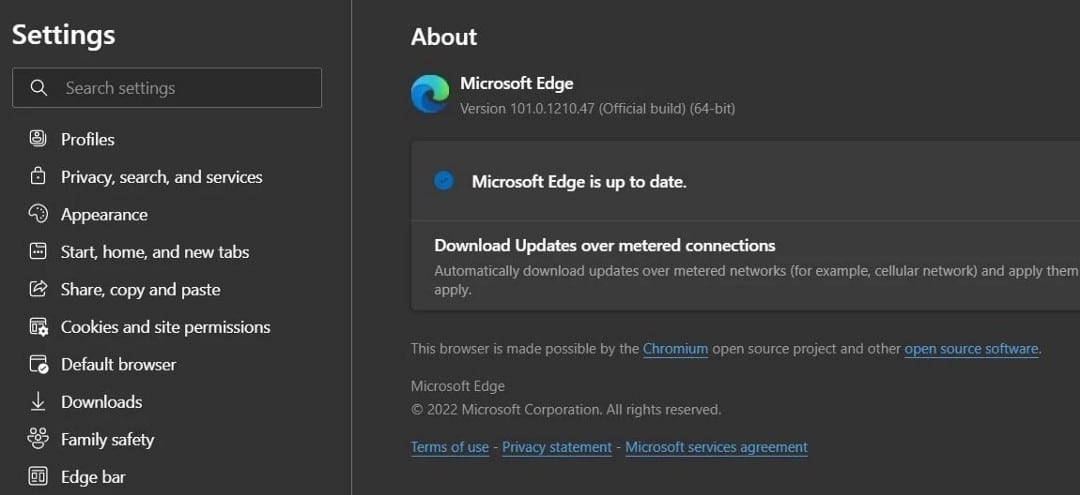
- سيبحث Edge عن تحديث مُتوفر ويقوم بتنزيله.
استمتع بالتصفح دون انقطاع على Microsoft Edge
Microsoft Edge هو متصفح شائع لأجهزة الكمبيوتر التي تعمل بنظام Windows. ولكن مثل أي تطبيق آخر ، يُمكن أن يواجه مشكلات من وقت لآخر. إذا واجهت مشكلة شاشة سوداء مع Microsoft Edge ، ففكر في تجربة الحلول المذكورة أعلاه. يُمكنك الإطلاع الآن على مقارنة بين Microsoft Edge و Google Chrome: ما هو أفضل متصفح؟








