تسمح لك أحدث إصدارات Windows بأتمتة عدد ليس بالقليل من المهام دون الحاجة إلى أي إجراء من طرفك ، على سبيل المثال السماح لك بإنشاء مُجلدات ومُجلدات فرعية مُتعددة في وقت واحد. يُعد هذا مفيد جدًا في المواقف التي تحتاج فيها إلى فرز البيانات (لكل فصل دراسي ، على سبيل المثال) ولا تُريد قضاء ساعات في القيام بذلك.
هناك أكثر من طريقة لإنشاء ملفات ومجلدات مُتعددة في Windows ، وقد تم أدناه عرض أفضل الطرق للقيام بذلك. اقرأ الطرق واستخدم الطريقة التي تُريدها. تحقق من كيفية تشغيل إصدارات مُتعددة من نفس التطبيق على Windows: أفضل الطرق.
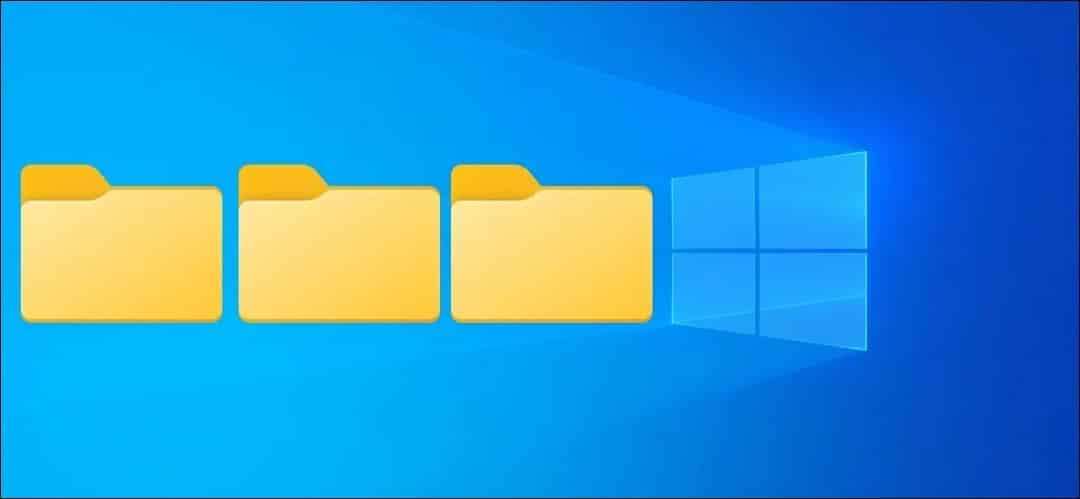
1. استخدام موجه الأوامر لإنشاء مجلدات مُتعددة
في الطريقة الأولى ، سنستخدم أداة سطر الأوامر والتي تُسمى موجه الأوامر في Windows. ما لم تكن خبيرًا في التكنولوجيا ، ربما لم تلاحظه في أي مكان في Windows ، لكنه موجود منذ فترة طويلة.
عادةً ما يستخدمه المسؤولون لإجراء تغييرات على مستوى متقدم في جميع أنحاء النظام. يمكنك إدخال أوامر نصية لأتمتة مجموعة من المهام.
أدناه ، قمنا بإدراج خطوات مفصلة لاستخدام موجه الأوامر لإنشاء مجلدات مُتعددة في وقت واحد. تأكد من تسجيل الدخول إلى Windows كمسؤول قبل المتابعة:
- اكتب CMD في بحث Windows وانقر فوق تشغيل كمسؤول.
- بدلاً من ذلك ، يُمكنك أيضًا فتح مربع الحوار “تشغيل” بالضغط على
Win + Rوكتابة cmd في حقل النص. اضغط علىCtrl + Shift + Enterلفتح موجه الأوامر كمسؤول.
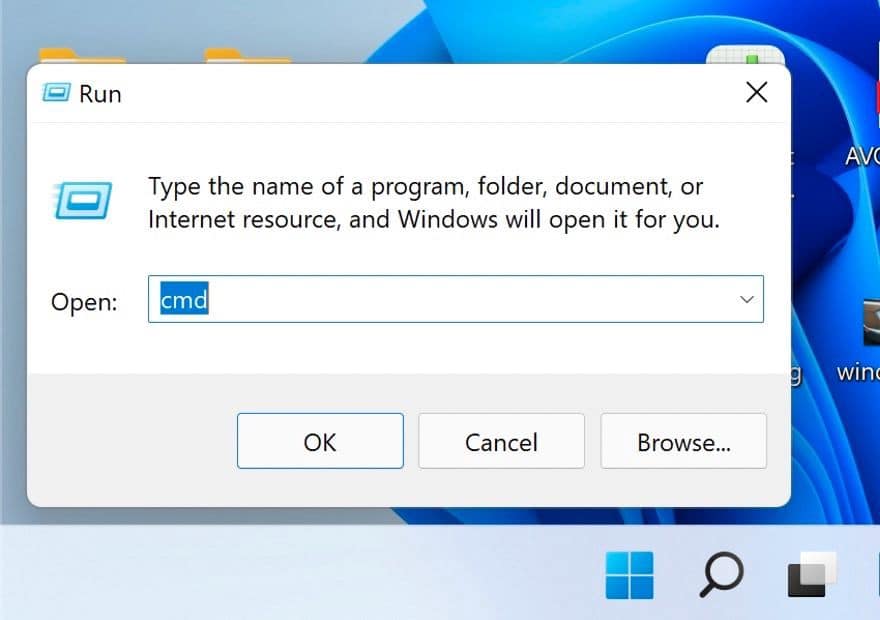
- انقر فوق نعم في موجه التحكم في حساب المُستخدم.
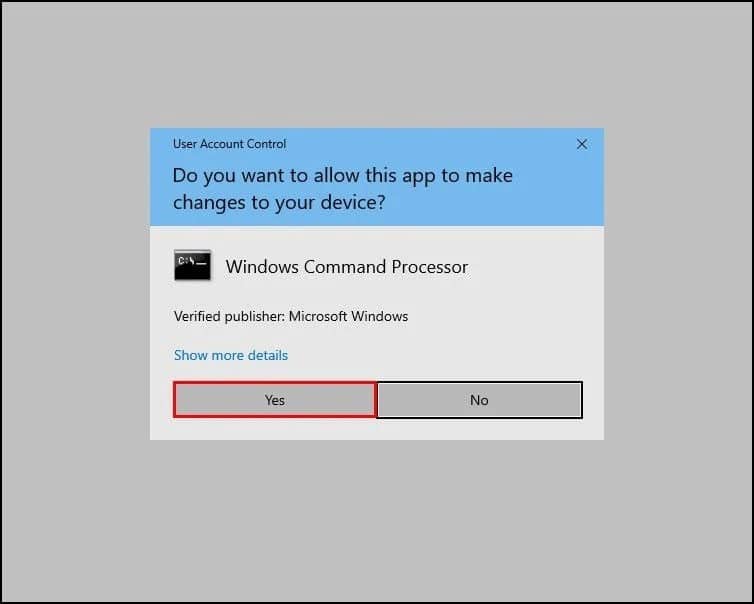
- اكتب الأمر التالي في نافذة موجه الأوامر واضغط على Enter لتنفيذه. تأكد من استبدال [location] بالوجهة التي تُريد إنشاء مجلدات مُتعددة فيها.
cd /d [location]
- على سبيل المثال ، إذا أردنا إنشاء مجلدات في المُجلد C:\users\hp\documents ، فسننفذ الأمر التالي:
cd /d C:\users\hp\documents
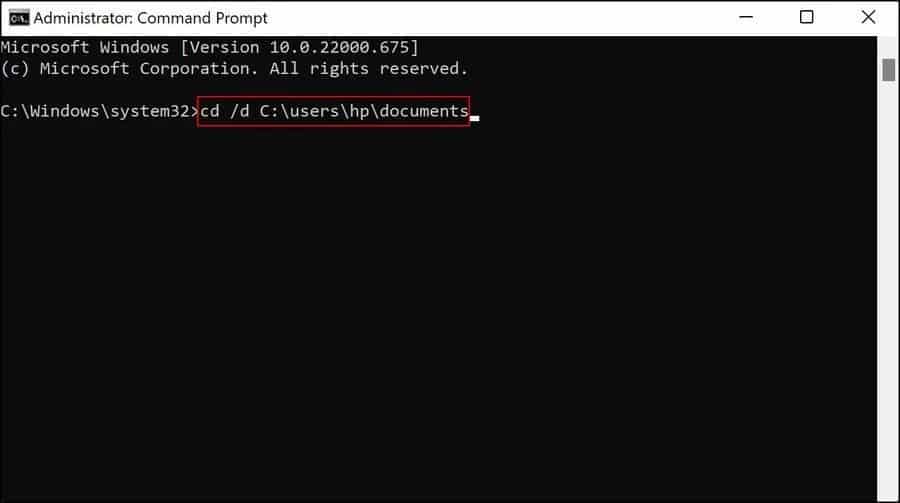
- ثم اكتب md متبوعًا بأسماء المجلدات في أمر واحد وقم بتنفيذه. على سبيل المثال ، إذا أردنا إنشاء مجلدات لأول 4 أشهر من العام. سنقوم بتنفيذ الأمر على النحو التالي:
md january february march april
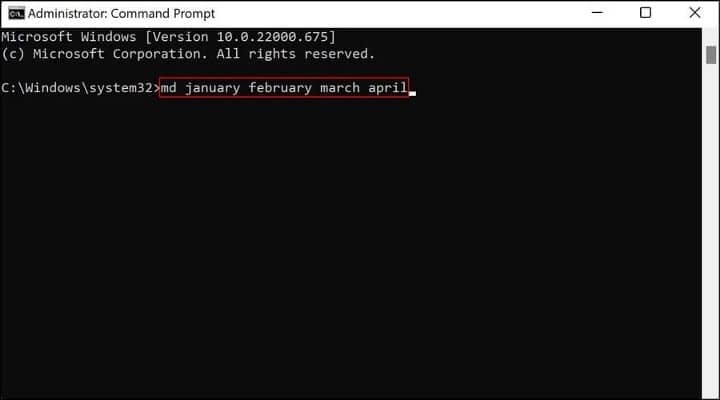
- بمجرد الانتهاء من إدخال ما تُفضله ، أغلق نافذة موجه الأوامر وقم بزيارة وجهة المجلدات في مُستكشف الملفات لمعرفة ما إذا كان قد تم إنشاء المجلدات.
إذا كان استخدام موجه الأوامر لا يُناسبك لسبب ما ، فيُمكنك استخدام Windows Powershell (المسؤول) لتنفيذ نفس الخطوات. يعمل Powershell تقريبًا مثل موجه الأوامر ، لكنه أقوى بكثير من cmd.
لاستخدام Powershell ، اتبع الخطوات التالية:
- انقر بزر الماوس الأيمن على أيقونة Windows على شريط المهام واختر Powershell (المسؤول).
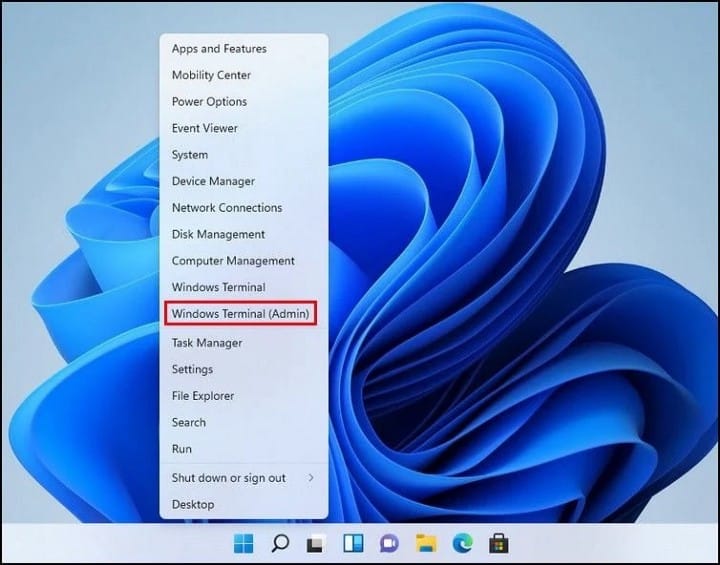
- حدد نعم في موجه التحكم بحساب المستخدم.
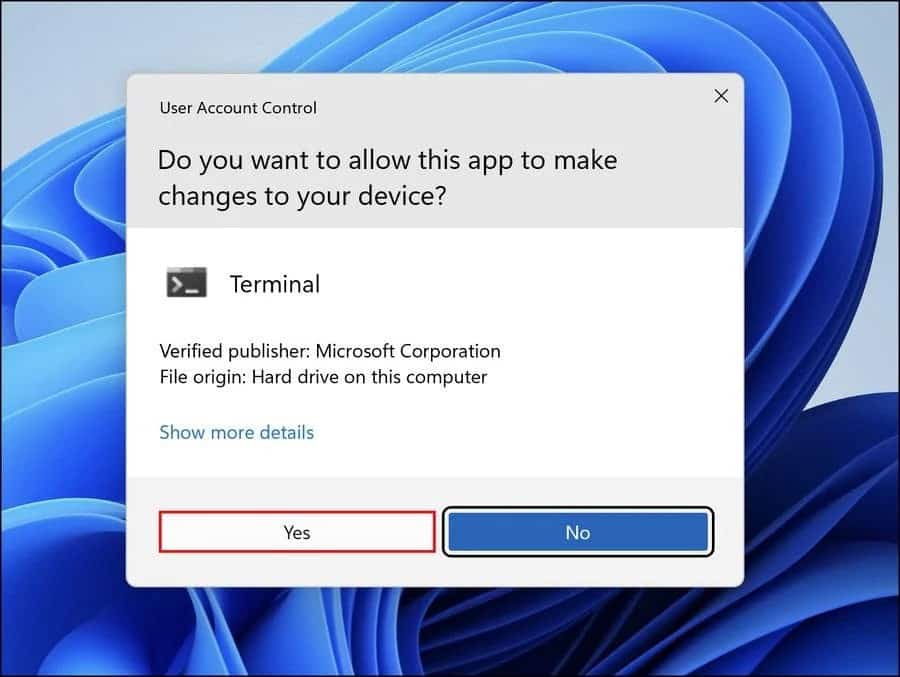
- الآن ، قم بتنفيذ الأمر المذكور أدناه وقم بتغيير [Location] بالموقع المُستهدف لإنشاء المجلدات.
cd [Location]
- نُريد إنشاء مجلدات فرعية في مجلدات المستندات ، لذلك سنقوم بتنفيذ الأمر التالي:
cd C:\users\hp\documents
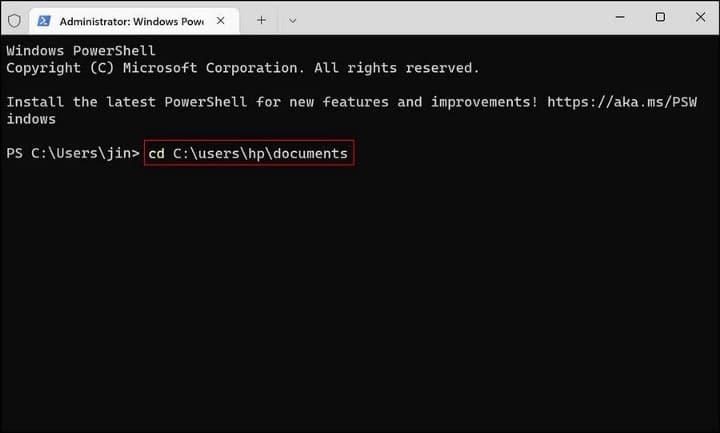
- بمجرد الانتهاء ، قم بتنفيذ الأمر التالي. استبدل [foldername] بالأسماء التي تُريد تسمية المجلدات بها.
md “[foldername]”, “[foldername]”, “[foldername]”, “[foldername]”
- على سبيل المثال ، إذا أردنا إنشاء مجلدات لأول 4 أشهر من العام. سنقوم بتنفيذ الأمر على النحو التالي:
md “january”, “february”, “march”, “april”
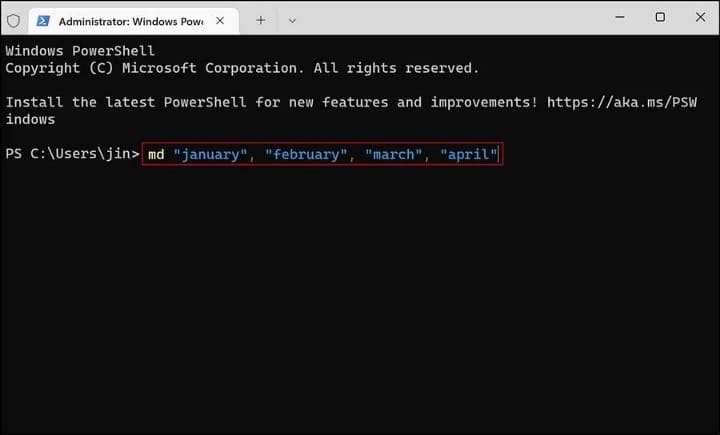
أخيرًا ، أغلق نافذة Powershell وتحقق مما إذا تم إنشاء المجلدات. تحقق من أفضل تطبيقات تنظيم الملفات والمجلدات على Windows.
2. استخدام المفكرة لإنشاء مجلدات مُتعددة مرة واحدة
على الرغم من أنه قد يكون هذا مُفاجئ بعض الشيء ، إلا أنه يُمكن لـ Windows Notepad إجراء عمليات تقنية أكثر تقدمًا من مجرد كتابة قوائم المهام.
تُعتبر الطرق المذكورة أعلاه مُناسبة إذا كنت تُريد فقط إنشاء مجلدات متعددة بدون أي مجلدات فرعية. إذا كنت ترغب في إنشاء مجلدات فرعية أيضًا ، فإنَّ الطريقة السهلة للقيام بذلك هي إنشاء نص برمجي عبر Notepad.
إليك كيف يُمكنك القيام بذلك:
- اكتب Notepad في بحث Windows وانقر فوق فتح.
- في نافذة المفكرة ، اكتب @ECHO OFF وانقر فوق Enter.
- ثم اكتب md متبوعًا بأسماء المجلدات والمجلدات الفرعية المُرفقة بين علامتي اقتباس. على سبيل المثال ، إذا أردنا إنشاء مُجلد MUO January مع مجلد فرعي لـ Windows ومجلد MUO February مع مجلد فرعي Android ، فسنكتب الأمر في المفكرة على النحو التالي:
@ECHO OFF md “MUOJan”\”Windows” “MUOFeb”\”Android”
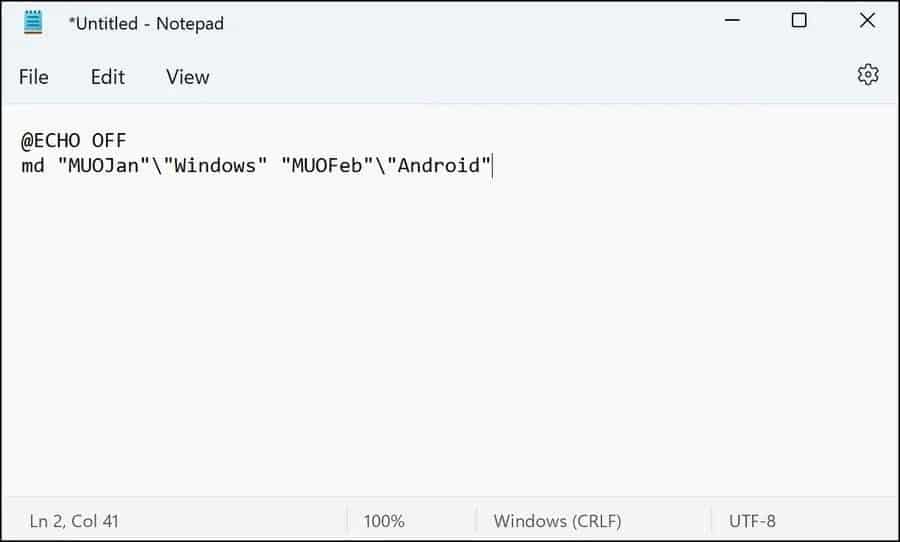
- بعد كتابة أسماء جميع المجلدات والمجلدات الفرعية التي تُريد إنشاءها ، انتقل إلى ملف في الزاوية العلوية اليسرى واختر حفظ باسم.
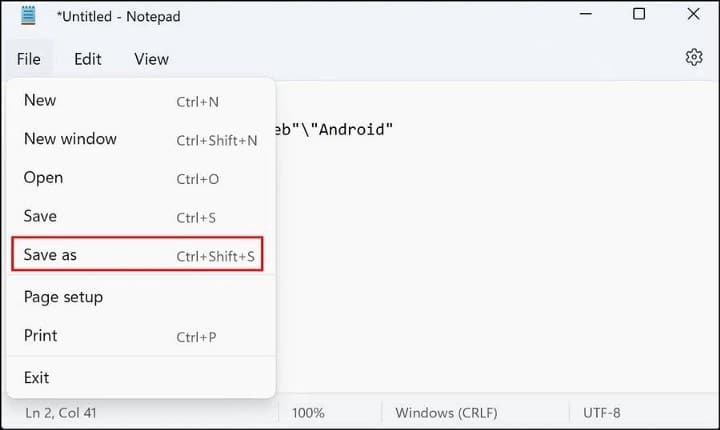
- امنح ملفك اسمًا متبوعًا بـ
.bat. على سبيل المثال ، أطلقنا على ملفنا اسمmakeuseof.bat.
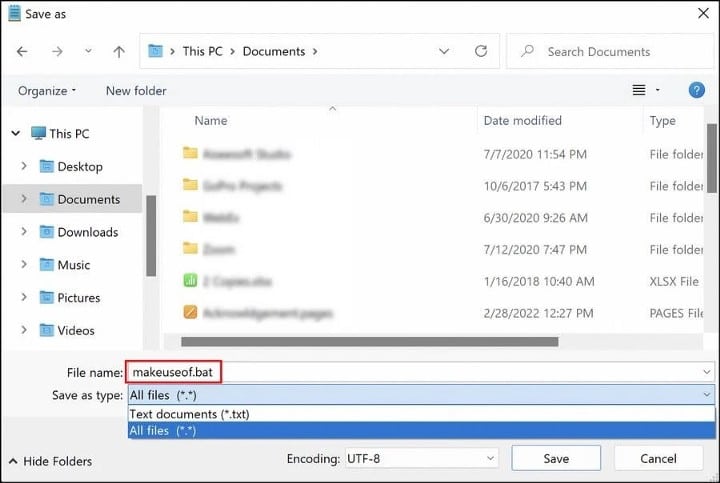
- قم بتوسيع القائمة المنسدلة لـ حفظ كـ واختر جميع الملفات.
- انقر فوق “موافق” وأغلق المفكرة.
- الآن ، انتقل إلى وجهة المجلد وافتح ملف Bat. يجب أن يؤدي فتحه إلى إنشاء المجلدات ومجلداتها الفرعية نيابة عنك.
الآن بعد أن أنشأت العديد من الملفات والمجلدات ، فإنَّ تنظيم هذه الملفات على Windows يستحق أيضًا التفكير إذا كنت لا تُريد قضاء الكثير من الوقت في البحث عن معلومات فيها. تحقق من كيفية استخدام أوامر ملفات Windows Batch لأتمتة المهام المُتكررة.
3. استخدام تطبيق جهة خارجية
أخيرًا وليس آخرًا ، إذا كنت تعتقد أنَّ استخدام موجه الأوامر وتطبيق المفكرة يستغرق وقتًا طويلاً ، فيُمكنك محاولة استخدام تطبيق تابع لجهة خارجية.
هناك عدد غير قليل من التطبيقات التي يُمكن أن تُساعدك في تحقيق ذلك ، بما في ذلك ما يلي:
لأغراض التوضيح ، سنستخدم Folder Frenzy. قد تختلف خطوات إنشاء مجلدات مُتعددة بالنسبة للتطبيقات الأخرى ، لكن الأساسيات ستبقى كما هي.
- قم بتنزيل Folder Frenzy.
- قم باستخراج الملف الذي تم تنزيله ثم قم بتشغيله.
- انقر فوق “نعم” في موجه التأكيد.
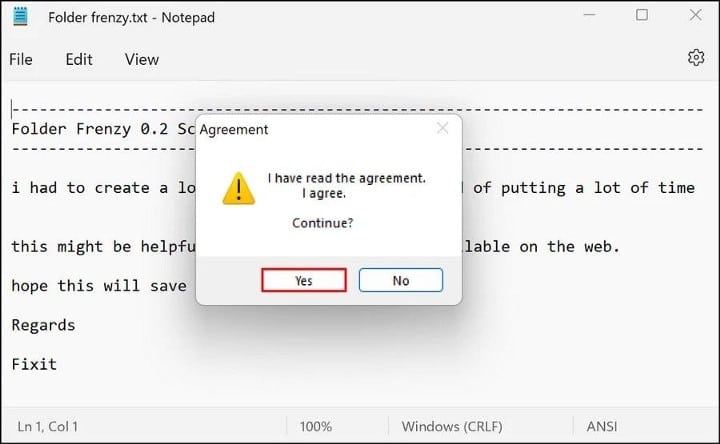
- بمجرد بدء تشغيل مربع الحوار Folder Frenzy ، اكتب أسماء المجلدات التي تُريد إنشاءها وانقر فوق الزر Create Folder. سيتم إنشاء هذه المجلدات في ملف Folder Frenzy.
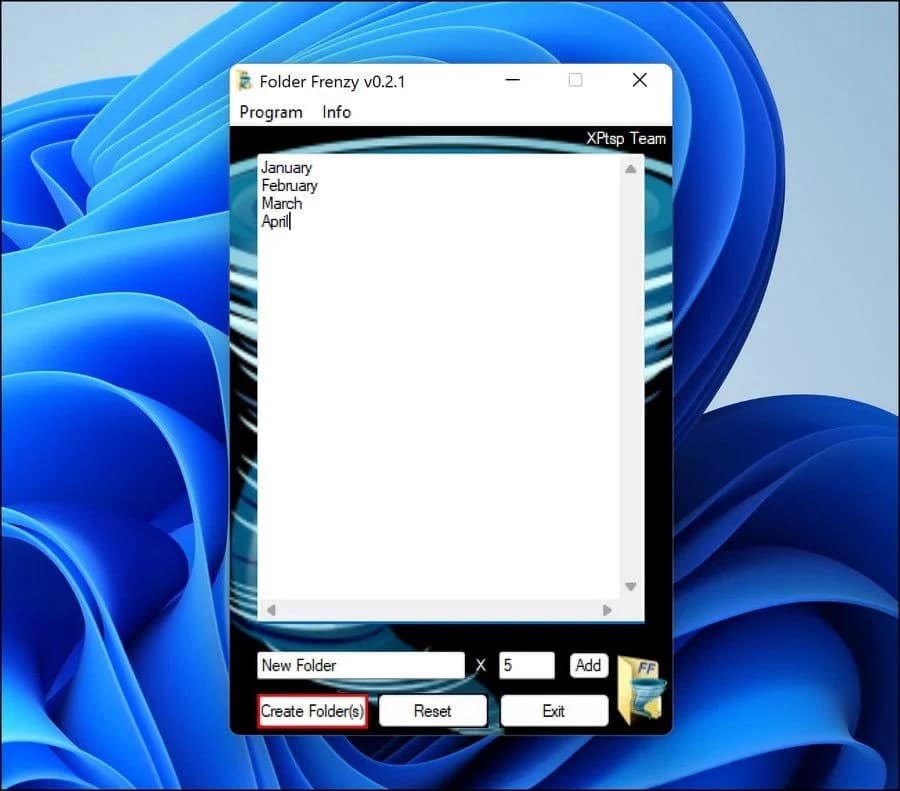
من هنا ، يُمكنك حتى أن تخطو خطوة إلى الأمام وتتعلم كيفية تشغيل تطبيقات مُتعددة باختصار واحد على Windows لزيادة إنتاجيتك في العمل أو المدرسة.
إنشاء مجلدات مُتعددة في بضع نقرات
يُعد إنشاء عدة مجلدات يدويًا مُهمة عادية ، ويُمكنك إنفاق نفس الطاقة في القيام بشيء أكثر إنتاجية. يجب أن تُساعدك الخطوات التي أوضحناها أعلاه في أتمتة هذه المهمة ، مما يُوفر عليك الوقت للأشياء التي تُحقق بعض القيمة بالفعل. يُمكنك الإطلاع الآن على أفضل التطبيقات التي تتكامل مع Zapier وتعمل على أتمتة إدارة المهام.







