Valorant هي لعبة مجانية للتصويب من منظور الشخص الأول مُتاحة لـ Windows. ومع ذلك ، مثل أي عنوان آخر ، لها نصيبها العادل من المشاكل التقنية والأخطاء المفاجئة.
أبلغ العديد من المُستخدمين عن مواجهة مشكلات تمزق الشاشة في Valorant والتي تُؤثر على تركيزك واستمتاعك برسومات اللعبة وسلاستها. لذلك ، إذا كنت تواجه نفس المشكلة أيضًا ، فجرّب الحلول أدناه لاستكشاف المشكلة وإصلاحها مرة واحدة وللأبد. تحقق من معظم العلامات التي تُشير إلى أنَّ بطاقة الرسومات ستتوقف.

ما الذي يسبب تمزق الشاشة؟
مشكلة تمزق الشاشة تحدث نتيجة عدم تزامن معدل الإطارات في الثانية التي يتم عرضها من معالج الرسومات مع معدل تحديث الشاشة فيتم عرض أكثر من إطار على الشاشة في نفس اللحظة ، وهذا ما يؤدي الى حدوث تداخل بين الإطارات مُختلفة الأزمنة والمعروضة بشكل مُتزامن ، بمعنى آخر أنها مشكلة تحدث عندما تقوم بطاقة الرسومات بإرسال إطارات بمعدل أعلى من قدرة استيعاب شاشة العرض.
تحدث مشكلة تمزق الشاشة بشكل أساسي عندما لا يكون معدل تحديث الشاشة مُتزامنًا مع معدل إطارات وحدة معالجة الرسومات. عندما تحاول تشغيل لعبة بمعدل إطارات أعلى مما يمكن أن تتحمله شاشتك ، فأنت تتسبب في حدوث الكثير من المشكلات الكبيرة ، أحدها تمزق الشاشة.
ستواجه أيضًا تمزق الشاشة عندما يكون معدل إطارات اللعبة أقل من معدل تحديث الشاشة. لكن في هذه الحالة ، ستتعامل بشكل أساسي مع مشكلة التلعثم بدلاً من التمزق العرضي.
ستحدث المشكلة أيضًا إذا كان لديك برنامج تشغيل رسومات قديم وخيارات غير صحيحة في اللعبة وإعدادات طاقة نظام غير مُناسبة. لحسن الحظ ، يُمكنك استكشاف المشكلة بسرعة من خلال تنفيذ الإصلاحات أدناه.
1. ضبط إعدادات الشاشة
يُتيح لك Windows ضبط دقة شاشة العرض يدويًا. ولكن إذا قُمت بتكوين الدقة إلى قيمة أعلى مما تستطيع شاشتك التعامل معه ، فستواجه مشكلة تمزق الشاشة في Valorant.
الحل ، في هذه الحالة ، هو ضبط دقة الشاشة على القيمة الموصى بها. يُمكنك القيام بذلك باتباع الخطوات التالية:
- افتح قائمة الإعدادات على الكمبيوتر الخاص بك.
- انقر فوق النظام في اللوحة اليسرى.
- اختر العرض.
- انقر فوق خيارات العرض المتقدمة ضمن الإعدادات ذات الصلة.
- اختر خصائص محول العرض لخيار العرض 1.
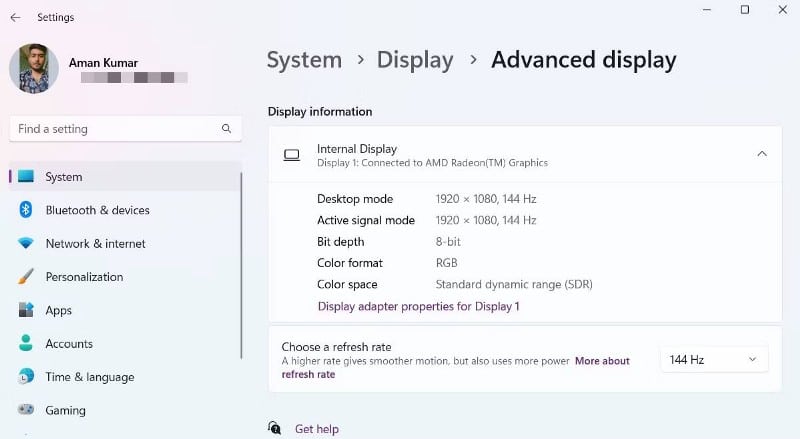
- انقر فوق الزر “سرد كافة الأوضاع”.
- حدد القيمة الموصى بها. إنه دائمًا الخيار الأخير الموجود في القائمة.
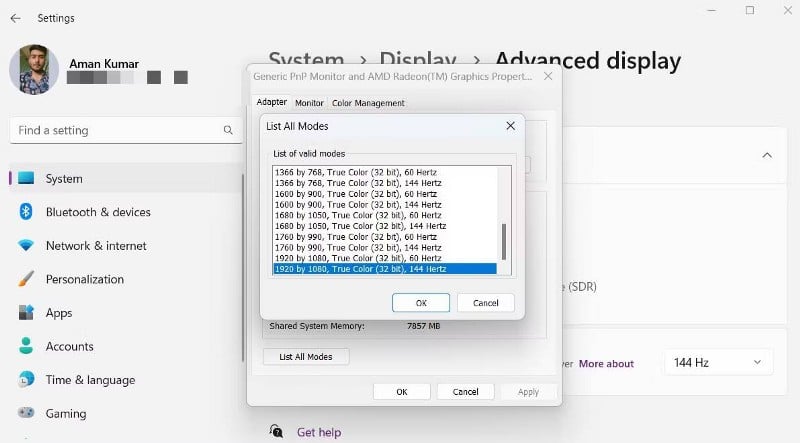
- انقر فوق موافق.
- انقر فوق
تطبيق -> موافق. - أعد تشغيل اللعبة وتحقق مما إذا كنت لا تزال تواجه مشكلة تمزق الشاشة.
2. تغيير إعدادات الطاقة
يحتوي Windows على ثلاثة أوضاع طاقة مُختلفة: أفضل كفاءة في استهلاك الطاقة ، وأداء متوازن وأفضل أداء. يوصى بوضع أفضل كفاءة في استهلاك الطاقة عندما تُريد الحفاظ على البطارية. وعندما تريد القيام بمهام تتطلب رسومات كثيفة مثل ممارسة الألعاب ، فمن الجيد التبديل إلى وضع أفضل أداء.
سيعمل وضع أفضل أداء على تهيئة نظامك للعمل بأعلى سعة له. يُمكنه أيضًا حل مشكلة تمزق الشاشة في Valorant.
- افتح قائمة الإعدادات وانتقل إلى
النظام -> الطاقة والبطارية. - انقر فوق أيقونة القائمة المنسدلة بجوار وضع الطاقة.
- اختر أفضل أداء من قائمة السياق.
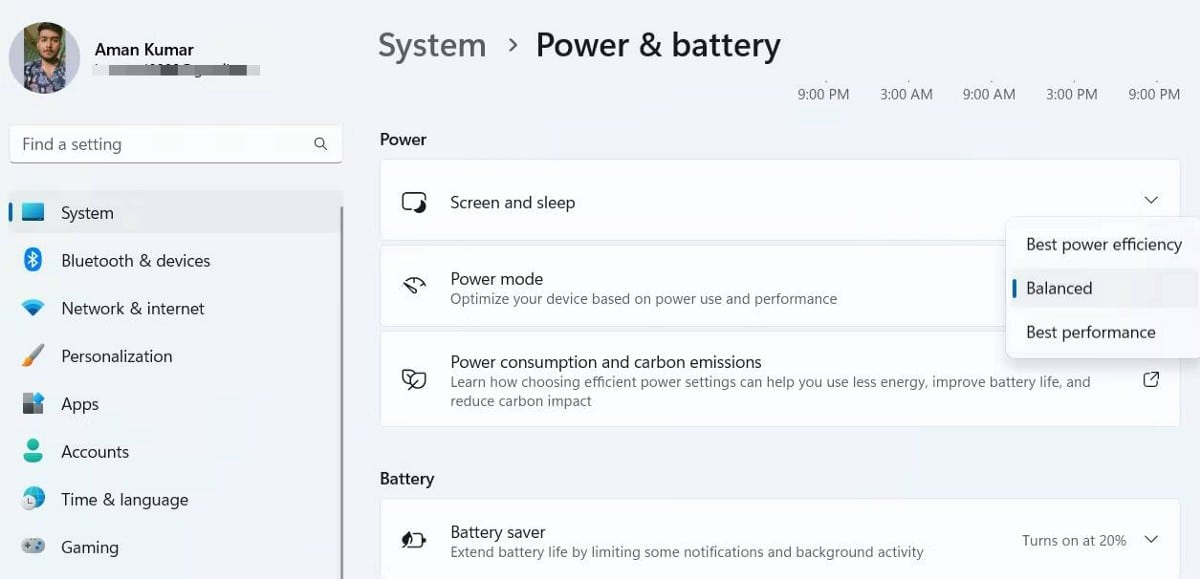
قم بتشغيل اللعبة وتحقق من حل المشكلة. إذا استمر ، فجرّب الحل التالي في القائمة. تحقق من كيفية تحسين أداء الألعاب من خلال تغيير إعدادات Windows.
3. تحديث برنامج تشغيل بطاقة الرسومات
يُمكن أن تتسبب برامج تشغيل الرسومات القديمة أو التالفة في حدوث مشكلات مختلفة في الألعاب كثيفة الرسومات مثل Valorant. أفضل شيء يُمكنك القيام به في هذه الحالة هو تنزيل آخر تحديث لبرنامج تشغيل الرسومات.
لتحديث برنامج تشغيل الرسومات ، اتبع التعليمات التالية:
- افتح قائمة الإرتباط السريع باستخدام مفاتيح الاختصار
Win + X. - اختر إدارة الأجهزة من قائمة السياق.
- انقر نقرًا مزدوجًا فوق خيار محولات العرض لتوسيعه.
- انقر بزر الماوس الأيمن فوق برنامج تشغيل الرسومات المُثبت واختر تحديث برنامج التشغيل.
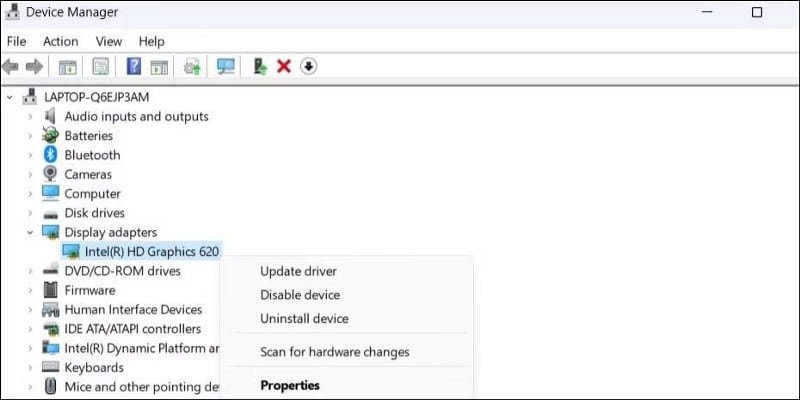
- اختر البحث تلقائيًا عن برامج التشغيل في النافذة التي يتم عرضها.
هذا هو. الآن ، سيقوم Windows بالبحث عن آخر تحديث لبرنامج تشغيل الرسومات وتنزيله. بمجرد الانتهاء من ذلك ، يُمكنك إعادة تشغيل الكمبيوتر الخاص بك والتحقق من حل المشكلة.
ومع ذلك ، لا يعمل مُحدِّث برنامج تشغيل Windows دائمًا في كل مرة. إذا فشل Windows في العثور على برامج تشغيل جديدة ، فراجع دليلنا حول كيفية تحديث برنامج تشغيل الرسومات الخاص بك للحصول على طرق بديلة.
4. تغيير إعدادات اللعبة
أحد التعديلات التي ساعدت العديد من المستخدمين في إصلاح مشكلة تمزق الشاشة هي تكوين الإعدادات داخل اللعبة. أول خيار يجب تمكينه في قائمة الإعدادات هو VSync. والذي يتأكد من مزامنة الشاشة ومعدل تحديث وحدة معالجة الرسومات.
لتمكين VSync في Valorant ، اتبع الخطوات التالية:
- افتح Valorant وانتقل إلى الإعدادات.
- في قائمة الإعدادات ، اختر الفيديو.
- قم بالتبديل إلى جودة الرسومات.
- انقر فوق الزر “تمكين” بجوار VSync.
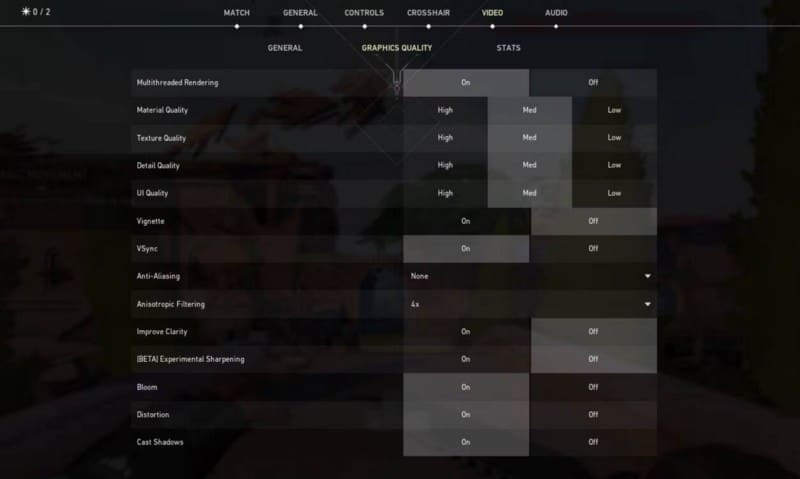
- أغلق قائمة الإعدادات.
الشيء التالي الذي يجب عليك تكوينه في قائمة الإعدادات هو خيار Limit FPS. يجب عليك تعطيل إعداد Limit FPS لحل مشكلة تمزق الشاشة. إليك الطريقة:
- افتح الإعدادات في Valorant واختر الفيديو.
- في علامة التبويب عام ، انقر فوق الزر تعطيل بجوار Limit FPS Always.
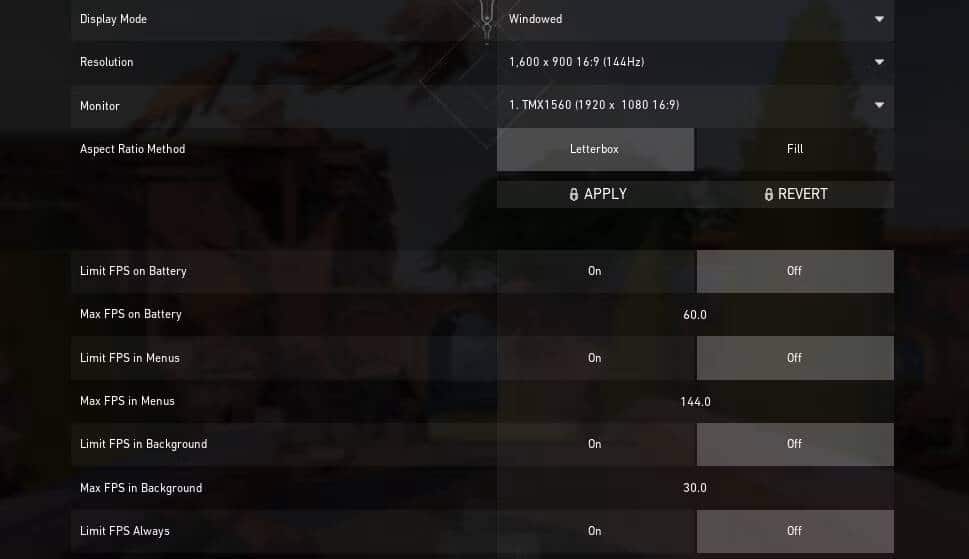
- يُمكنك أيضًا تعطيل Limit FPS on Battery ، و Limit FPS في القوائم ، و Limit FPS في خيارات الخلفية.
بعد ذلك ، أعد تشغيل اللعبة وتحقق مما إذا كنت لا تزال تواجه المشكلة. إذا كانت الإجابة بنعم ، فجرّب الحل التالي في القائمة.
5. تكوين VSync في برنامج تشغيل الرسومات
الحل التالي في القائمة هو تكوين إعدادات VSync في برنامج تشغيل الرسومات الخاص بك. إليك ما عليك القيام به إذا كان لديك بطاقة رسومات Nvidia:
- افتح “قائمة ابدأ” بالضغط على مفتاح
Win. - في شريط البحث ، اكتب Nvidia Control Panel واضغط على Enter.
- اختر Manage 3D settings من اللوحة اليمنى.
- قم بالتبديل إلى إعدادات التطبيق.
- انقر على أيقونة القائمة المنسدلة ضمن تحديد تطبيق لتخصيصه واختيار Valorant من القائمة.
- قم بتعطيل وضع الكمون المُنخفض وخيار الإطار الأقصى في قسم تحديد الإعدادات لهذا التطبيق.
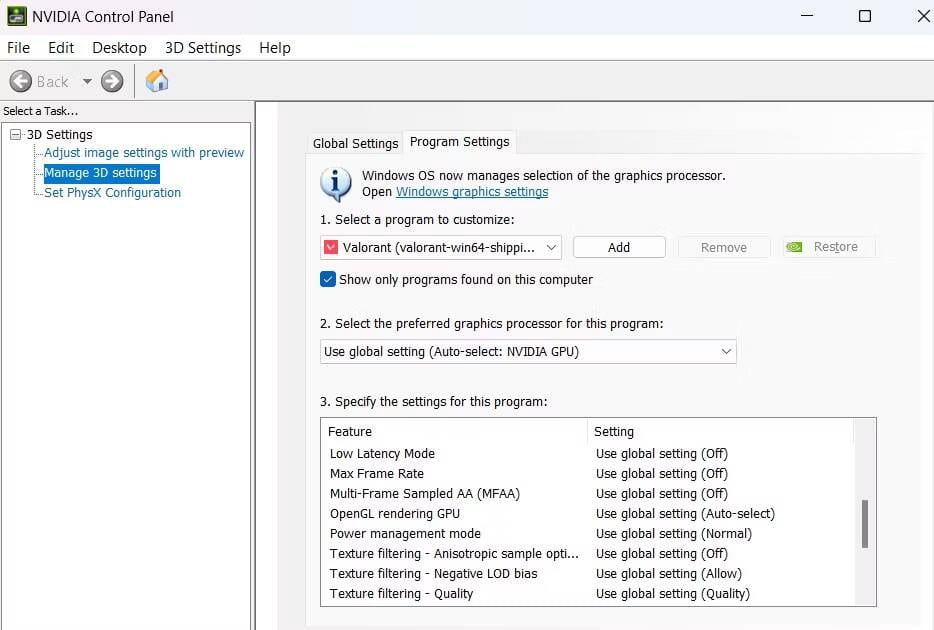
- انقر على أيقونة القائمة المُنسدلة بجوار Vertical sync واختر استخدام إعداد التطبيق 3D من قائمة السياق.
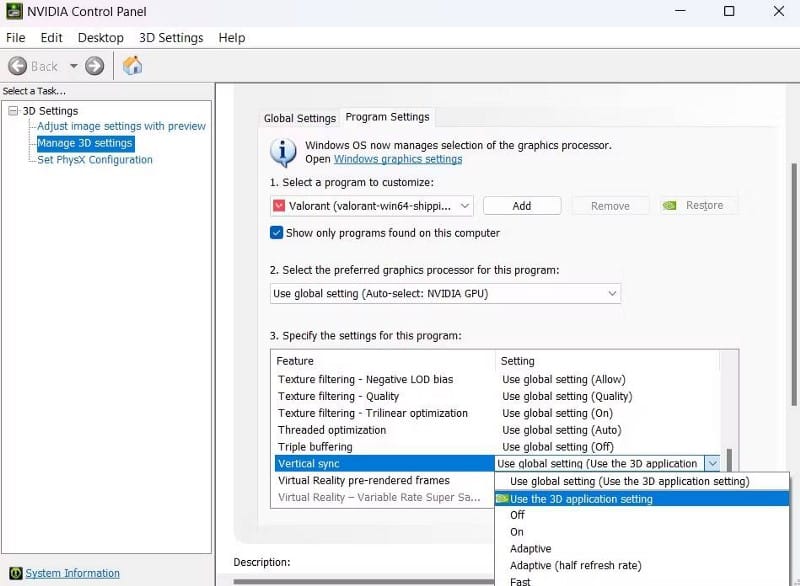
- انقر فوق تطبيق.
إذا كان لديك بطاقة رسومات AMD ، فاتبع الإرشادات التالية:
- افتح تطبيق AMD Radeon.
- انقر على أيقونة الإعدادات (الترس) في أعلى يمين الشاشة.
- قم بالتبديل إلى علامة التبويب الرسومات.
- انقر فوق أيقونة القائمة المنسدلة بجوار Wait for Vertical Refresh واختر تعطيل ، ما لم يُحدد التطبيق خيارًا من قائمة السياق.
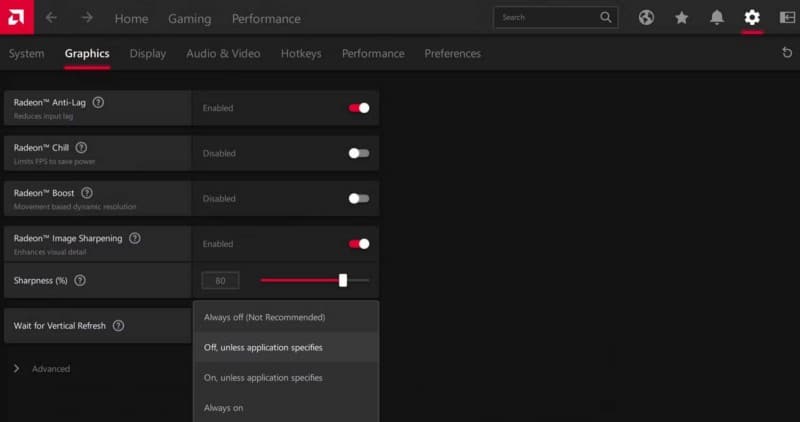
يُمكنك الآن لعب Valorant بالفعل دون أي تمزق للشاشة.
6. إعادة تثبيت Valorant
هل ما زلت تُواجه مشكلة تمزق الشاشة؟ ربما هناك مشكلة في ملف اللعبة. الحل ، في هذه الحالة ، هو إعادة تثبيت اللعبة.
- افتح لوحة التحكم ، وانتقل إلى
البرامج -> إلغاء تثبيت برنامج. - حدد مكان Valorant وانقر فوقها بزر الماوس الأيمن.
- اختر إلغاء التثبيت من قائمة السياق.
- اتبع التعليمات التي تظهر على الشاشة لإكمال عملية إلغاء التثبيت.
بعد ذلك ، قم بزيارة موقع Riot الرسمي وقم بتنزيل Valorant. تحقق من شرح إعدادات الرسومات في ألعاب الفيديو للحصول على أفضل أداء وأجمل صورة.
العودة إلى اللعب بسلاسة
نأمل أن تُساعدك الإصلاحات المذكورة أعلاه في حل مشكلة تمزق الشاشة في Valorant. ولكن في أسوأ السيناريوهات ، إذا كنت لا تزال تواجه المشكلة ، ففكر في التواصل مع فريق الدعم Valorant. يُمكنك الإطلاع الآن على كيفية كسب المال من ممارسة الألعاب: أفضل الطرق.







