تسمح إعدادات سياسة المجموعة في Windows للمُستخدمين بتكوين إعدادات النظام المُهمة وتغييرها حسب تفضيلاتهم. ومع ذلك ، فإنَّ إجراء أي تغييرات على إعدادات سياسة المجموعة لن يُصبح ساري المفعول حتى يتم تحديث هذه الإعدادات.
لحسن الحظ ، من السهل تحديث إعدادات سياسة المجموعة في Windows. يُمكنك أيضًا تعديل مدى تكرار تحديث الإعدادات تلقائيًا حسب ما يُناسبك. تحقق من كيفية استخدام سياسة المجموعة لتخصيص قائمة ابدأ على Windows.

كيفية تحديث إعدادات سياسة المجموعة يدويًا على Windows
على الرغم من أنَّ إعدادات سياسة المجموعة يتم تحديثها تلقائيًا على فترات زمنية مُحددة مسبقًا ، فقد تكون هناك أوقات تُريد فيها تحديث هذه الإعدادات يدويًا للحصول على تنفيذ فوري. لحسن الحظ ، يتطلب تحديث إعدادات سياسة المجموعة فقط تشغيل أمر واحد في موجه الأوامر. فيما يلي الخطوات التي يجب عليك اتباعها.
- اضغط على
Win + Sلفتح قائمة البحث. - اكتب CMD في المربع وحدد تشغيل كمسؤول.
- حدد نعم عند ظهور موجه التحكم في حساب المستخدم (UAC).
- في النافذة ، الصق الأمر التالي واضغط على Enter.
gpupdate /force
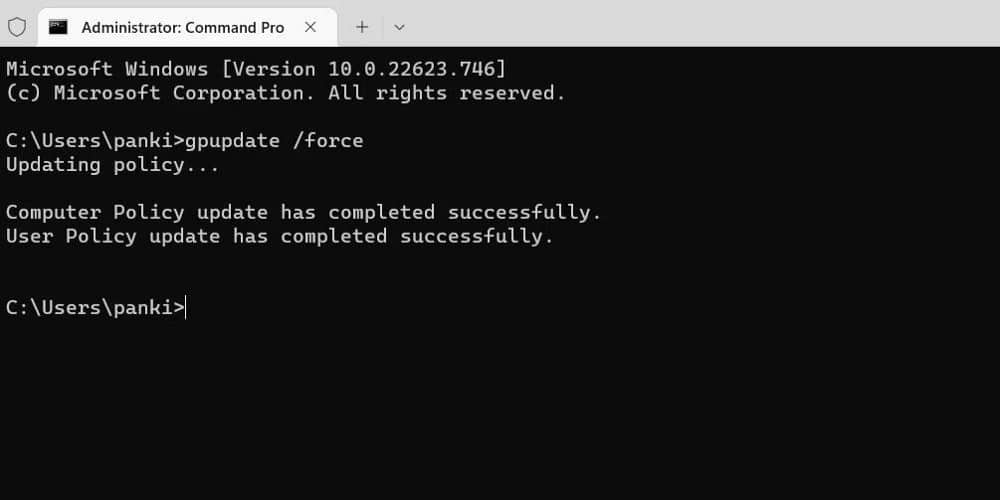
إذا كنت ترغب في تحديث إعدادات سياسة المجموعة وإعادة تشغيل الكمبيوتر ، فاستخدم الأمر التالي بدلاً منه.
gpupdate /boot
يُمكنك أيضًا اختيار تحديث سياسات المُستخدم والكمبيوتر بشكل منفصل. إذا كنت تبحث فقط عن تحديث سياسات الكمبيوتر ، فأدخل الأمر التالي:
gpupdate /target:computer /force
وبالمثل ، إذا كنت ترغب فقط في تحديث سياسات المستخدم ، أدخل هذا الأمر:
gpupdate /target:user /force
كيفية استخدام موجه الأوامر؟ راجع دليلنا حول كيفية إتقان موجه الأوامر على Windows.
كيفية تغيير الفاصل الزمني التلقائي لتحديث سياسة المجموعة على Windows
بشكل افتراضي ، يتم تحديث سياسة المجموعة في الخلفية كل 90 دقيقة بإزاحة عشوائية من 0 إلى 30 دقيقة. ومع ذلك ، يُمكنك زيادة أو تقليل الفاصل الزمني للتحديث وفقًا لمُتطلباتك.
هناك طريقتان يُمكنك اتباعهما لتغيير الفاصل الزمني لتحديث سياسة المجموعة على Windows. يُمكنك إما استخدام مُحرِّر سياسة المجموعة أو مُحرِّر السجل لتنفيذ هذا التغيير.
أولاً ، دعنا نرى كيف يُمكنك تغيير الفاصل الزمني التلقائي لتحديث سياسة المجموعة باستخدام مُحرِّر سياسة المجموعة.
- اضغط على
Win + Rلفتح مربع الحوار “تشغيل”. - اكتب gpedit.msc في مربع النص واضغط على Enter.
- استخدم الجزء الأيمن للانتقال إلى
Computer Configuration -> Administrative Templates -> Group Policy. - على اليمين ، انقر نقرًا مزدوجًا فوق سياسة تعيين الفاصل الزمني لتحديث سياسة المجموعة لأجهزة الكمبيوتر.
- حدد مُمكّن.
- اضبط مُعدل التحديث على أي شيء يصل إلى 44640 دقيقة (31 يومًا).
- انقر فوق تطبيق ثم موافق.
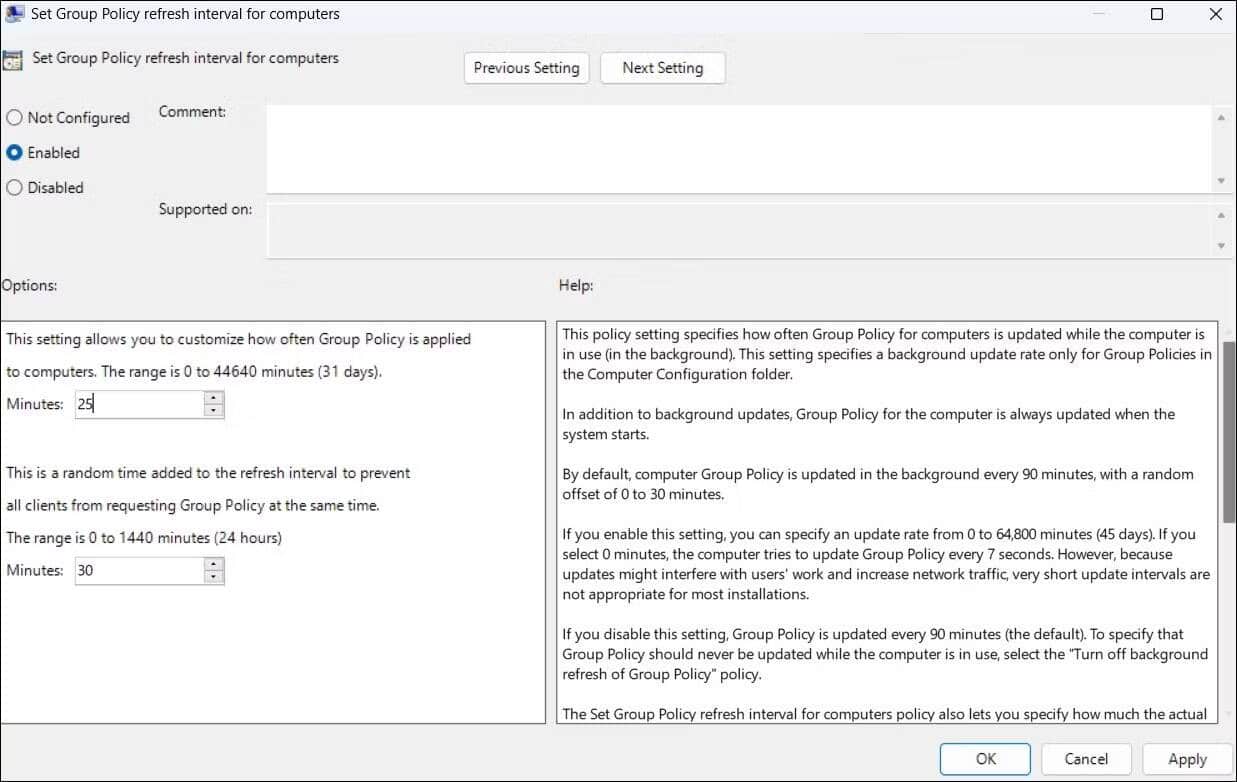
على سبيل المثال ، إذا أدخلت صفر دقيقة ، فسيحاول الكمبيوتر تحديث “سياسة المجموعة” كل سبع ثوانٍ. ومع ذلك ، يُمكن أن يتسبب هذا في إبطاء نظامك. لذا تأكد من تحديد فترة تحديث معقولة.
بدلاً من ذلك ، يُمكنك تغيير الفاصل الزمني لتحديث سياسة المجموعة باستخدام مُحرِّر السجل. إذا كنت تستخدم هذه الطريقة ، فتأكد من عمل نسخة احتياطية لجميع ملفات السجل أو إنشاء نقطة استعادة للنظام قبل المتابعة.
- انقر فوق زر البحث الموجود على شريط المهام لفتح قائمة البحث.
- اكتب Regedit في مربع البحث وحدد تشغيل كمسؤول.
- حدد نعم عند ظهور موجه التحكم في حساب المستخدم (UAC).
- استخدم الجزء الأيمن للانتقال إلى
HKEY_LOCAL_MACHINE -> Software -> Policies -> Microsoft -> Windows -> System. - انقر بزر الماوس الأيمن على مفتاح النظام وحدد
قيمة جديدة -> DWORD (32 بت). سمها GroupPolicyRefreshTime. - انقر نقرًا مزدوجًا فوق قيمة DWORD التي تم إنشاؤها حديثًا وأدخل الفاصل الزمني للتحديث (بالدقائق) في حقل بيانات القيمة.
- انقر فوق موافق.

أعد تشغيل الكمبيوتر بعد إكمال الخطوات المذكورة أعلاه. بعد ذلك ، سيتم تغيير الفاصل الزمني لتحديث سياسة المجموعة.
تحديث إعدادات سياسة المجموعة على Windows
كما رأينا للتو ، فإنَّ تحديث مُحرِّر سياسة المجموعة أمر بسيط للغاية على Windows. والآن بعد أن عرفت كيفية تحديث إعدادات نهج المجموعة يدويًا ، فلماذا لا تتحقق من بعض إعدادات سياسة المجموعة المُفيدة التي يُمكن أن تجعل الكمبيوتر الخاص بك أفضل؟ يُمكنك الإطلاع الآن على أفضل إعدادات سياسة المجموعة التي تحتاج إلى تعديلها للتحكم في Windows.







