أصبحت شبكات Wi-Fi شائعةً ، حتى أنه يمكنك استخدام خدمات مختلفة للعثور على نقاط اتصال Wi-Fi مجانية بالقرب منك. على الرغم من أن هذا مفيد جدًا ، إلا أنه يعني أيضًا وجود الكثير من الإشارات المتنافس عليها في نفس المكان.
يأخذ الهاتف في الاعتبار عوامل مختلفة مثل قوة الإشارة ، ومستوى أمان Wi-Fi ، واستقرار الشبكة ، وما إلى ذلك ، ثم يتصل بشبكة Wi-Fi التي يعتقد أنها الأفضل. ومع ذلك ، من بين العديد من نقاط وصول WiFi ، قد يواجه هاتفك أحيانًا مشكلة في تحديد اتصال الشبكة. ولا يتصل دائمًا بشبكة Wi-Fi التي تُفضلها.
لحسن الحظ ، يمكنك التحكم في عملية اتصال Wi-Fi وتحديد أولويات أفضل لشبكات Wi-Fi. يجب أن يمنحك تحديد أولوية اتصال Wi-Fi اتصالًا ثابتًا مع السماح لك بالانتقال بين الاتصالات بسهولة.
إليك كيفية تحديد أولوية شبكة Wi-Fi على Android أو iOS.

كيفية تعيين أولوية شبكة Wi-Fi على أجهزة Android
لدى مستخدمي Android خياران لتحديد أولوية اتصالات Wi-Fi. تعتمد خيارات تغيير أولوية Wi-Fi على إصدار Android الذي تستخدمه.
تحتوي بعض ROM Android على خيارات لتغيير أولوية Wi-Fi بشكل مدمج. وفي الوقت نفسه ، يمكن لمستخدمي Android الآخرين تنزيل تطبيق واستخدامه للتحكم في أولوية Wi-Fi.
إعطاء الأولوية لشبكة Android Wi-Fi باستخدام الإعدادات المدمجة
واحدة من أفضل الأسباب لاستخدام ROM المخصصة لـ Android هي من الإستفادة من ثروة من الإعدادات الإضافية. في الواقع ، يأتي البعض مع خيار مدمج لتعيين أولوية شبكة Wi-Fi. لمعرفة ما إذا كان ROM يحتوي على هذا الخيار ، افتح الإعدادات -> الشبكة والإنترنت -> شبكة Wi-Fi.
انقر فوق القائمة النقطية، ثم اضغط على Advanced Wi-Fi. إذا رأيت خيار أولوية Wi-Fi ، فيمكنك تحديد أولوية شبكات Wi-Fi هنا. على الرغم من أن Android كان يمتلك هذه الميزة في وقت ما ، إلا أنه لسبب ما أنهاها منذ وقت طويل. إذا لم تشاهد خيار Wi-Fi Priority ، فيمكنك استخدام تطبيق لجهة خارجية لتغيير أولوية Wi-Fi.
تغيير أولية Wi-Fi على Android باستخدام تطبيق
لحسن الحظ ، هناك العديد من التطبيقات التي تتيح لك تحديد أولويات اتصالات Wi-Fi الخاصة بك على Android. هنا ثلاثة يجب عليك التحقق منها.
1. WiFi Prioritizer
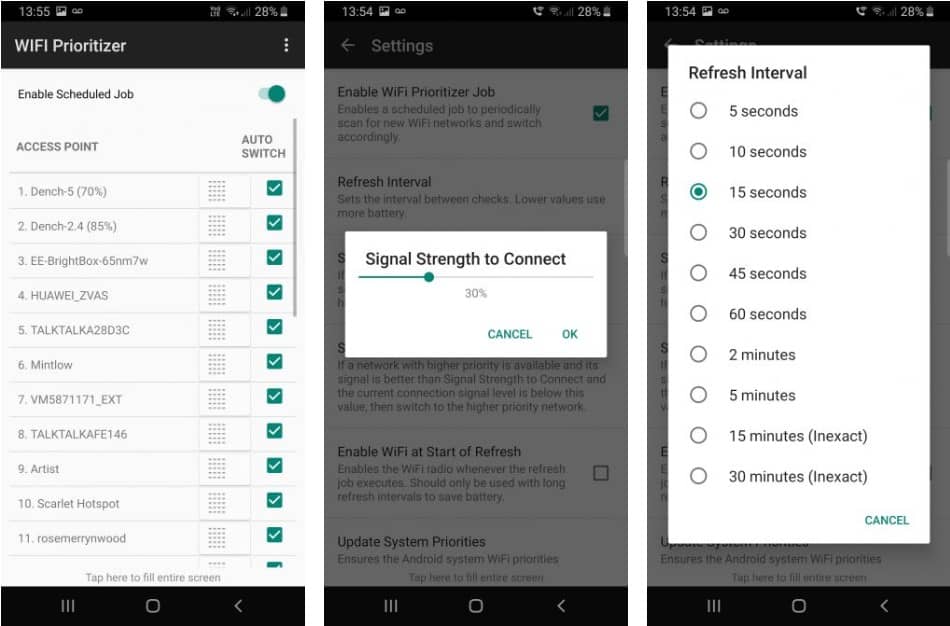
WiFi Prioritizer هو تطبيق مجاني يتيح لك تعيين أولوية اتصال Wi-Fi على أجهزة Android. يقوم التطبيق بشكل دوري بمراقبة قوة الإشارة والتبديل بين الشبكات وفقًا لذلك.
بمجرد التثبيت ، افتح التطبيق وحدد تمكين المهمة المجدولة. أسفل ذلك ، سترى قائمة بشبكات Wi-Fi المحفوظة. تتمتع شبكات Wi-Fi في الجزء العلوي من القائمة بأولوية أعلى من الشبكات أدناه. يمكنك سحب شبكات Wi-Fi لأعلى ولأسفل القائمة لتغيير أولوياتها.
يقوم WiFi Prioritizer بالبحث عن شبكات Wi-Fi جديدة كل 60 ثانية. لتغيير الفاصل الزمني للعمليات الفحص ، انقر فوق القائمة النقطية ، ثم انقر فوق إعدادات -> تحديث الفاصل الزمني. يمكنك تغيير وقت فحص شبكة Wi-Fi بين خمس ثوانٍ و 30 دقيقة. تتيح القيم الأقل التبديل الأسرع وتحديث الشبكة ، على حساب عمر البطارية.
يمكنك أيضًا تغيير الحد الأدنى لقوة الإشارة للاتصال بـ Wi-Fi. في حالة توفر شبكة ذات أولوية أعلى ، وإذا كانت الإشارة أفضل من هذه القيمة ، فسوف يتحول التطبيق إلى شبكة ذات أولوية أعلى. يمكن أيضًا التحقق من اتصال الإنترنت على الشبكة الحالية. إذا لم يكن هناك اتصال متاح على الشبكة الحالية ، فسيتم التبديل تلقائيًا إلى الشبكة التالية المتاحة.
إذا كنت ترغب في تعطيل ميزة “Wi-Fi Prioritizer” مؤقتًا ، فيمكنك تبديل “تمكين المهمة المجدولة” إلى وضع الإيقاف. لتعطيله نهائيًا ، ببساطة قم بإلغاء تثبيت التطبيق.
تنزيل: WiFi Priorityer لـ Android (مجانًا)
2. Wi-Fi Switcher
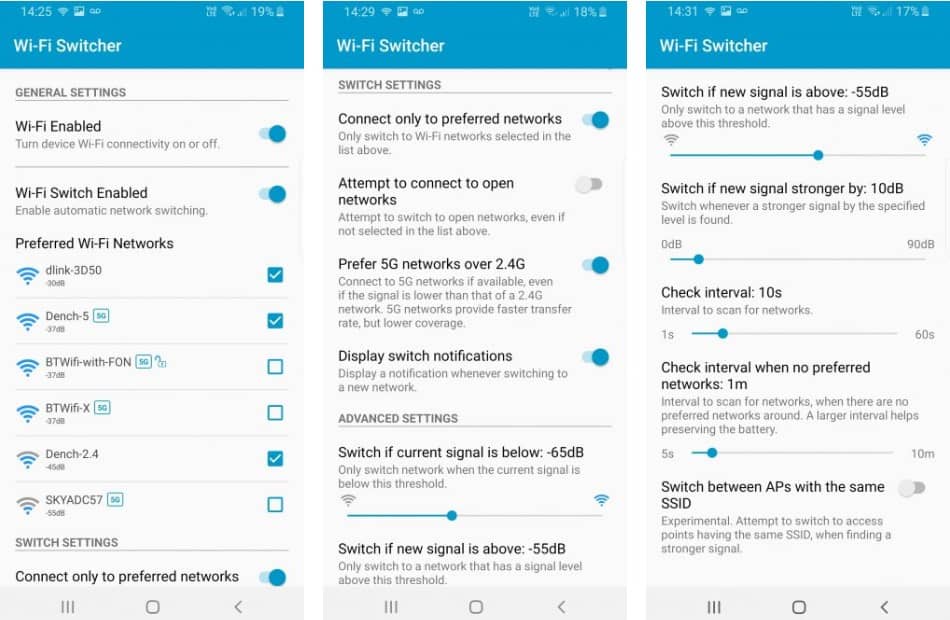
Wi-Fi Switcher هو تطبيق تبديل شبكة أوتوماتيكي لـ Android. يراقب التطبيق محيطك للحصول على أفضل إشارة Wi-Fi. حسب إعداداتك ، سينقلك Wi-Fi Switcher إلى أفضل خيار للشبكة المحلية.
Wi-Fi Switcher سهل الإعداد والاستخدام. بعد فتح التطبيق ، سترى على الفور قائمة بشبكات Wi-Fi المحفوظة. من هنا ، قم بالتمرير لأسفل قائمة شبكة Wi-Fi المحفوظة وتحقق من المربعات بجوار الاتصالات التي تريد منحها الأولوية.
هناك خيارات اتصال أخرى لـ Wi-Fi Switcher أيضًا. على سبيل المثال ، يمكنك ضبط Wi-Fi Switcher للاتصال بالشبكات المفضلة فقط. هذه طريقة مفيدة للتخلص من أي شبكات مفتوحة غير متوقعة. وبالمثل ، يمكنك التأكد من عدم اتصال جهازك مطلقًا بشبكة مفتوحة.
علاوة على خيارات Wi-Fi Switcher الإفتراضية ، يمكنك تغيير خيارات Wi-Fi Switcher فيما يتعلق بمستوى الإشارة وفترات الفحص وما إذا كنت تريد التبديل بين شبكات Wi-Fi بنفس الاسم. (على سبيل المثال ، إذا كان هناك اتصال 2.4 جيجا هرتز و 5.0 جيجا هرتز باستخدام نفس الاسم.)
تنزيل: Wi-Fi Switcher لـ Android (مجانًا)
3. WiFi Connection Manager
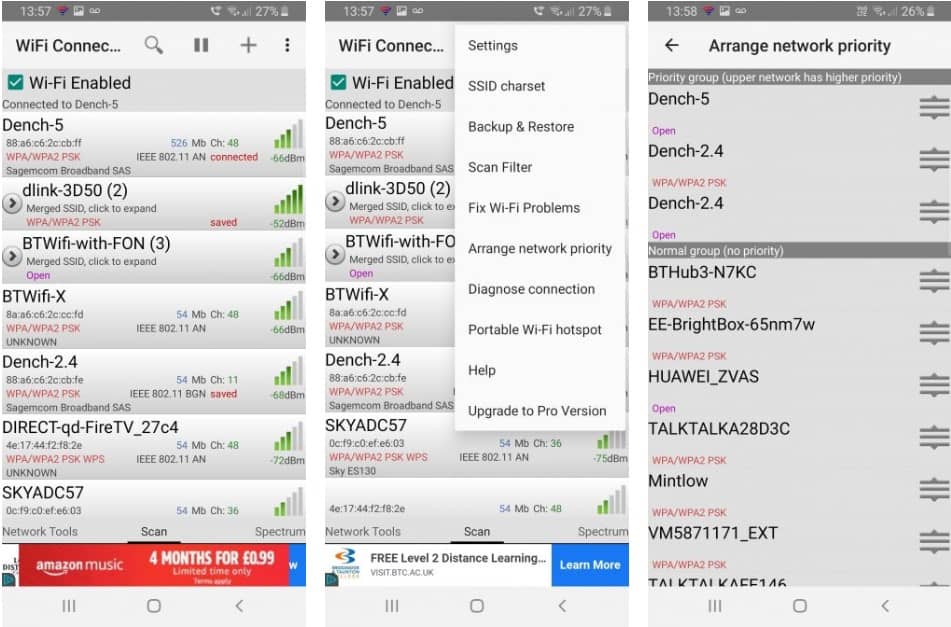
WiFi Connection Manager هو تطبيق مشترك لإدارة وتحليل شبكة Wi-Fi. ويتميز بأدوات اتصال الشبكة ، ورسوم بيانية خاصة بطيف قنوات Wi-Fi ، وقوائم أولويات اتصال Wi-Fi اليدوية ، وبعض الأدوات المفيدة الأخرى. يعرض التطبيق قائمة بإشارات Wi-Fi المحلية تلقائيًا. يتضمن كل إدخال قوة الإشارة وقناة Wi-Fi المستعملة ونوع أمان Wi-Fi والمزيد.
لتعيين أولوية إشارة Wi-Fi ، حدد القائمة النقطية ، ثم ترتيب أولوية الشبكة. من هنا ، يمكنك سحب وإسقاط شبكات Wi-Fi المحفوظة في ترتيب تفضيلاتك. يمكنك أيضًا إنشاء “الدرجة العليا” لشبكات Wi-Fi في أعلى القائمة. تتلقى شبكات Wi-Fi من الدرجة الأولى الأولوية على أي شيء آخر.
تنزيل: WiFi Connection Manager لـ Android (مجاني ، تتوفر عمليات شراء داخل التطبيق)
تغيير أولوية شبكة Wi-Fi على iPhone و iPad
بشكل لا يصدق ، لا توجد طريقة لتحديد أولوية شبكة Wi-Fi على iPhone. لا توجد حتى أي تطبيقات تابعة لجهات خارجية تضيف وظائف أولوية شبكات Wi-Fi إلى نظام التشغيل iOS ، أيضًا.
لدى نظام iOS مجموعة من المعايير التي يستخدمها للانضمام إلى شبكات Wi-Fi تلقائيًا. بطبيعة الحال ، فإن شركة Apple تُبقي العلم الدقيق وراء هذا سراً. لكنها تعطي فكرة تقريبية عن كيفية قيام نظام التشغيل بتحديد شبكة Wi-Fi لاستخدامها. يحاول iOS الاتصال بشبكات Wi-Fi بهذا الترتيب:
- شبكتك “الأكثر تفضيلاً”
- الشبكة الخاصة التي انضممت إليها مؤخرًا
- شبكة خاصة
- شبكة عامة
تعمل إجراءات اتصال شبكة Wi-Fi على تغيير النتيجة المعينة لكل شبكة Wi-Fi. على سبيل المثال ، إذا قمت بتوصيل iOS بشبكة غير مرغوب فيها وقمت بقطع الاتصال يدويًا على الفور ، فسوف تنخفض درجة هذه الشبكة. وبالمثل ، إذا كنت تتصل يدويًا بشبكة Wi-Fi عبر خيارات أخرى ، فإن درجة شبكة Wi-Fi هذه تتلقى دفعة إضافية.
لسوء الحظ ، لا توجد طريقة لفهم طريقة أولوية اتصال شبكة Wi-Fi من Apple تمامًا.
إعطاء الأولوية لشبكات Wi-Fi على macOS ومزامنتها مع iPhone
إذا كان لديك جهاز Mac ، فيمكنك تحديد أولوية الشبكات هناك ثم مزامنتها مع جهاز iPhone الخاص بك. قبل المتابعة ، تأكد من تسجيل الدخول باستخدام معرف Apple نفسه على كلا الجهازين.
تأكد أيضًا من تشغيل iCloud Sync. للتحقق من ذلك ، افتح “تفضيلات الـ” على جهاز Mac الخاص بك. انقر على iCloud (ستحتاج إلى تحديد اسمك أولاً على نظام التشغيل macOS Catalina والأحدث) وتأكد من تحديد Keychain.
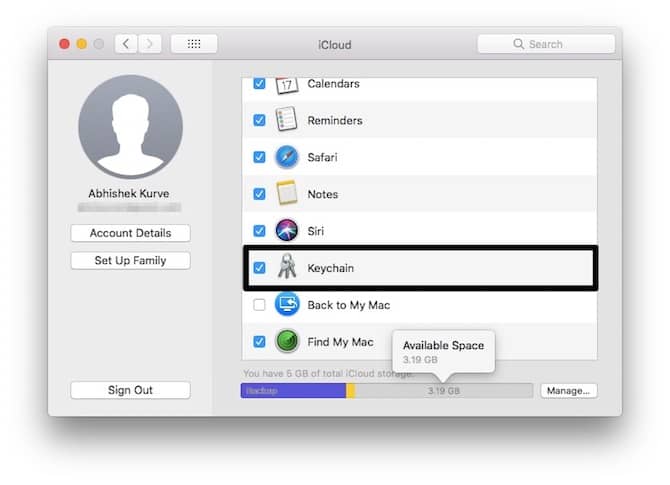
على جهاز iPhone الخاص بك ، افتح الإعدادات واضغط على شعار الاسم في الجزء العلوي. انتقل إلى iCloud -> Keychain وقم بتشغيله.
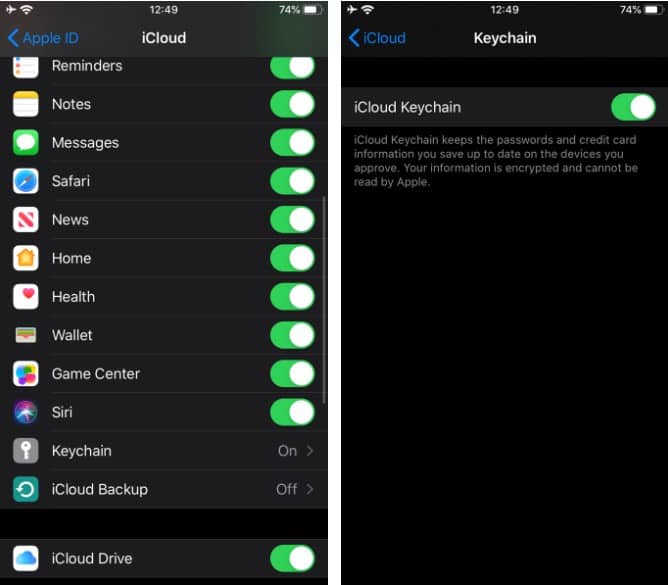
الآن بعد أن قمت بالتحقق من المتطلبات المسبقة ، يمكنك تعيين أولوية شبكة Wi-Fi على iPhone. على جهاز Mac ، انقر فوق أيقونة Wi-Fi في شريط القوائم وانقر فوق “فتح تفضيلات الشبكة“. بعد ذلك ، انقر فوق “خيارات متقدمة“.
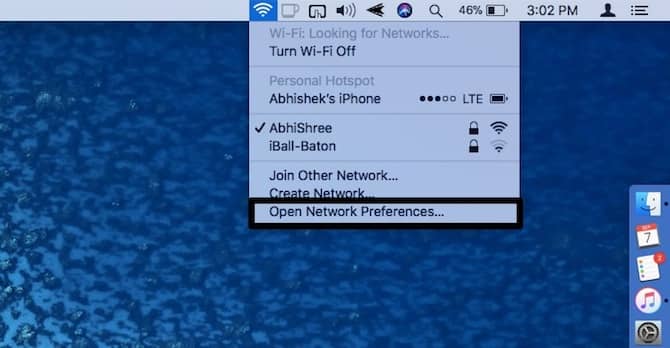
هنا ، يجب أن ترى قائمة شبكات Wi-Fi المحفوظة. تتمتع الشبكات الموجودة أعلى القائمة بأولوية أعلى من الشبكات الموجودة في الأسفل. يمكنك سحب الشبكات بالترتيب الذي تريده. انقر فوق “موافق” عند الانتهاء.
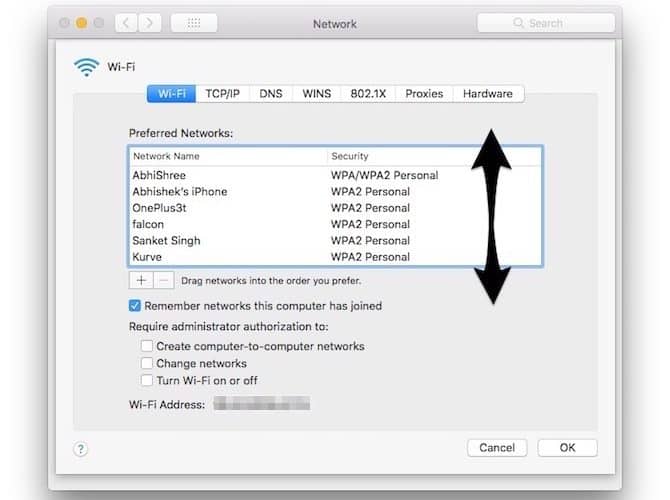
الآن ، يجب أن يتم حفظ خياراتك ثم مزامنتها بسلاسة مع جهاز iPhone الخاص بك. إذا كنت تواجه مشكلة في مزامنتها مع جهاز iPhone الخاص بك ، فتأكد من تسجيل الدخول بنفس معرف Apple على كلا الجهازين. إذا لم ينجح ذلك ، فحاول إعادة تشغيلهما. تأكد أيضًا من أن مساحة iCloud ليست ممتلئة.
على الرغم من أن هذه الطريقة ليست صعبة حقًا ، إلا أن اعتمادها على امتلاك جهاز Mac يجعلها غير مريحة إلى حد ما. ليس هناك من ينكر أن أجهزة Mac و iPhone تعمل معًا بشكل جيد ، لكنها تستبعد مالكي iPhone الذين يفضلون استخدام Windows. نأمل أن تضيف Apple طريقة لتغيير أولوية شبكة Wi-Fi مباشرةً على iPhone قريبًا.
إعطاء الأولوية لشبكات Wi-Fi للاتصال المستقر
قبل إعداد شبكات Wi-Fi المفضلة الخاصة بي ، سيبقى جهازي Android متصلاً بشبكة Wi-Fi واحدة حتى تنعدم الإشارة. لن يتصل بشبكة Wi-Fi ذات قوة أفضل تلقائيًا ، على الرغم من وجود خيارات أخرى في النطاق.
يؤدي استخدام تطبيق أولوية شبكة Wi-Fi على Android إلى اختفاء هذه المشكلة. لن يفرض عليك جهازك أبدًا تحمل اتصال Wi-Fi ضعيف مرة أخرى.
ومع ذلك ، تذكر أنه في بعض الأحيان لا يسبب هاتفك مشكلة الاتصال. إليك سبب انخفاض سرعة Wi-Fi ، وكيف يمكنك إصلاحها.







