لا يبدو أبدًا أنه قد يفشل لموثوقيته الشائعة. ولكن فقط عندما تحتاج إلى إجراء مكالمة أو الرد عليها على الـ iPhone الخاص بك ، تجد أنك في منطقة بها إشارة خلوية مُنخفضة أو معدومة. أحد الأماكن التي يحدث فيها هذا غالبًا هو في المنزل أو في العمل في مبنى كبير بعيدًا عن النوافذ.
لكن الخبر السار هو أنَّ هناك ميزة رائعة لـ iPhone ، وهي “مكالمات Wi-Fi” ، والتي يُمكن أن تُنقذك من خلال السماح لك بإجراء واستقبال المكالمات. سنستكشف ماهية “مكالمات Wi-Fi” ، وما إذا كانت متوفرة لدى مُشغِّل شبكة الجوال ، وكيفية يُمكن تمكينها. تحقق من المكالمات عبر Wi-Fi لا تعمل على Android؟ جرِّب هذه الحلول.
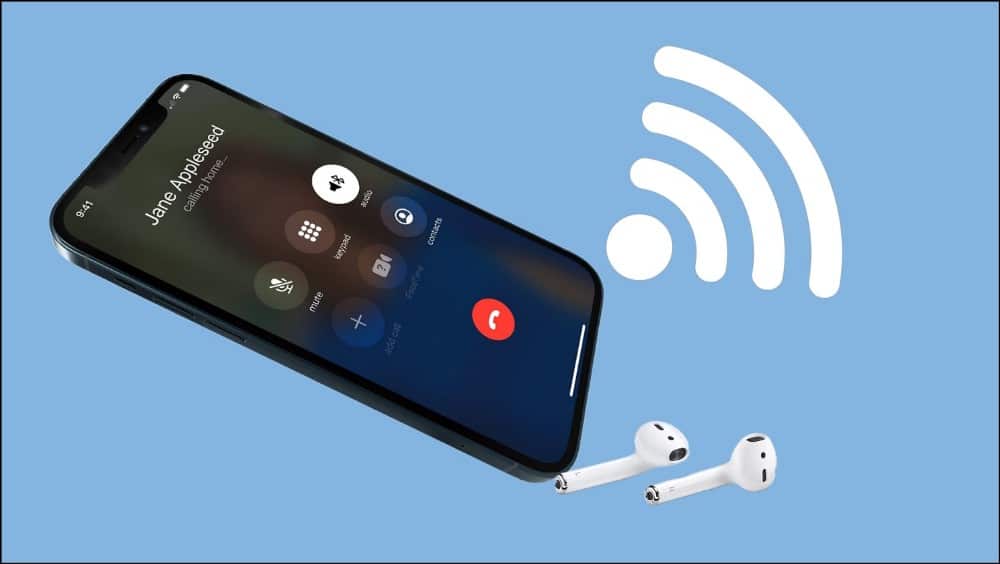
ما هي “مكالمات Wi-Fi” على الـ iPhone؟
من خلال “مكالمات Wi-Fi” ، يُمكنك إجراء مكالمة هاتفية واستلامها إذا كان لديك اتصال بشبكة Wi-Fi في منطقة ذات تغطية خلوية محدودة أو لا توجد بها تغطية من الأساس.
لذا بدلاً من محاولة الاعتماد على إشارة خلوية غير موثوقة ، تُتيح لك الميزة البقاء على اتصال في العديد من الأماكن الأخرى.
إلى جانب الـ iPhone ، تحتاج شركة الاتصالات التي تستخدمها أيضًا إلى دعم الميزة. لمعرفة ما إذا كانت شركة الاتصالات تدعم “مكالمات Wi-Fi” ، توجه إلى هذه الصفحة على موقع Apple. والخبر السار هو أنَّ معظم شركات الاتصالات في الإتحاد الأوروبي والولايات المتحدة تدعم “مكالمات Wi-Fi”.
إعداد “مكالمات Wi-Fi” على الـ iPhone
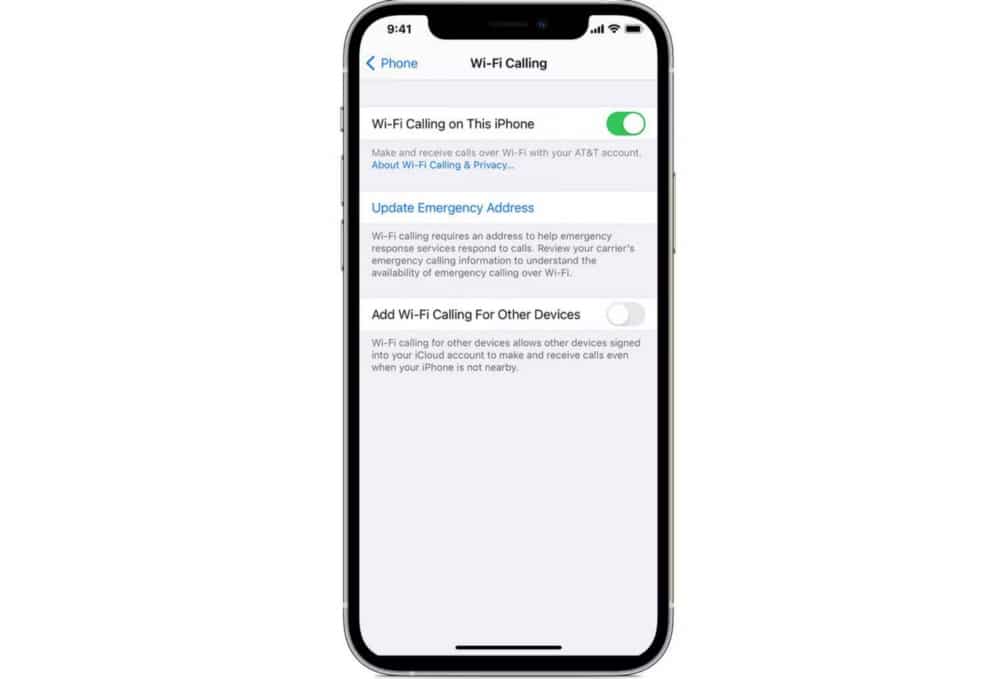
الشيء الضروري الذي يجب التأكد منه ، هو أنَّ الـ iPhone الخاص بك يعمل بأحدث البرمجيات المُتاحة. لمعرفة ما إذا كانت هناك أي تحديثات مُتاحة ، توجه إلى "الإعدادات" -> "عام" -> تحديث البرمجيات. هناك عدد من الأسباب التي تجعلك دائمًا تُحافظ على تحديث iPhone الخاص بك.
بعد التأكد من أنَّ شركة الاتصالات تدعم “مكالمات Wi-Fi” ، انتقل إلى "الإعدادات" -> "الهاتف" -> "مكالمات Wi-Fi". قم بتميكن مفتاح التبديل بجوار مكالمات Wi-Fi على هذا الـ iPhone.
قبل الانتهاء ، قد تحتاج إلى إدخال أو تأكيد عنوان منزلك للخدمات الطارئة. في حالة الطوارئ ، يحتاج المُستجيبون الأوائل إلى عنوان للرد بشكل أفضل على المُكالمة.
عندما تكون الخدمة الخلوية مُتوفرة ، فإنَّ iPhone يستخدمها لمُكالمات الطوارئ. إذا قمت بتشغيل “مكالمات Wi-Fi” ولم تتوفر الخدمة الخلوية ، فقد تستخدم مكالمات الطوارئ “مكالمات Wi-Fi”. يمكن استخدام مكان جهازك للمساعدة في جهود الاستجابة عند إجراء مكالمة طوارئ بغض النظر عما إذا تم تمكين “خدمات الموقع الجغرافي” أم لا. تحقق من كيفية استخدام “الطوارئ SOS” على الـ iPhone.
كيفية إجراء مكالمات Wi-Fi على الـ iPhone
الخبر السار هو أنك لست بحاجة إلى فعل أي شيء لاستخدام “مكالمات Wi-Fi” على الـ iPhone الخاص بك. عندما يكتشف iPhone أنَّ الإشارة الخلوية ضعيفة أو غير موجودة ، فسوف ينتقل تلقائيًا إلى “مكالمات Wi-Fi”.
إذا كانت “مكالمات Wi-Fi” مُتاحة ، فسترى “Wi-Fi” في شريط الحالة أثناء عرض مركز التحكم. وبعد ذلك ستستخدم اتصالاتك “مكالمات Wi-Fi”. ستظهر شبكة Wi-Fi بعد اسم شركة الاتصالات التي تتبعها.
تُشبه “مكالمات Wi-Fi” تمامًا الإتصال من خلال شبكة خُلوية. يظل رقم هاتفك كما هو وسيُظهر مُعرِّف المتصل الخاص بك المعلومات المرتبطة بالحساب الخلوي.
أثناء إجراء مكالمة ، إذا فقدت اتصال Wi-Fi ، فسيعود الـ iPhone تلقائيًا إلى الإشارة الخلوية حتى لا تفقد المكالمة. لا توجد رسوم لاستخدام “مكالمات Wi-Fi”.
إذا واجهت أي مشاكل مع “مكالمات Wi-Fi” لسبب ما ، فتأكد من تجربة هذه الخطوات لاستكشاف المشكلة وإصلاحها.
إذا لم تستطع تشغيل “مكالمات Wi-Fi” أو استخدامها، فتأكد أن شركة الاتصالات توفر “مكالمات Wi-Fi” وأن أجهزتك بها أحدث إصدار من البرامج. وبعد ذلك، اتبع الخطوات التالية إذا لم تتمكن من تشغيل “مكالمات Wi-Fi” أو من إجراء اتصال عبر Wi-Fi. انتظر دقيقتين قبل الانتقال من خطوة إلى أخرى.
- انتقل إلى
"الإعدادات" -> "الهاتف" -> "مكالمات Wi-Fi"وتأكد من تمكين “مكالمات Wi-Fi”. - إعادة تشغيل iPhone.
- اتصل بشبكة Wi-Fi أخرى. لا تعمل جميع شبكات Wi-Fi مع “مكالمات Wi-Fi”.
- أوقف تشغيل “مكالمات Wi-Fi”، ثم أعد تشغيلها مرة أخرى.
- انتقل إلى “الإعدادات” > “عام” > “نقل أو إعادة تعيين iPhone” > “إعادة تعيين”.
- اضغط على “إعادة تعيين إعدادات الشبكة”.
استخدام “مكالمات Wi-Fi” من جهاز Apple آخر
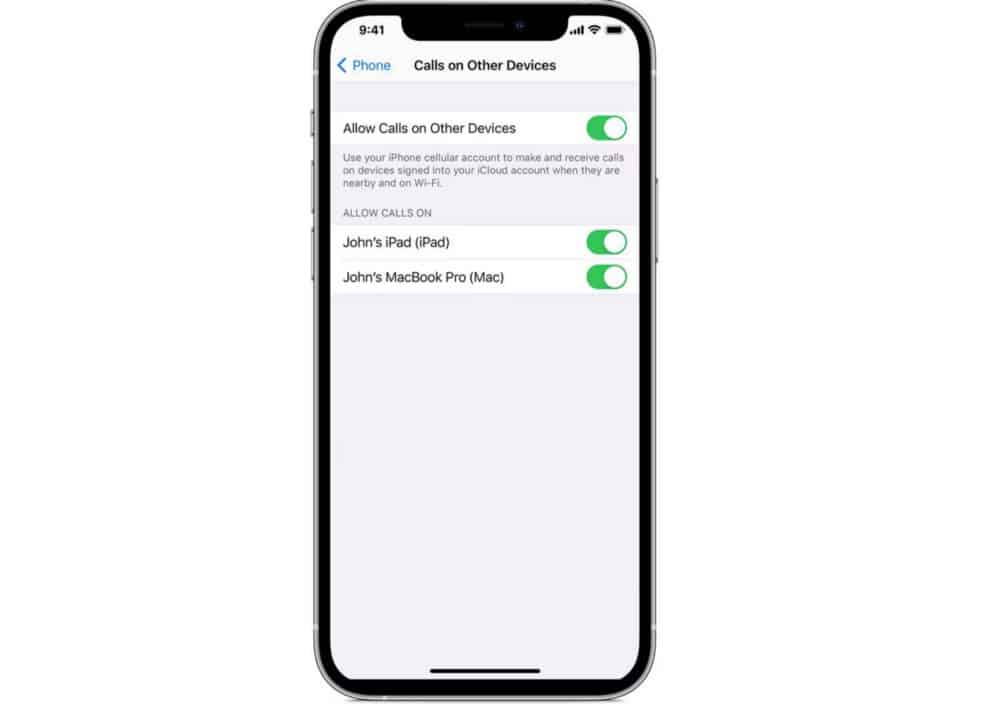
كلمسة لطيفة ، لا تقتصر “مكالمات Wi-Fi” على الـ iPhone الخاص بك فقط. إذا كانت شركة الاتصالات تدعم “مكالمات Wi-Fi” على الأجهزة المتصلة بـ iCloud ، فيمكنك إجراء مكالمات والرد عليها من أجهزة Apple الأخرى مثل iPad و Mac و Apple Watch.
لإضافة جهاز آخر ، انتقل إلى "الإعدادات" -> "الهاتف" -> "مكالمات Wi-Fi". بعد ذلك ، قم بتشغيل “إضافة مكالمات Wi-Fi للأجهزة الأخرى”. ارجع إلى الشاشة السابقة، ثم اضغط على “مكالمات على الأجهزة الأخرى”.
الآن ، قم بتشغيل خيار “السماح بالمكالمات على الأجهزة الأخرى” إذا لم يكن قيد التشغيل. تظهر قائمة بأجهزتك المُؤهلة ضمن “السماح بالمكالمات على”.
يُمكنك تشغيل كل جهاز على حدة. سيتم تمكين “مكالمات WI-Fi” تلقائيًا لأي Apple Watch عند تشغيل السماح بالمكالمات على الأجهزة الأخرى.
للاتصال من الـ iPad أو الـ Mac ، افتح FaceTime ثم حدد زر الإضافة (+). أدخل اسم جهة الاتصال أو رقم الهاتف. ثم اضغط على تلك المعلومات وحدد زر “الصوت” 
لإجراء مكالمة على Apple Watch ، افتح تطبيق الهاتف وحدد جهة اتصال. حدد زر الهاتف 
إذا غيرت رأيك في أي وقت ، وأردت تعطيل مكالمات Wi-Fi من أحد الأجهزة ، فانتقل إلى "الإعدادات" -> "الهاتف" -> "مكالمات Wi-Fi" على الـ iPhone الخاص بك. ضمن المكالمات على الأجهزة الأخرى ، قم بتعطيل الجهاز المُحدد.
يُمكنك أيضًا إجراء مكالمة بالضغط على رقم الهاتف من “جهات الاتصال” و”البريد” و”الرسائل” و Safari والتطبيقات الأخرى.
كن متاحًا دائمًا مع “مكالمات Wi-Fi” على الـ iPhone
مع “مكالمات Wi-Fi” على الـ iPhone الخاص بك ، لا يزال بإمكانك البقاء على اتصال بغض النظر عن مدى جودة الإشارة الخلوية لديك. ومن الجيد دائمًا أن تكون قادرًا على إجراء مكالمات وتلقيها على أجهزة Apple الأخرى الخاصة بك دون تخطي أي لحظة. يُمكنك الإطلاع الآن على أفضل تطبيقات الإتصال المجانية (مكالمات ورسائل SMS غير محدودة باستخدام شبكة Wi-Fi).







