يُعد مركز الإجراءات في Windows 10 مكانًا مركزيًا يجمع إشعارات النظام ويعرضها ويُوفر وصولاً سريعًا إلى الإعدادات المُختلفة على جهاز الكمبيوتر الخاص بك.
إذا تم تعطيله ، فلن يفتح مركز إجراءات Windows 10 كما لن يتم عرضه في منطقة الإشعار في شريط المهام. ستستمر في تلقي الإشعارات كالمُعتاد ، ولكن لن تتمكن من مراجعتها في مركز الإجراءات.

تتضمن بعض أسباب عدم فتح مركز الإجراءات في Windows 10 ما يلي:
- مركز الإجراءات غير مُمكّن.
- تلف ملف تعريف المُستخدم.
- ملفات النظام التالفة.
- أخطاء النظام غير الواضحة.
قد تتسبب هذه المشكلات في زعزعة استقرار Windows ، ولهذا السبب تحتاج إلى حل المشكلة في أسرع وقت مُمكن.
كيفية الإصلاح: مركز إجراءات Windows 10 لا يفتح
أسرع طريقة لفتح مركز الإجراءات هي استخدام الرمز الموجود على شريط المهام 
Windows + A ومعرفة ما إذا كان ذلك مُفيدًا.
إذا لم تنجح طريقتا الوصول السريع هاتان ، وقُمتَ بإعادة تشغيل جهاز الكمبيوتر الخاص بك دون أي حظ ، فإليك بعض الأشياء التي يُمكنك تجربتها.
إعادة تشغيل مُستكشف Windows
انقر بزر الماوس الأيمن فوق شريط المهام وانقر فوق مُدير المهام.
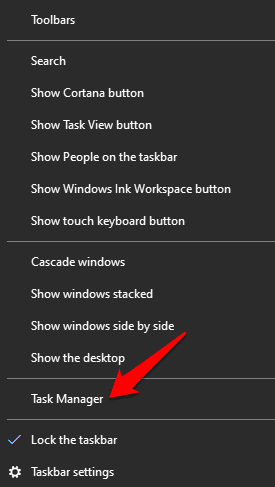
انقر بزر الماوس الأيمن فوق explorer.exe أو Windows Explorer وحدد إنهاء المُهمة.
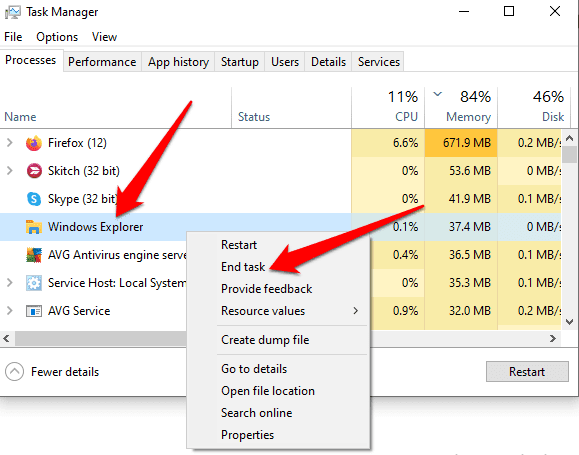
في مُدير المهام ، انقر فوق ملف -> تشغيل مهمة جديدة.
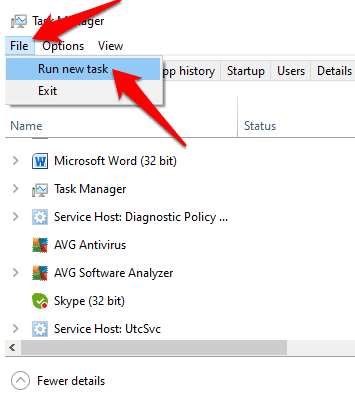
اكتب explorer.exe ، انقر فوق موافق لإعادة تشغيل مُستكشف Windows ، والخروج من مدير المهام.
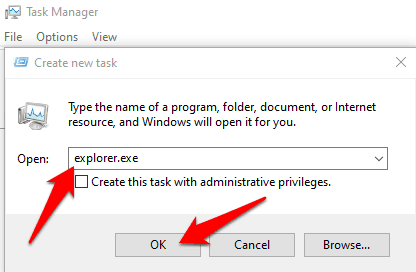
إجراء تنظيف القرص
عندما يكون Windows 10 مُنخفضًا في مساحة القرص والذاكرة ، يُمكن أن يتباطأ نظام التشغيل بشكل ملحوظ حيث تفشل العمليات الهامة مثل محاولة مركز الإجراءات في الفتح. سيؤدي تنظيف القرص إلى إزالة الملفات المُؤقتة التي قد تتسبب في عدم فتح Windows 10 Action Center ، وتوفير بعض المساحة على محرك الأقراص الثابتة.
لحذف الملفات المُؤقتة ، اكتب cleanmgr.exe في مُربع البحث وحدد تنظيف القرص من نتائج البحث.
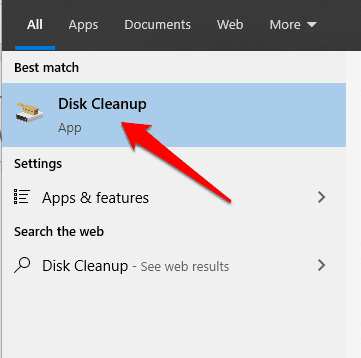
حدد نوع الملفات التي تُريد إزالتها ضمن قسم الملفات المراد حذفها ، وانقر فوق موافق.
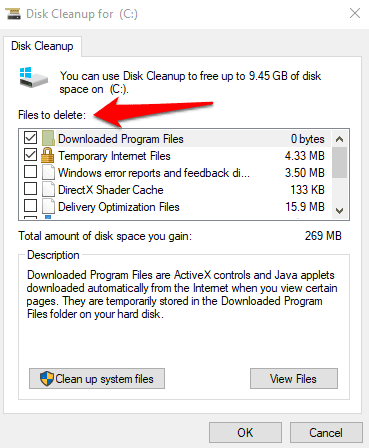
لتفريغ المزيد من المساحة ، انقر فوق تنظيف ملفات النظام في “تنظيف القرص” ، وحدد الملفات التي تُريد حذفها ، ثم انقر فوق “موافق“.
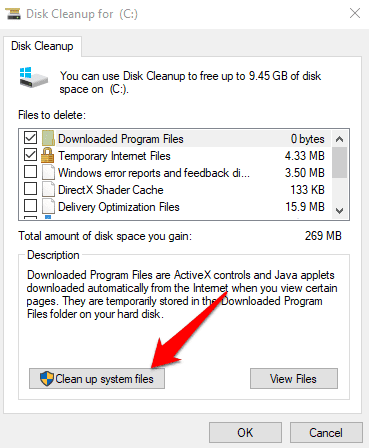
بمجرد اكتمال تنظيف النظام ، سيتم إغلاق النافذة تلقائيًا. أعد تشغيل الكمبيوتر لإزالة الملفات تمامًا ، وتحقق مما إذا كان سيتم فتح مركز الإجراءات بالشكل المُعتاد.
تفعيل مركز الإجراءات
في بعض الأحيان ، لا يفتح مركز الإجراءات في Windows 10 لأنه لم يتم تمكينه في النظام.
لتمكين مركز الإجراءات ، أُنقر بزر الماوس الأيمن على شريط المهام وحدد إعدادات شريط المهام. ضمن منطقة الإشعارات اضغط على تشغيل رموز النظام أو إيقاف تشغيلها.
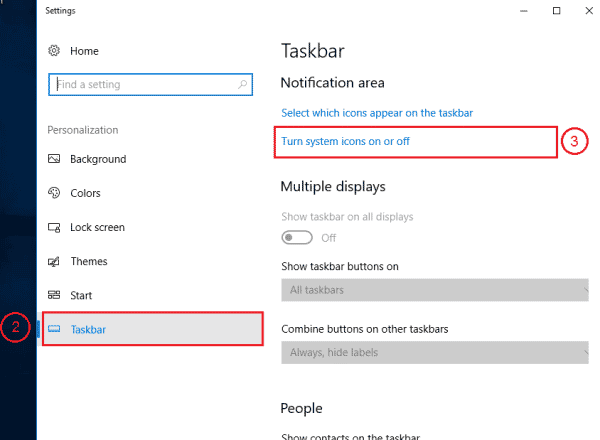
أو يُمكنك كتابة Turn system icons on or off في شريط البحث والنقر فوق الإدخال المُطابق.
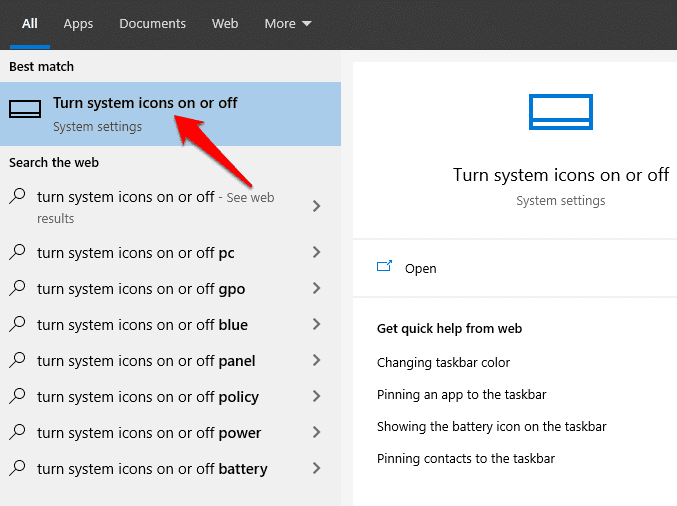
انقر لتشغيل مركز الإجراءات ، ثم تحقق مما إذا كان سيتم فتح مركز الإجراءات بشكل عادي.
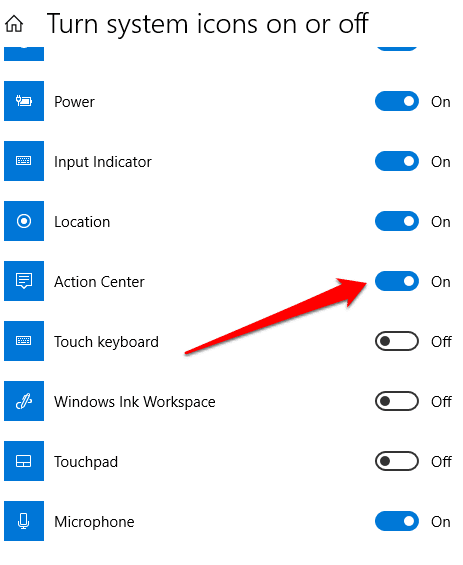
تنظيف القرص الصلب
تميل الملفات المؤقتة وغير المهمة والتالفة إلى التأثير على جهاز الكمبيوتر الخاص بك والتسبب في حدوث مُشكلات مع Windows 10. يُمكن أن يساعد تنظيف محرك الأقراص الثابتة عن طريق إجراء فحص SFC و DISM في فحص ملفات النظام التالفة وإصلاحها.
انقر بزر الماوس الأيمن فوق شريط المهام وانقر فوق مدير المهام. انقر فوق ملف -> تشغيل مهمة جديدة. اكتب CMD وحدد المربع إنشاء هذه المهمة بامتيازات إدارية.
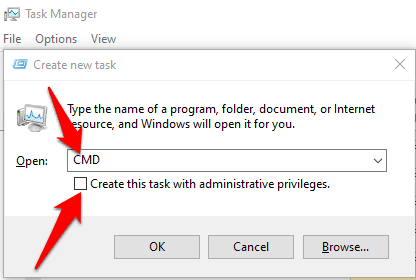
في نافذة موجه الأوامر ، اكتب الأوامر التالية واحدة تلو الأخرى واضغط على Enter بعد كل أمر:
dism /online /cleanup-image /restorehealth
sfc /scannow
powershell
Get-AppXPackage -AllUsers |Where-Object {$_.InstallLocation -like “*SystemApps*”} | Foreach {Add-AppxPackage -DisableDevelopmentMode -Register “$($_.InstallLocation)\AppXManifest.xml”} أغلق نافذة موجه الأوامر ، وأعد تشغيل الكمبيوتر ، وتحقق مما إذا كان بإمكانك فتح مركز الصيانة.
إنشاء حساب مستخدم جديد
يُمكن أن يتسبب ملف تعريف المستخدم التالف في عدم فتح مركز إجراءات Windows 10. لحل هذه المشكلة ، قم بإنشاء حساب مستخدم جديد وتحقق من إذا تم استمرار المُشكلة.
انقر فوق قائمة ابدأ -> الإعدادات -> الحسابات.
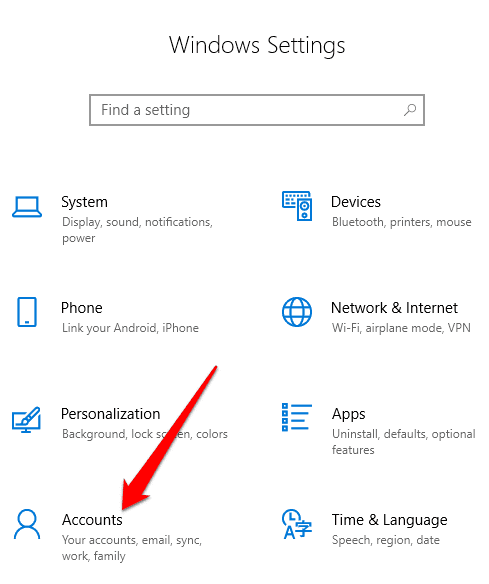
انقر فوق العائلة والمستخدمون الآخرون.
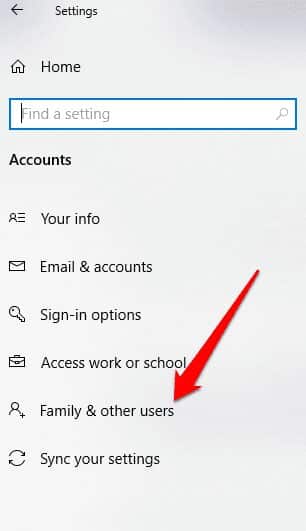
بعد ذلك ، انقر فوق إضافة شخص آخر إلى هذا الكمبيوتر ضمن قسم المستخدمون الآخرون.
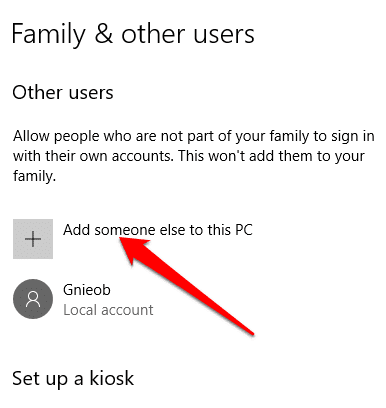
حدد كيفية تسجيل دخول المستخدم وانقر على ليس لدي معلومات تسجيل الدخول لهذا الشخص.
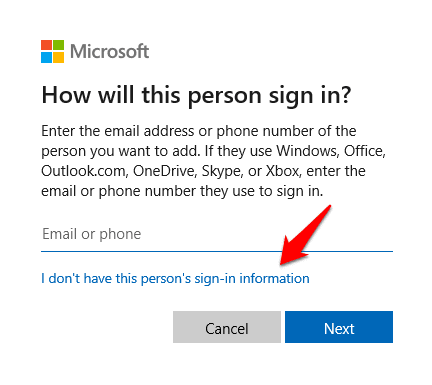
انقر فوق إضافة مستخدم بدون حساب Microsoft ، وأدخل اسمًا للحساب الجديد وامنح الأذونات اللازمة. انقر فوق “إنهاء” وتحقق مما إذا كان مركز الإجراءات يعمل في ملف تعريف المُستخدم الجديد.
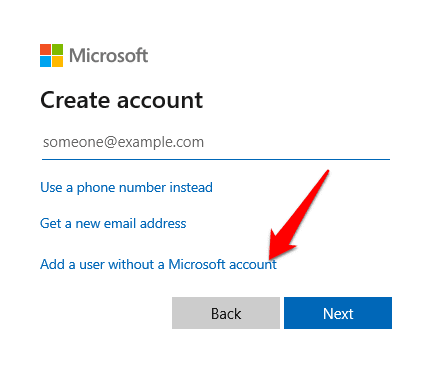
أدخل اسم مستخدم وكلمة مرور للحساب. قم بتسجيل الدخول باستخدام ملف تعريف المستخدم الجديد وتحقق من فتح مركز الإجراءات.
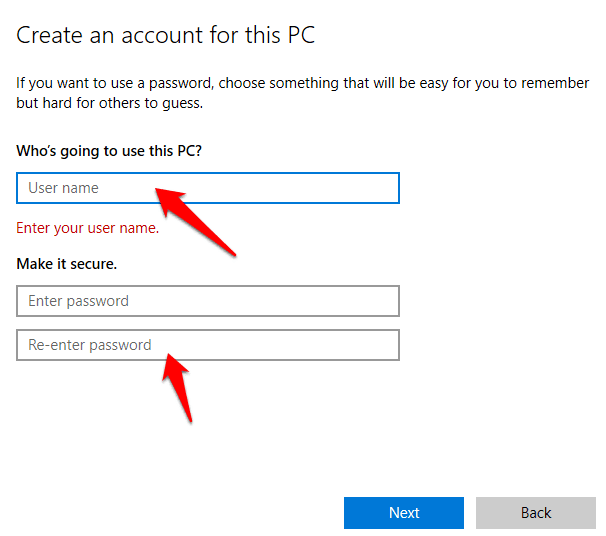
إعادة تسجيل مركز الإجراءات
إذا تعرض Windows 10 Action Center للتلف ، لسبب ما ، فيُمكنك إعادة تسجيله عبر Windows PowerShell ، واستعادته مرة أخرى إلى حالة العمل. إليك الطريقة.
انقر بزر الماوس الأيمن فوق قائمة ابدأ -> Windows PowerShell (المسؤول).
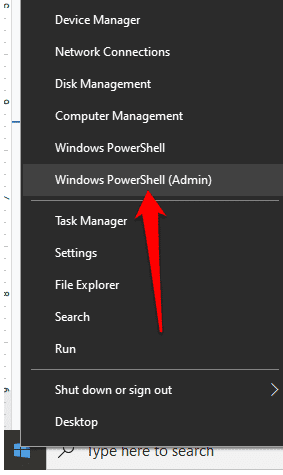
اكتب الأمر التالي واضغط على Enter لتنفيذه:
Get-AppxPackage | % { Add-AppxPackage -DisableDevelopmentMode -Register “$($_.InstallLocation)\AppxManifest.xml” -verbose } 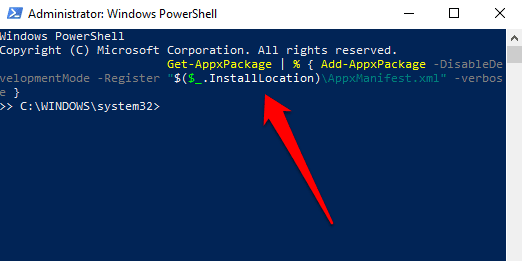
تحقق مما إذا كان مركز الصيانة لا يزال يتعذر فتحه بعد تنفيذ الأمر.
تحرير سجل Windows
إذا لم يفتح Windows 10 Action Center أو لم يظهر على جهاز الكمبيوتر الخاص بك ، فتحقق مما إذا كانت قيمة السجل هي التي تمنع ظهور مركز الإجراءات.
انقر بزر الماوس الأيمن فوق قائمة ابدأ -> مربع الحوار "تشغيل" واكتب regedit لفتح مُحرّر السجل.
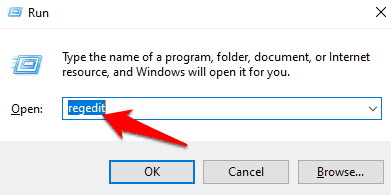
في محرر السجل ، انتقل إلى هذا المسار:
HKEY _ CURRENT _ USER\SOFTWARE\Policies\Microsoft\Windows\Explorer
وقم بتعديل قيمة disable notifications من 1 إلى 0. أعد تشغيل الكمبيوتر وتحقق مما إذا كان مركز الإجراءات يظهر وأنه يُمكنك افتحه.
إعادة تسمية ملف UsrClass
ملف UsrClass هو ملف .DAT يقوم بتخزين معلومات ShellBag لسطح المكتب. يتكون ShellBag من مفاتيح السجل (فيما يتعلق بـ Windows Explorer) التي تحتوي على تفاصيل حول المجلد مثل الحجم والأيقونة والموضع للمساعدة في تحديد نشاط المستخدم.
بالإضافة إلى ذلك ، يُخزن ملف usrclass.dat المجلدات البعيدة والمحلية وملفات ZIP والمجلدات الافتراضية ومجلدات Windows الخاصة.
إذا قُمتَ بحذف ملف UsrClass من النظام ، فلن تعمل بعض الأشياء مثل خيارات البحث وسطح المكتب وقائمة ابدأ وزر الصوت والتقويم.
ومع ذلك ، يُمكنك إعادة تسمية ملف usrclass.dat ، وإعادة تشغيل جهاز الكمبيوتر الخاص بك لاستعادته ، ثم إعادة تسمية الملف بحيث تعمل كل الأشياء بما في ذلك مركز الإجراءات كإعداد افتراضي.
انقر بزر الماوس الأيمن فوق قائمة ابدأ -> مربع الحوار "تشغيل" واكتب localappdata%\Microsoft\Windows.

ابحث عن ملف usrclass.dat ، وأعد تسميته إلى usrclass.old.dat ، وأعد تشغيل الكمبيوتر.
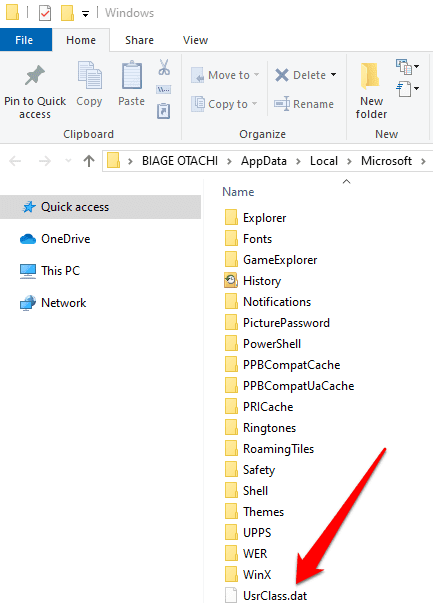
تحديث Windows
اشتكى بعض المُستخدمين من توقف Windows 10 Action Center عن العمل أو الفتح بعد تحديث Windows. إذا كان هناك تحديث مُعلق على جهاز الكمبيوتر الخاص بك ، فيُمكنك محاولة تثبيته ومعرفة ما إذا كان سيتم فتح مركز الصيانة بعد إعادة تشغيل جهاز الكمبيوتر الخاص بك.
لتحديث Windows ، انقر فوق قائمة ابدأ -> الإعدادات> التحديث والأمان.
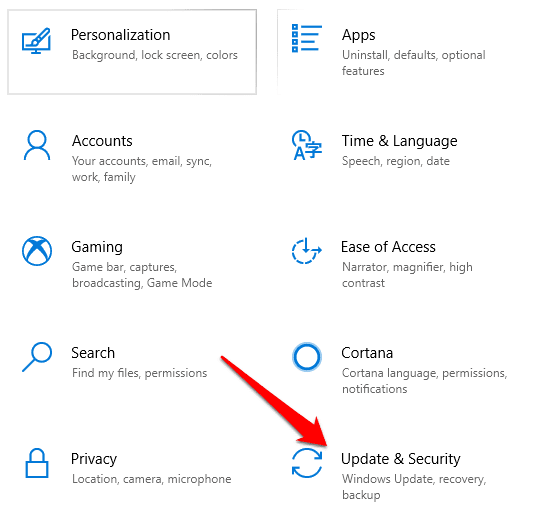
انقر فوق التحقق من وجود تحديثات بجوار Windows Update وقم بتثبيت أي تحديثات مُعلقة.
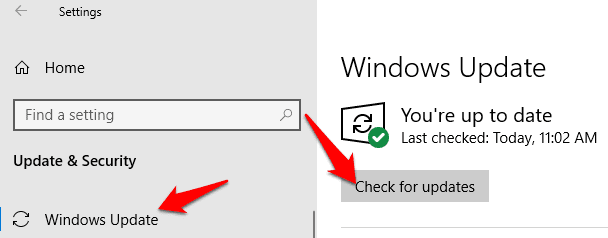
بمجرد تثبيت التحديثات ، أعد تشغيل جهاز الكمبيوتر الخاص بك ومعرفة ما إذا كان مركز العمل لا يزال غير مفتوح.
قم بإجراء استعادة النظام
يُساعد “استعادة النظام” عند استكشاف أنواع مُعينة من المشكلات وإصلاحها مثل تثبيت برنامج التشغيل الذي يُزعزع استقرار جهاز الكمبيوتر أو تلف الملفات عند إلغاء التثبيت. يُساعد خيار الاستعادة في التراجع عن الضرر الناجم عن تحديثات Windows أو تطبيق مارق.
لإجراء استعادة النظام ، يجب التأكد من أنك قُمت بإنشاء نقطة استعادة قبل توقف مركز الإجراءات عن الفتح. اكتب Restore Point في مربع البحث وحدد إنشاء نقطة استعادة.
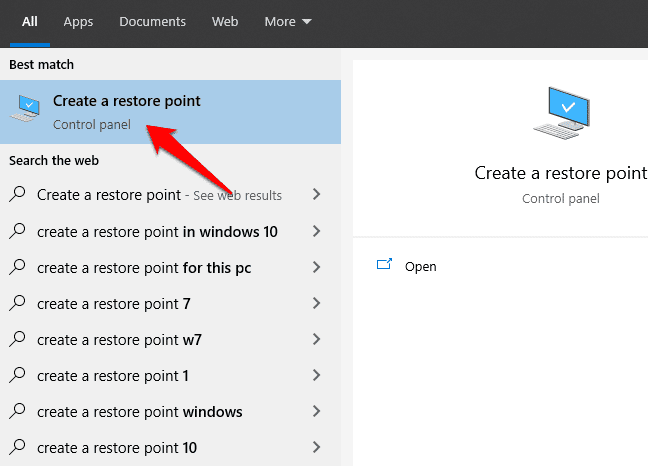
انقر فوق إنشاء ضمن علامة التبويب حماية النظام.
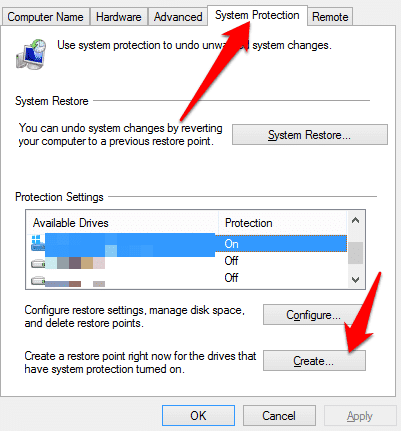
اكتب وصفًا ، على سبيل المثال Action Center Restore ، والذي سيُساعدك على تذكر سبب إنشاء نقطة الاستعادة ، ثم انقر فوق إنشاء. انقر فوق إغلاق بمجرد إنشاء نقطة الاستعادة.
بعد ذلك ، قم باستعادة النظام إلى نقطة استعادة سابقة. للقيام بذلك ، ارجع إلى علامة تبويب حماية النظام وانقر فوق استعادة النظام -> التالي.
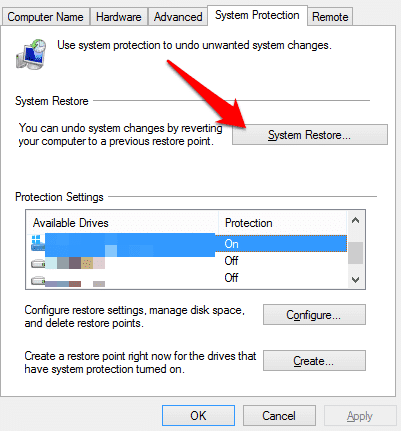
ستظهر النافذة الجديدة نقاط الاستعادة المُتاحة. حدد إظهار المزيد من نقاط الاستعادة إذا كنت لا ترى نقطة الاستعادة التي أنشأتها أو التي تم إنشاؤها قبل فشل مركز الصيانة.
انقر فوق نقطة الاستعادة التي قمت بإنشائها ، ثم انقر فوق بحث عن التطبيقات المُتأثرة لمعرفة التطبيقات التي ستتأثر قبل بدء عملية الاستعادة. عندما تكون مُستعدًا للاستعادة ، انقر فوق نقطة الاستعادة التي تُريد استخدامها ثم انقر فوق التالي.
قم بتأكيد الاستعادة ثم انقر فوق “إنهاء“. انقر فوق “نعم” لبدء العملية. ستتم إعادة تشغيل جهاز الكمبيوتر الخاص بك لبدء عملية استعادة النظام ، وبمجرد الانتهاء من ذلك ، تحقق مما إذا كان مركز الإجراءات يفتح بشكل طبيعي.
إعادة تشغيل مركز الإجراءات على Windows 10 مرة أخرى
هل ساعدك أي من هذه الحلول في إصلاح مشكلة عدم فتح مركز إجراءات Windows 10؟ شارك معنا من خلال التعليق.







