الهواتف الذكية هي أجهزة رائعة تُساعد في القيام بالكثير من المهام المُتعددة ، لكنها قدّمت في الواقع بعض المشكلات بالنسبة للأشخاص الذين يُعانون من احتياجات استخدام خاصة.
لسبب واحد ، أصبحت واجهات الهواتف الذكية الآن ذات طبيعة مرئية أكثر. حيث يُتيح استخدام الأيقونات والعناصر المرئية الأخرى للمستخدم التفاعل مع الجهاز. كما أزالت الشاشات مُتعددة اللمس القدرة على تشغيل الجهاز باللمس فقط. من ناحية أخرى ، تُعد الهواتف الذكية قوية بما يكفي لاستخدام تقنيات مثل التعرف على الصوت للمساعدة في تعويض هذا التحول.
يُمكنك أيضًا إضافة أجهزة سهولة الاستخدام بسهولة إلى هاتف ذكي باستخدام منفذ USB. ومع ذلك ، لا يُهم أي منها إذا لم يكن لديك تطبيق مُبرمج خصيصًا لربط كل منها معًا كوظائف مُفيدة للمستخدمين ذوي الإعاقات المُختلفة. هذا هو المكان الذي يظهر فيه “مجموعة تمكين استخدام Android”.

مكونات “مجموعة تمكين استخدام Android”
”مجموعة تمكين استخدام Android” هو عبارة عن مجموعة من التطبيقات المعنية بتسهيل استخدام الهاتف والتي تُساعدك على استخدام جهازك الذي يعمل بنظام Android بدون الاضطرار إلى النظر إلى الشاشة كما يُتيح لك استخدام الجهاز بمساعدة مفاتيح مُلحقة.
إن “مجموعة تمكين استخدام Android” عبارة عن تغيير حديث إلى حد ما للعديد من تطبيقات Google ليضمّها تحت مظلة واحدة. يتكون في الواقع من ثلاثة تطبيقات مُختلفة:
- قائمة “سهولة الاستخدام“: قائمة تحكم ضخمة مُصممة للمُستخدمين ضعاف البصر ، تتضمّن هذه القائمة الكبيرة المعروضة على الشاشة خيارات مثل قفل الهاتف والتحكم في مستوى الصوت ودرجة السطوع وأخذ لقطات شاشة وغيرها الكثير.
- قارئ الشاشة TalkBack: يقرأ هذا التطبيق التعليقات والملاحظات بصوتٍ عالٍ ويُتيح لك التحكّم في جهازك باستخدام الإيماءات والكتابة باستخدام لوحة مفاتيح برايل على الشاشة.
- “سماع الاختيار“: يُمكنك اختيار محتوى معيّن معروض على شاشتك ليتم قراءته لك بصوتٍ عالٍ.
- “وصول عبر مفاتيح التحويل“: يُمكنك التفاعل مع جهازك الذي يعمل بنظام Android باستخدام مفاتيح ملحقة أو باستخدام لوحة مفاتيح خارجية بدلاً من لوحة المفاتيح الافتراضية.
دعونا نراجع كل مُكوّن ونناقش كيفية استخدامه.
كيفية تنشيط “مجموعة تمكين استخدام Android”
في معظم الحالات ، ربما لا يتعين عليك تثبيت المجموعة على هاتف Android. يجب أن يكون قد تم تثبيتها بالفعل بشكل افتراضي. يُمكنك التحقق من ذلك بسهولة عن طريق الانتقال إلى متجر Google Play والبحث عن التطبيق والتحقق مما إذا كان مُثبتًا بالفعل.
هنا أين يصبح الأمر مُعقدًا. على جهاز يعمل بإصدار Stock (أو Android One) من Android ، من السهل جدًا تنشيط التطبيقات في المجموعة:
- افتح “الإعدادات”.
- حدد سهولة الاستخدام.
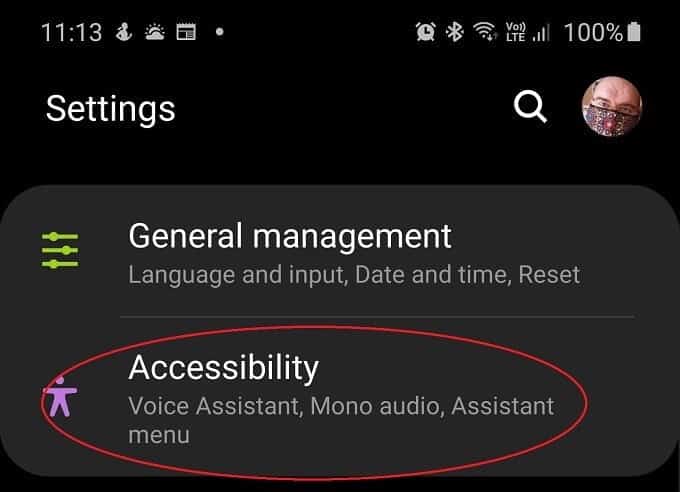
- اختَر تطبيق من قائمة “سهولة الاستخدام” أو “سماع الاختيار” أو “وصول عبر مفاتيح التحويل” أو TalkBack الذي تُريد تنشيطه وتكوينه.
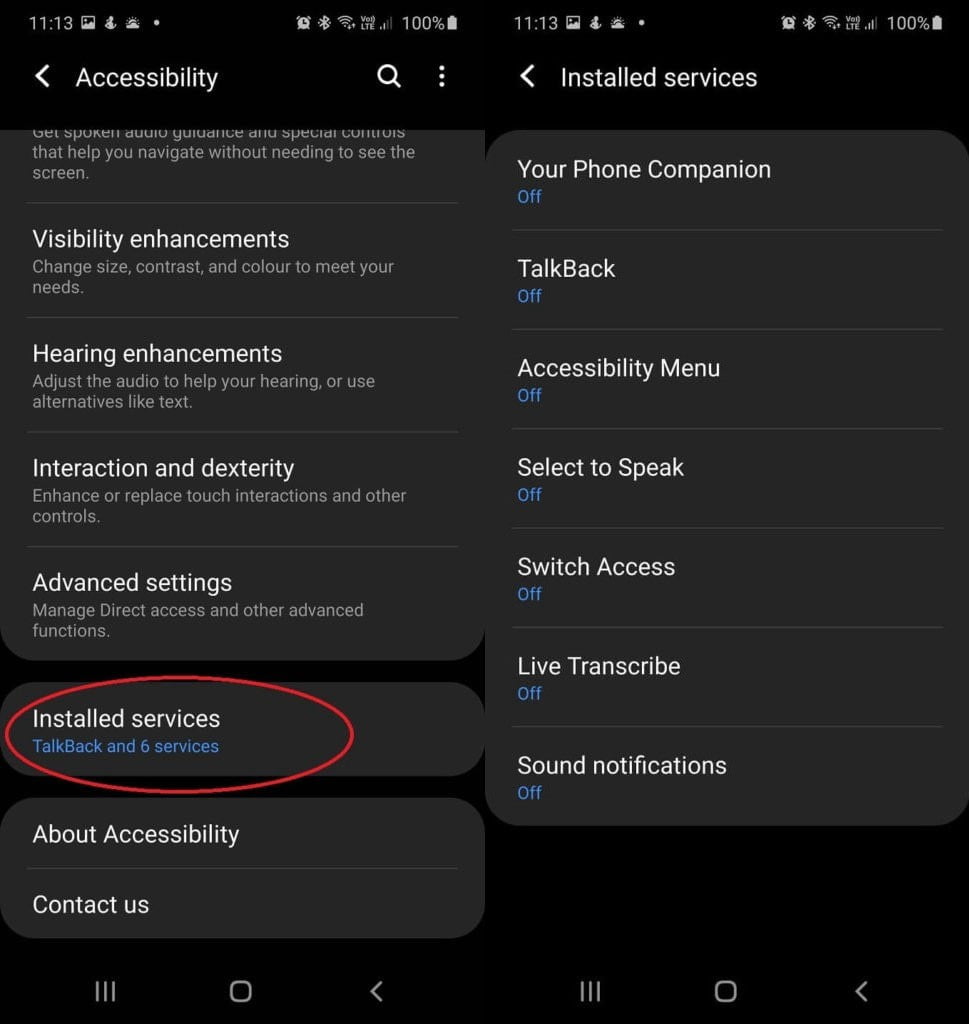
تكمن المشكلة في أن كل شركة مُصنّعة لديها واجهة مُخصصة خاصة بها لنظام Android. لذلك إذا كنت تستخدم هاتف LG ، فقد تبدو الأمور مختلفة تمامًا مقارنة بجهاز Samsung أو Xiaomi. نحن نستخدم Samsung Galaxy Note 10+ هنا ، ولكن قد تضطر إلى البحث قليلاً عن الخيارات المُتوفرة على طراز هاتفك المُحدد.
أيضًا ، ضع في اعتبارك أنه من المُحتمل أن تكون هناك ميزات سهولة الاستخدام التي تم تضمينها على هاتفك من الشركة المُصنّعة أيضًا. في حالة هاتف Samsung ، هناك عدد قليل من التطبيقات الخاصة بشركة Samsung مُختلطة مع مجموعة Google.
بينما تم تصميم تطبيقات Google للعمل معًا ، فهناك فرصة جيدة أن يؤدي تشغيل تطبيقات سهولة الاستخدام الأخرى من جهة خارجية في نفس الوقت إلى حدوث تعارضات أو سلوك غريب. لذا احرص فقط على تنشيط التطبيقات التي تحتاجها وستستخدمها.
إعداد اختصارات سهولة الاستخدام
اختصارات سهولة الاستخدام هي طريقة سريعة لتفعيل تطبيقات تمكين الوصول أو التبديل بين التطبيقات. يُمكنك اختيار الاختصار الذي تُريد استخدامه لكل تطبيق من تطبيقات سهولة الاستخدام.
يُمكنك إعداد أي عدد من الاختصارات لتطبيقات سهولة الاستخدام التي تستخدمها على جهاز Android.
- على جهازك، افتح تطبيق الإعدادات
- اختَر سهولة الاستخدام.
- اختَر التطبيق الذي تُريد استخدامه مع أحد الاختصارات.
- اختَر إعداد الاختصار، مثلاً اختصار TalkBack أو اختصار ميزة التكبير.
اختَر اختصارًا:
- النقر على زر أدوات تمكين الوصول
- الضغط مع الاستمرار على مفتاحَي التحكّم بمستوى الصوت: اضغط مع الاستمرار على مفتاحَي خفض ورفع مستوى الصوت.
- التمرير السريع بإصبعين إلى أعلى الشاشة من أسفلها (أو بثلاثة أصابع أثناء تفعيل TalkBack).
- النقر على الشاشة ثلاث مرات (متاح لميزة التكبير فقط).
في المرة الأولى التي تقوم فيها بذلك ، سيُطلب منك تحديد أي من تطبيقات سهولة الاستخدام المُختلفة الذي تُريد ربطه بالاختصار. بعد القيام بذلك ، يُمكنك الآن تمكين التطبيق المُفضل لديك من المجموعة وإيقافه حسب الرغبة.
إذا كنت تُريد تغييره لاحقًا ، فيمكنك العثور على الإعداد ضمن إعدادات سهولة الاستخدام المُتقدمة.
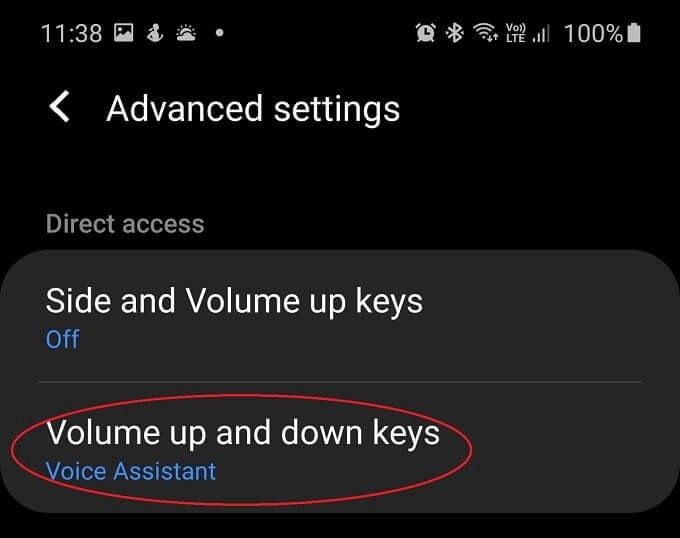
إذا كنت قادرًا على الرؤية بشكل كافٍ على الشاشة ، فيُمكنك أيضًا النقر فوق زر أدوات سهولة الاستخدام 
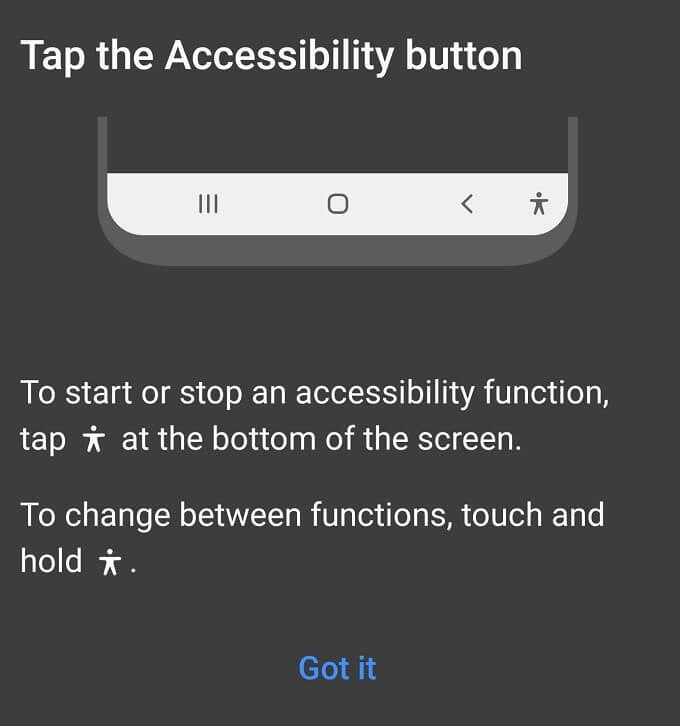
كيفية استخدام قائمة “سهولة الاستخدام”
تُعد قائمة “سهولة الاستخدام” قائمة نظام كبيرة وسهلة القراءة تستضيف بعض الوظائف الأكثر شيوعًا التي تُريد الوصول السريع إليها:
- عمل لقطة شاشة.
- قفل الهاتف.
- ضبط مستوى الصوت والسطوع.
- الإعدادات والإشعارات.
- مساعد Google.
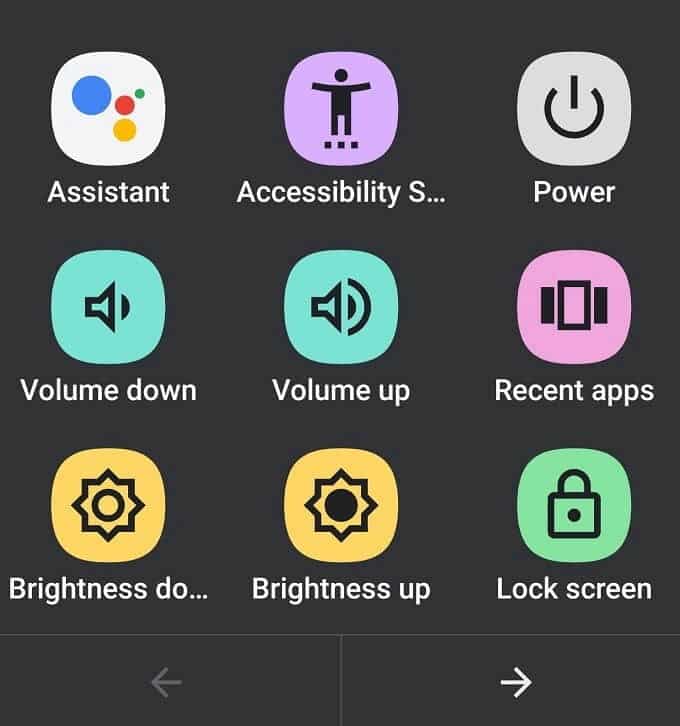
تحتوي قائمة “سهولة الاستخدام” في Android أيضًا على الاختصار المُخصص الخاص بكل منها. بافتراض أنك قُمتَ بتنشيطها ، يُمكنك ببساطة التمرير السريع بإصبعين إلى أعلى الشاشة من أسفلها. إذا كان TalkBack قيد التشغيل أيضًا ، فسيلزمك التمرير بثلاثة أصابع بدلاً من ذلك. أو يُمكنك استخدم زر أدوات سهولة الاستخدام 
يتم استخدامها تمامًا مثل أي قائمة أخرى ، ما عليك سوى تحديد الخيار الذي تُريده!
كيفية استخدام “Talkback”
بعد تنشيط TalkBack وتعيين الاختصار المُفضل له هو الضغط مع الاستمرار على مفتاحَي التحكّم بمستوى الصوت ، يُمكنك تنشيطه والبدء في استخدامه على الفور.
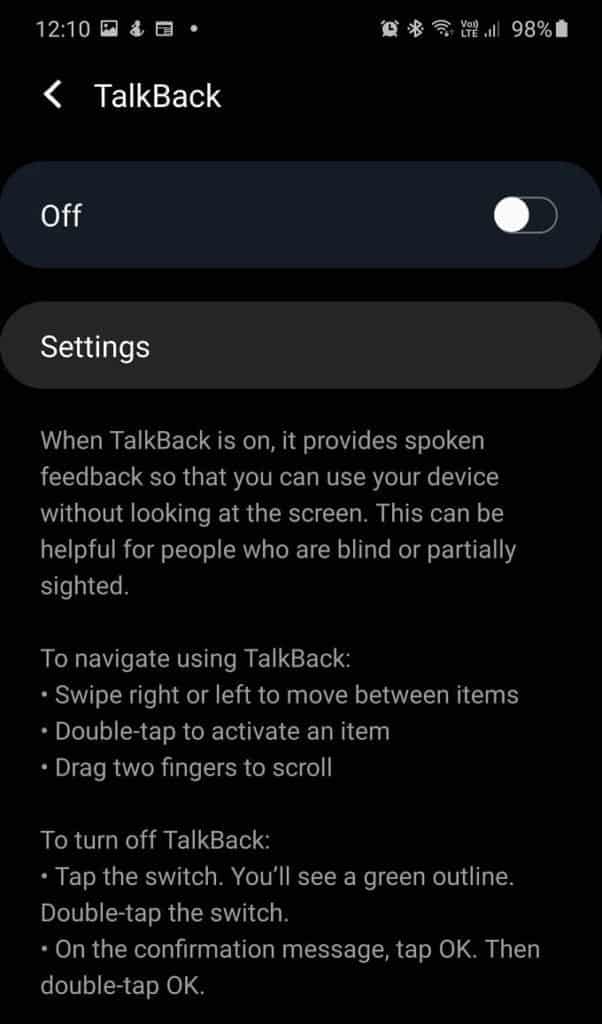
قد يستغرق استخدام قارئ الشاشة TalkBack بعض الوقت لتعتاد عليه. هناك عدة طرق أساسية مختلفة يمكنك من خلالها استخدامه لتجد طريقك حول الهاتف. إن أبسط طريقة هي تمرير إصبعك ببطء فوق الشاشة. بينما يتحرك إصبعك فوق كل عنصر من عناصر الشاشة ، سيُخبرك قارئ الشاشة TalkBack بما هو مُتواجد. بمجرد العثور على الزر أو أي عنصر تفاعلي آخر تُريده ، يمكنك النقر نقرًا مزدوجًا في أي مكان على الشاشة لتنشيطه.
لاستكشاف العناصر المعروضة على الشاشة واحدًا تلو الآخر، يمكنك التمرير بسرعة جهة اليمين أو اليسار بإصبع واحد للتنقّل ضمن العناصر بالترتيب. وعندما تركِّز على عنصر، يقدِّم التطبيق TalkBack تلميحًا بعد لحظات قليلة عن الإجراءات التي يمكنك إجراؤها باستخدام هذا العنصر.
للتنقّل عبر إعدادات التنقّل في TalkBack، يمكنك التمرير بسرعة لأعلى الشاشة أو لأسفلها إلى أن تصل إلى الإعداد الذي تريد أن تستخدمه. بعد ذلك، يمكنك استخدام هذا الإعداد لمواصلة التمرير السريع جهة اليسار للتقدّم للأمام أو جهة اليمين للتقدّم للخلف.
تتضمّن إعدادات التنقّل الخيارات التالية:
- العناوين: يمكنك التنقّل باستخدام العناوين.
- الروابط: يمكنك التنقّل باستخدام الروابط، مثل عناوين البريد الإلكتروني أو أرقام الهواتف أو المواقع الإلكترونية أو العناوين أو غيرها من الروابط على الشاشة.
- عناصر التحكّم: يمكنك التنقّل بواسطة مربعات الاختيار وأزرار الاختيار ومفاتيح التبديل وأشرطة التمرير (أشرطة التحكّم) وحقول النص والأزرار.
- الإعداد التلقائي: يمكنك الاطّلاع على كل عنصر في الصفحة بترتيب منطقي.
على سبيل المثال، لنفترض أنك اخترت التنقّل باستخدام الروابط. عندما تمرّر سريعًا جهة اليمين أو اليسار، يركِّز التطبيق TalkBack على كل رابط وينطق اسمه. وعندما لا تكون هناك أي روابط على الشاشة التالية، يمرّر التطبيق TalkBack الشاشة الحالية إلى الشاشة التالية أو الشاشة السابقة. يمكنك التمرير بسرعة مرة أخرى للبحث عن الرابط التالي أو السابق. وإذا وصلتَ إلى الشاشة الأخيرة أو الشاشة الأولى ولم تكن هناك أي روابط، يتوقَّف التطبيق TalkBack عن البحث عند أقرب عنصر يمكن التركيز عليه.
كيفية استخدام “وصول عبر مفاتيح التحويل”
يُتيح لك تطبيق “الوصول عبر مفتاح التحويل” إمكانية التفاعل مع جهاز Android باستخدام مفتاح تبديل واحد أو أكثر بدلاً من الشاشة التي تعمل باللمس. يمكن الاستفادة من ميزة “الوصول عبر مفتاح التحويل” إذا لم يكن يُمكنك التفاعل المباشر مع جهازك.
حيث يتيح لك “الوصول عبر مفتاح التحويل” استخدام مفتاح USB أو Bluetooth للتحكم في هاتفك. عند إعداد الوصول عبر مفتاح التحويل لأول مرة ، ستخبره أيضًا بالمفاتيح التي تستخدمها وكيفية عملها. المعالج شامل للغاية ، لذا لن تواجه مشكلة في تشغيله بالكامل.
لاستخدام الوصول عبر مفتاح التحويل، ستحتاج أولاً إلى مفتاح تحويل أو أكثر، وهناك العديد من أنواع المفاتيح:
- استخدام مفتاح تحويل خارجي: إن مفتاح التحويل عبارة عن جهاز يرسل إشارة ضغطة المفتاح إلى جهازك الذي يعمل بنظام التشغيل Android، وهناك عدة شركات تبيع هذه الأجهزة مثل AbleNet وEnabling Devices وRJ Cooper وTecla، ويتم توصيل هذه الأجهزة بجهاز Android عبر USB أو بلوتوث. (الرجاء ملاحظة أنه ليس بوسع Google المصادقة على هذه الشركات أو اعتماد منتجاتها.)
- استخدم لوحة مفاتيح خارجية: يمكنك تهيئة لوحة مفاتيح USB أو بلوتوث قياسية للعمل كجهاز تحويل عن طريق تعيين مفتاح أو أكثر من مفاتيحها للإجراءات.
- استخدام الأزرار على جهاز Android التابع لك: يمكن أيضًا تعيين الأزرار المضمنة على جهاز Android للإجراءات، مثل أزرار رفع مستوى الصوت وخفضه. وهذا الخيار مخصص لمطوري البرامج. إذا كنت تستخدم هذا الخيار، يمكنك تخطي أول خطوتين من خطوات الإعداد في المقالة التالية.
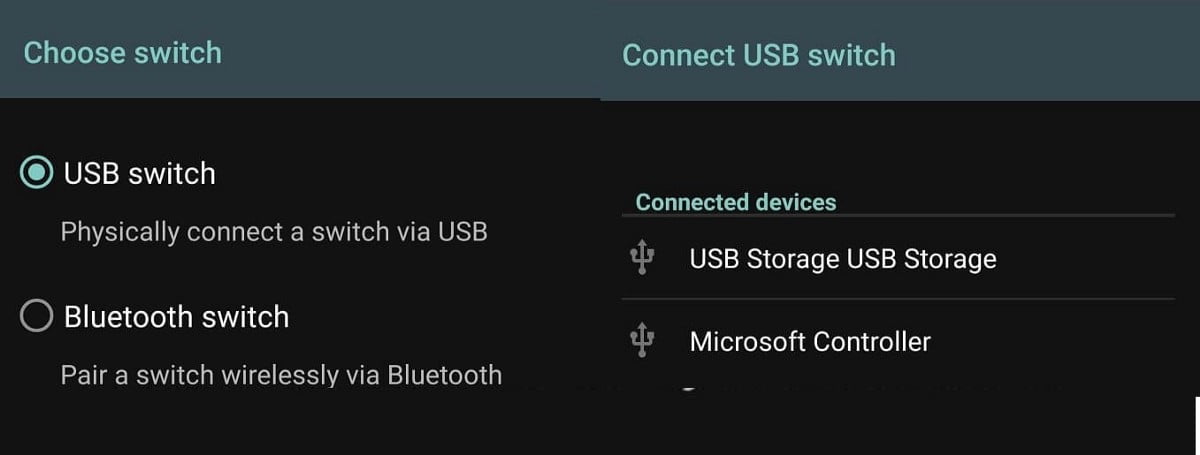
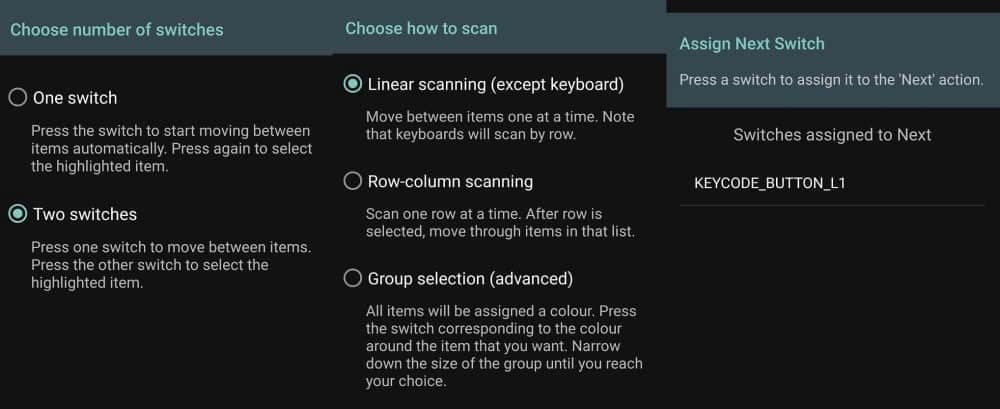
استخدمنا جهاز تحكم Xbox One S القياسي الذي تم توصيله عبر USB بالهاتف. اكتشفه “الوصول عبر مفتاح التحويل” على الفور وتمكنا من تعيين وظيفتي التبديل لأي أزرار على الجهاز.
في نهاية عملية الإعداد ، يُمكنك لعب لعبة tic-tac-toe باستخدام المفاتيح للتأكد من أن كل شيء يعمل كما ينبغي.
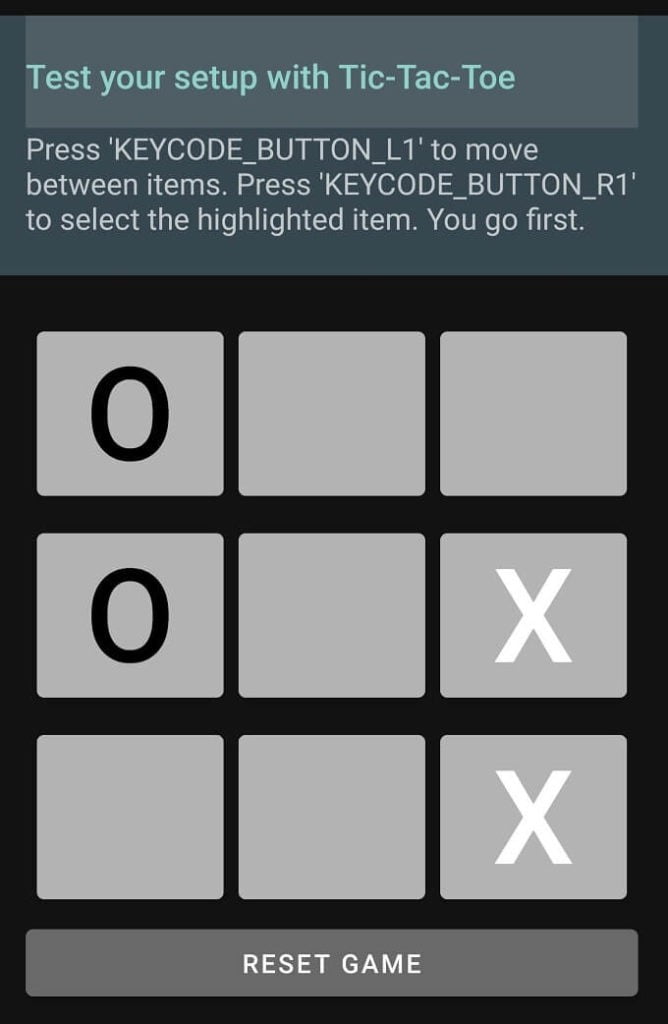
كيفية استخدام “سماع الاختيار”
بعد تفعيل “سماع الاختيار” ضمن أدوات سهولة الاستخدام ، كل ما عليك فعله هو النقر على أي عنصر على الشاشة. حيث يعمل مع النص العادي والنص في الصور ويُمكنك سحب إصبعك لتحديد مجموعات العناصر. هناك أيضًا زر تشغيل ينطق بكل ما هو موجود على الشاشة.
والأفضل من ذلك ، يُمكنك توجيه الكاميرا إلى الصور أو النصوص لتتم قراءتها أو وصفها بصوت عالٍ باستخدام “التعرف البصري على الأحرف”.
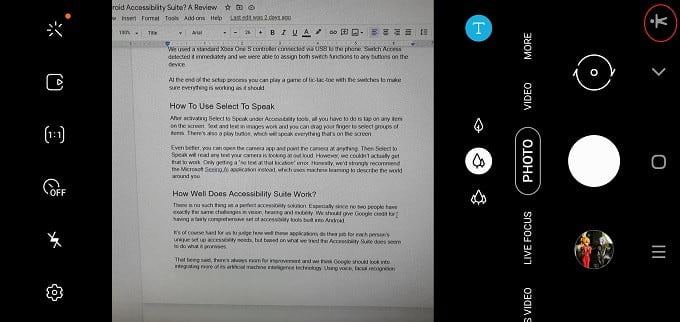
ومع ذلك ، لم نتمكن في الواقع من تشغيل “سماع الاختيار”. فقط نحصل على خطأ “لا يوجد نص في هذا المكان”. بصراحة ، نوصي بشدة باستخدام تطبيق Seeing AI من Microsoft بدلاً منه ، والذي يستخدم التعلم الآلي لوصف العالم من حولك. ليس مجرد النص ، ولكن أي كائنات أيضًا.
يُمكنك أداء مهام أخرى أثناء قراءة النصوص من خلال خدمة “سماع الاختيار” في الخلفية. على سبيل المثال، يُمكنك التمرير للأسفل أو التبديل إلى تطبيق آخر أثناء قراءة النصوص من خلال خدمة “سماع الاختيار”.
ما مدى جودة عمل “مجموعة تمكين استخدام Android”؟
لا يوجد شيء اسمه حل سهولة الاستخدام الأمثل. لا سيما أنه لا يوجد شخصان يواجهان نفس التحديات تمامًا في الرؤية والسمع والحركة. يجب أن نمنح Google الثناء لامتلاكها مجموعة شاملة إلى حد ما من أدوات سهولة الاستخدام المُضمنة في Android.
من الصعب علينا أن نحكم على مدى أداء هذه التطبيقات لعملها وفقًا لاحتياجات الإعداد وإمكانية سهولة الاستخدام الفريدة لكل شخص ، ولكن استنادًا إلى ما جربناه ، يبدو أن “مجموعة تمكين استخدام Android” يقوم بما يعد به.
ومع ذلك ، هناك دائمًا مجال للتحسين ونعتقد أن Google يجب أن تنظر في دمج المزيد من تقنيات الذكاء الاصطناعي لتعلم الآلة. استخدام الصوت والتعرف على الوجه والتقنيات التنبؤية لتحسين أدوات سهولة الاستخدام البسيطة نسبيًا.
ومع ذلك ، فمن المثير للإعجاب أنه يُمكنك استخدام أي جهاز تحكم USB مع جهاز Android ، مما يعني أن الكثير من الأشخاص يُمكنهم الحصول على أجهزة رخيصة الثمن وإتاحة الوصول إلى شخص لديه قدرة محدودة على الحركة.








