خيارات التنظيم هي أهم أداة في ترسانة أي مُحرّر فيديو مثالي ، لا سيما مع تزايد اللقطات وزيادة تعقيد سير العمل. تُعد القدرة على فهرسة لقطاتك والاستجابة بسرعة لطلبات التغييرات والمحتوى أمرًا بالغ الأهمية ، خاصة إذا كنت تُحاول الالتزام بالمواعيد النهائية الضيقة.
لحسن الحظ ، يحتوي Adobe Premiere Pro على عدد لا يحصى من الميزات التي يمكن أن تُساعدك في الحفاظ على تنظيم مشروعك وضمان سير عملك بشكل فعال. دعونا نلقي نظرة على أفضل الأدوات للوظيفة …
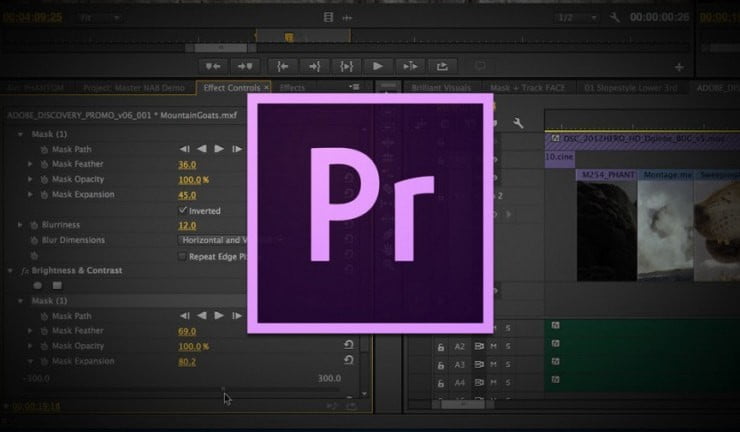
1. إنشاء الحاويات
طريقة بسيطة ، ولكن إذا كنت بدأت للتو باستخدام Premiere Pro ، فقد لا تكون على دراية بالقدرة على إنشاء الحاويات. الحاويات هي مجلدات يُمكنك إنشاؤها في نافذة المشروع ، مما يسمح لك بتنظيم لقطاتك.
كخط أساس ، يجب أن تتأكد من تنظيم التسلسلات ولقطاتك في الحاويات. تُساعدك الحاويات المنفصلة للمقطوعات الموسيقية والرسومات والمؤثرات الصوتية في العثور على العناصر التي تحتاجها بشكل أكثر كفاءة وبسرعة.
نظرًا لأنَّ عمليات التحرير تُصبح أكثر تعقيدًا وعندما تبدأ في سحب اللقطات من كاميرات ومصادر مُتعددة ، فإن تنظيم لقطاتك في حاويات يُصبح أمرًا بالغ الأهمية. آخر شيء تُريده هو البحث في قائمة طويلة من الملفات المختلطة للحصول على اللقطة المطلوبة.
لإنشاء حاوية ، ما عليك سوى النقر بزر الماوس الأيمن في نافذة المشروع وتحديد حاوية جديدة. اسحب الملفات الموجودة في نافذة المشروع إلى الحاويات المُتوفرة لوضعها بالداخل.
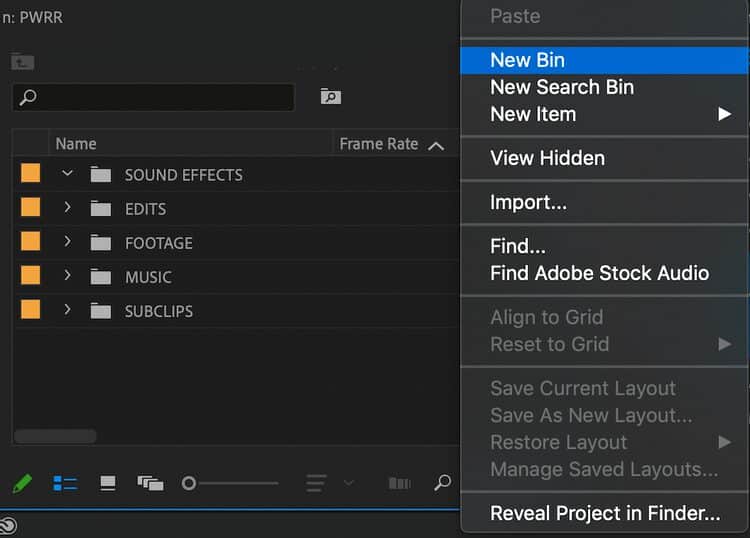
2. استخدام التسميات
تنسيق اللون هي طريقة تنظيم مُجربة ومُختبرة ، ويسمح لك Premiere Pro بدمجها في سير عملك.
تأكد من أنك في عرض القائمة في نافذة المشروع عن طريق النقر فوق أيقونة عرض القائمة في الجزء السفلي الأيسر من اللوحة. سترى ملفاتك في قائمة ، ويشير مربع ملون في العمود أقصى اليسار إلى تسمية اللون التي تم تعيينه عليها.
حدد مقطعًا واحدًا أو أكثر في نافذة المشروع ، وانقر بزر الماوس الأيمن وابحث عن تسمية. يتم منحك مجموعة من خيارات الألوان المُحددة مسبقًا للاختيار من بينها — يُمكنك تحديد أي من هذه التغييرات لإضافة تسمية اللون تلك.
أفضل ما في الأمر هو أنَّ هذه التغييرات اللونية تنعكس في المقاطع الخاصة بك في مخططك الزمني — لذا يمكنك التأكد من استخدام اللقطات الصحيحة بشكل صحيح في تسلسلك.

3. تسمية المسار
يسمح لك الاحتفاظ بجدول زمني أنيق ومرتب باكتشاف الأخطاء في التحرير بشكل أسرع ويجعل العمل التعاوني أسهل بكثير. ميزة أخرى يسهل تفويتها في Premiere هي القدرة على إعادة تسمية مساراتك في مخططك الزمني.
تُتيح لك تسمية مساراتك أن تكون متسقًا في تحديد ما يحدث وأين. على سبيل المثال ، وجود مسار صوتي مُخصص فقط للتأثيرات الصوتية يعني أنها كلها في مكان واحد.
لإعادة تسمية مساراتك ، انقر نقرًا مزدوجًا فوق المساحة المجاورة لرمز “العين” لتوسيع التفاصيل ، وانقر بزر الماوس الأيمن ، وحدد إعادة تسمية ، واكتب الاسم الذي اخترته.

4. الاستفادة من مدير المشروع
أثناء التحرير ، من المحتمل أن تقوم باستيراد لقطات مرئية وصوتية من مجموعة واسعة من الأماكن على جهاز الكمبيوتر الخاص بك ، أو حتى من أجهزة أو خوادم خارجية. هذا يُعرض مشروعك لخطر أن ينتهي مع الوسائط غير المتصلة.

ببساطة ، عندما يتم نقل الملفات من مكانها أو تُصبح غير متوفرة دون إبلاغ Premiere Pro بالمكان الجديد ، يتم طرح أي ملفات مُستخدمة في مشروعك غير مُتصلة.
إذا كنت تنقل مشروعًا إلى جهاز آخر ، أو تقوم بترحيله عبر اتصال بالإنترنت لإرساله لمزيد من التحرير ، فإن خطر الوسائط غير المتصلة يُصبح أكبر. من المحتمل أن يجعل أحد الملفات المفقودة تعديلك عديم الفائدة على الطرف الآخر.
هذا هو المكان الذي يمكن أن يكون فيه مدير المشروع مفيدًا. يبحث في التسلسلات في مشروعك ، ويحدد الملفات التي يتم استخدامها ، وينسخ كل شيء في مكان واحد من أجلك.
ما عليك سوى النقر فوق ملف ، ثم مدير المشروع. ستحصل على نافذة جديدة أين يُمكنك تعيين مجموعة من الخيارات لكيفية ترحيل لقطات مشروعك ، بما في ذلك التعديلات التي يجب اختيارها وخيار تحويل اللقطات.
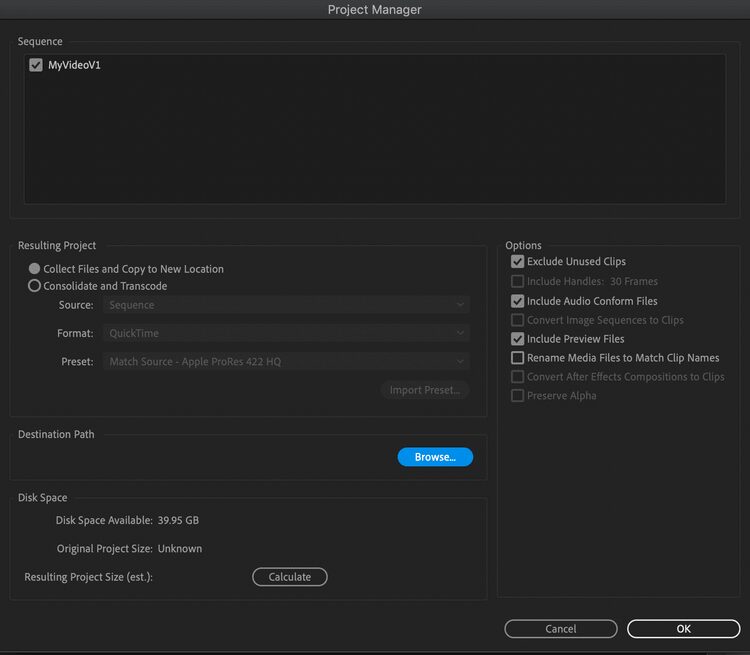
يؤدي هذا أيضًا إلى إنشاء ملف مشروع Premiere جديد في المجلد ، بحيث يمكن إرسال مجلد التحرير بالكامل إلى شخص ما دون خوف من فقدان الوسائط.
5. استخدام المقاطع الفرعية (Subclips)
من بين جميع الأدوات التنظيمية المُتاحة لأي مستخدم لـ Premiere Pro ، القليل منها مُفيد مثل المقطع الفرعي (Subclip) المُتواضعة. يُمكن أن يؤدي استخدام هذه العناصر بشكل صحيح إلى تحسين الجودة والسرعة التي يُمكنك بها تعديل محتوى الفيديو بشكل كبير.
يسمح الاقتباس من فصول الكتاب لشخص ما بالعثور على فقرة معينة دون الحاجة إلى القراءة السريعة — قراءة كل شيء. بشكل مشابه جدًا ، تُتيح لك المقاطع الفرعية (Subclips) تحديد وإيجاد لحظات مُحددة في لقطاتك للفهرسة والرجوع إليها لاحقًا.
دعنا نستخدم مقطع الفيديو المجاني من Pexels كتمرين. هناك العديد من مواقع الويب للحصول على لقطات فيديو مجانية يمكنك استخدامها بدلاً منه.
اسحب لقطاتك من نافذة المشروع إلى شاشة المصدر. ثم ابحث عن اللحظة التي تُريد إنشاء مقطع فرعي لها. في هذه الحالة ، دعنا نُفصل اللحظة التي تدور فيها الأنثى في الشارع.
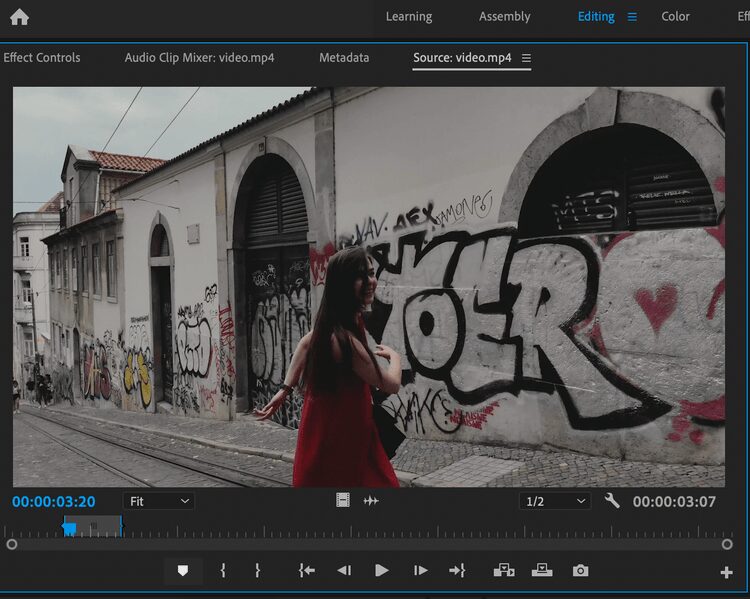
ضع علامة على “In” أين تُريد أن يبدأ المقطع ، باستخدام المفتاح “I”. ضع علامة على “out” أين تُريد أن ينتهي المقطع بالضغط على المفتاح “O”. هذه هي أوامر المفاتيح الافتراضية ، لذا إذا واجهت صعوبات ، فتحقق من إعدادات لوحة المفاتيح.
أخيرًا ، انقر واسحب من شاشة المصدر إلى نافذة المشروع ، أثناء الضغط باستمرار على مفتاح CTRL (في نظام التشغيل Windows) أو مفتاح CMD (نظام التشغيل Mac). عندما تُحرر ، يجب أن تظهر نافذة إنشاء مقطع فرعي المُنبثقة.
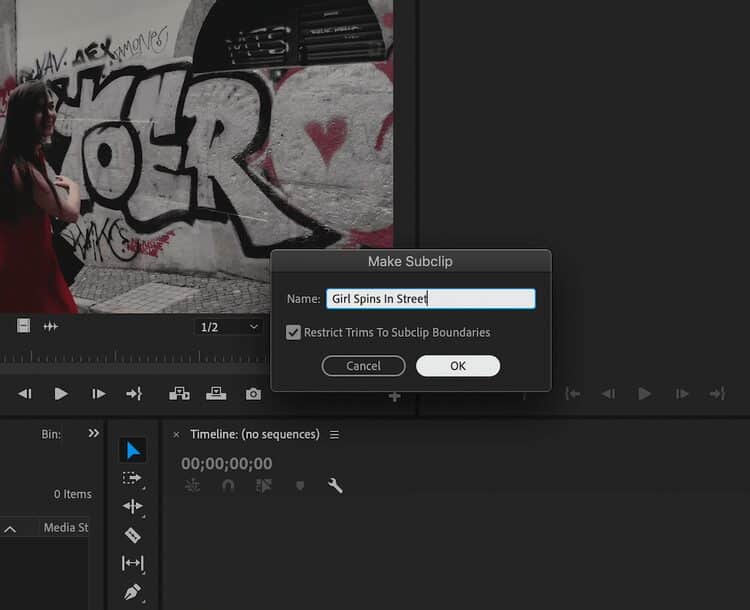
في هذه النافذة ، يُمكنك إعادة تسمية المقطع الفرعي إلى ما تُريده. في هذه الحالة ، سنسميه “Girl Spins In Street”. وهذا هو ، لدينا الآن مرجع لهذه اللحظة بالذات لفهرستها واستخدامها لاحقًا. سيظهر في نافذة المشروع ويعمل مثل أي مقطع فيديو.
يُقلل استخدام المقاطع الفرعية بشكل كبير من الوقت اللازم للبحث في اللقطات ويسمح لك أيضًا بالحصول على أفضل المقاطع واللحظات في متناول اليد للاستخدام السريع. يوصى بشدة بعملية استعراض اللقطات وإنشاء المقاطع الفرعية قبل البدء في التحرير.
تسخير مشروعك المُنظم في Premiere Pro
يُتيح لك الحفاظ على تنظيم مشروعات Premiere Pro الخاصة بك تحقيق أقصى استفادة من وقتك أثناء التحرير. وستُساعدك هذه الطرق البسيطة على القيام بذلك.







